Az Android kezdőképernyője a végletekig testreszabható. Alkalmazásokat helyezhet el, mappákat hozhat létre alkalmazások és widgetek számára, sőt még alkalmazás-parancsikonokat is létrehozhat. Az asztali operációs rendszerrel ellentétben azonban alapértelmezés szerint nem adhat parancsikonokat a fájlok és mappák gyors eléréséhez a kezdőképernyőn. De van néhány harmadik féltől származó alkalmazás, amellyel ugyanezt a funkciót elérheti. Emellett mindkét általunk megosztott módszer működik az összes Android OEM-en és az alkalmazás-parancsikonokat támogató indítóprogramokon is.
Fájl/mappa parancsikon hozzáadása az Android kezdőképernyőjéhez 3rd-Party alkalmazással
Ezt a Shortcut Maker alkalmazással teheti meg. Ez lehetővé teszi, hogy parancsikonokat hozzon létre a telefonon lévő bármely fájlhoz és mappához. Emellett az alkalmazás saját könnyű fájlkezelővel is rendelkezik. Tehát attól függetlenül működnie kell, hogy milyen fájlkezelőt használ alapértelmezettként az Android okostelefonján.
1. A kezdéshez telepítse a Shortcut Maker alkalmazást a Play Store-ból.
2. Ezután nyissa meg az alkalmazást, és válassza a Fájlok opciót, ha fájlokat szeretne hozzáadni a kezdőképernyőn, vagy válassza a Mappák opciót mappák hozzáadásához.
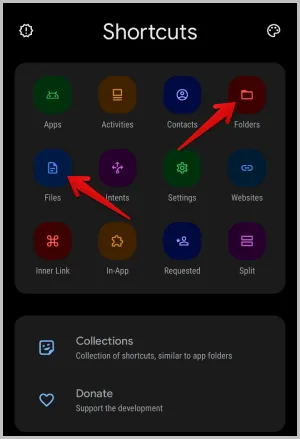
3. Megnyitja a telefonhoz telepített alapértelmezett fájlkezelőt. Válassza ki a kezdőképernyőre hozzáadni kívánt fájlt vagy mappát.
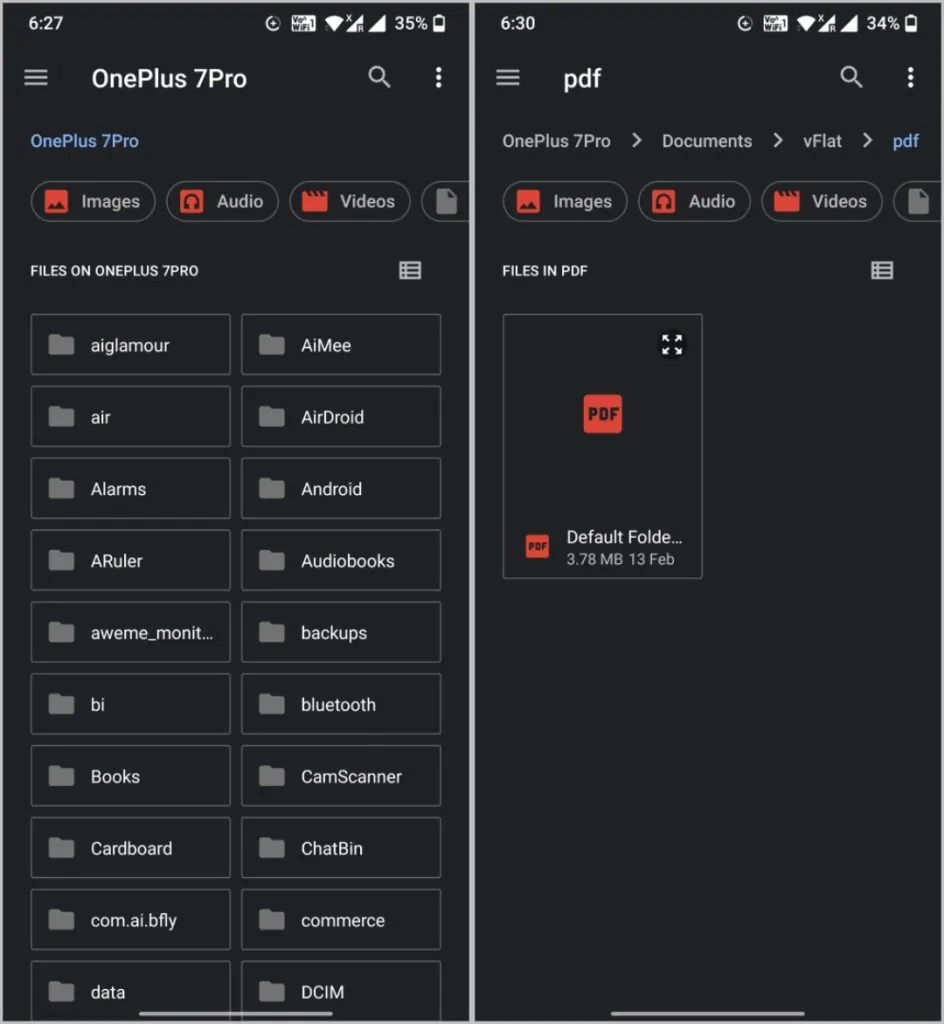
4. A kiválasztás után megjelenik egy lehetőség a parancsikon szerkesztésére a hozzáadás előtt. Itt meg kell látnia a hozzáadandó parancsikon előnézetét. Érintse meg a Próbálja ki ezt a parancsikont gombot a kezdőképernyőhöz hozzáadandó fájl előnézetének megtekintéséhez.
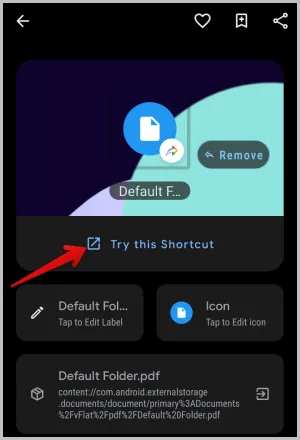
5. Koppintson a Címke szerkesztése lehetőségre a parancsikon nevének módosításához. A felugró ablakban megadhatja a nevet, vagy választhatja a címke teljes elrejtését.
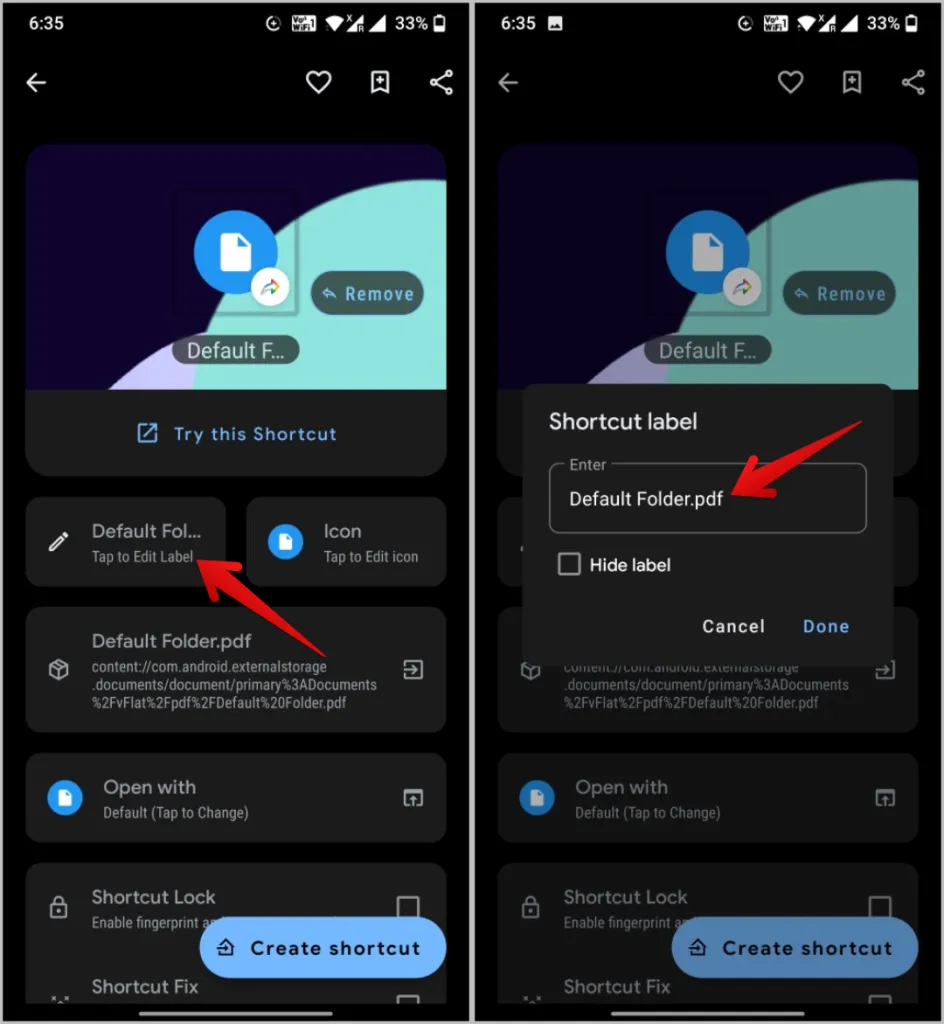
6. Koppintson az Icon (ikon) lehetőségre, ha szeretné testre szabni. Ellenkező esetben egy alapértelmezett fájl/mappa ikon lesz helyette használva. Ezt később bármikor frissítheti.
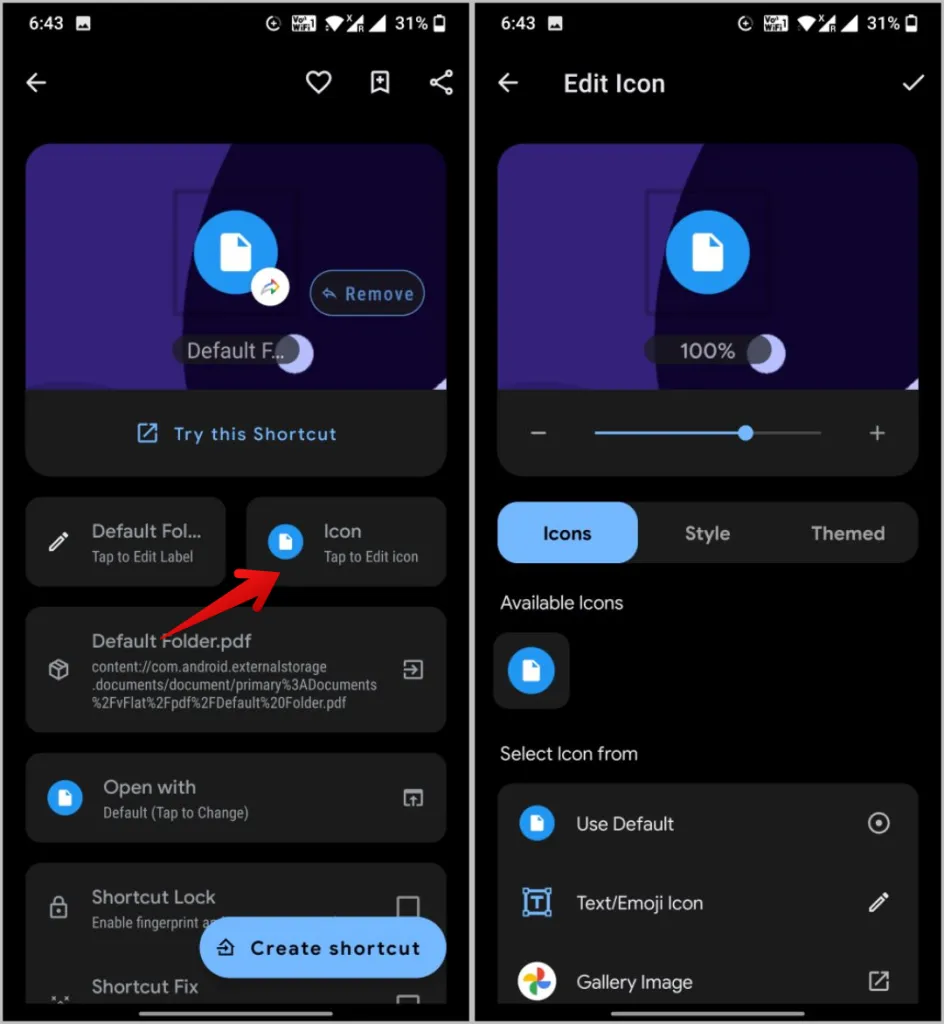
7. Ezután koppintson a Megnyitás a következővel lehetőségre. Ha fájl parancsikont ad hozzá, akkor meg kell jelennie az összes olyan alkalmazásnak, amely meg tudja nyitni a fájlt. Válassza ki azt az alapértelmezett alkalmazást, amelyben meg szeretné nyitni a fájlt.
Megjegyzés: Ha mappa parancsikont ad hozzá, a Shortcut Maker a mappát a saját beépített mini fájlkezelőjével nyitja meg. Nem választhatja ki a fájlkezelőt a mappa parancsikonjának megnyitásához.
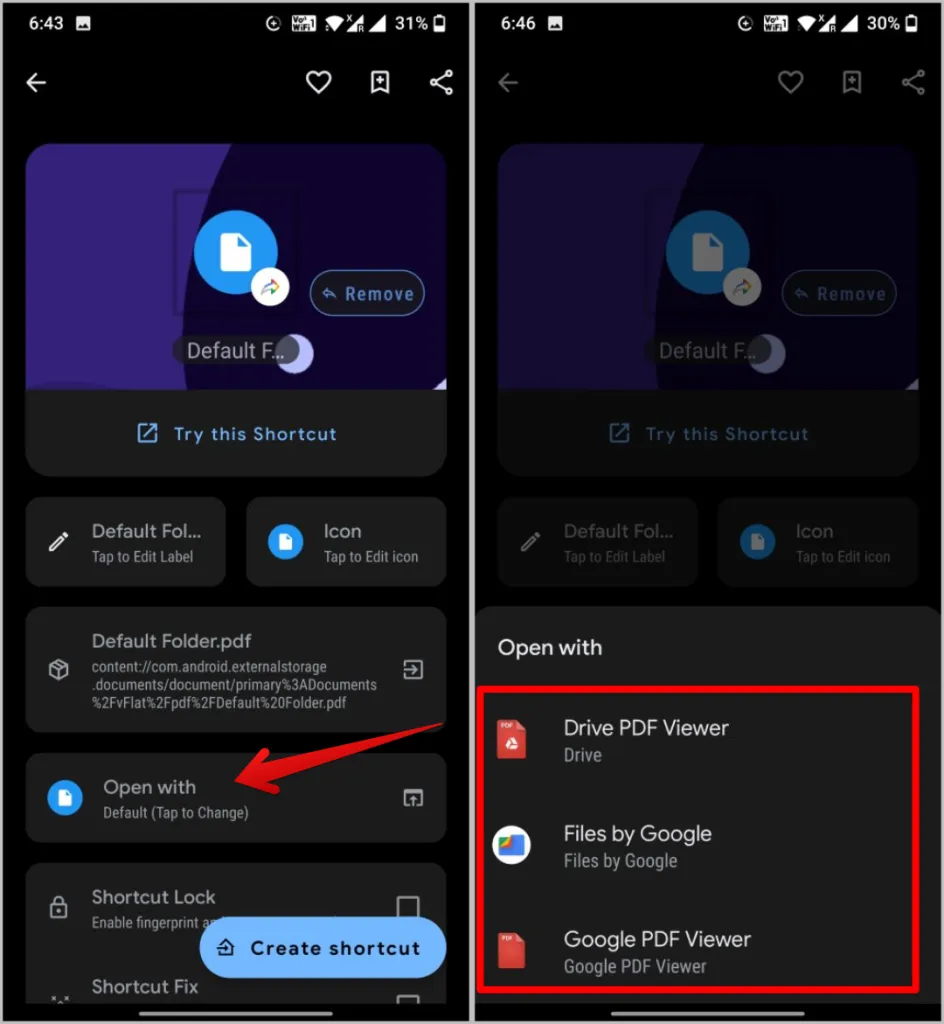
8. Ezután engedélyezheti a Shortcut Lock (parancsikonzár) melletti jelölőnégyzetet, ha ujjlenyomat-, pin- vagy mintazárral szeretné lezárni a parancsikonokat.
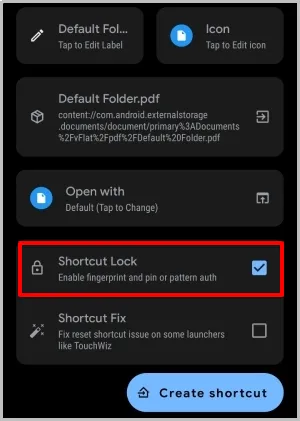
10. Ha mindent beállított, koppintson a parancsikon létrehozása gombra. Ezután a felugró ablakban koppintson az Automatikus hozzáadás gombra a megerősítéshez.
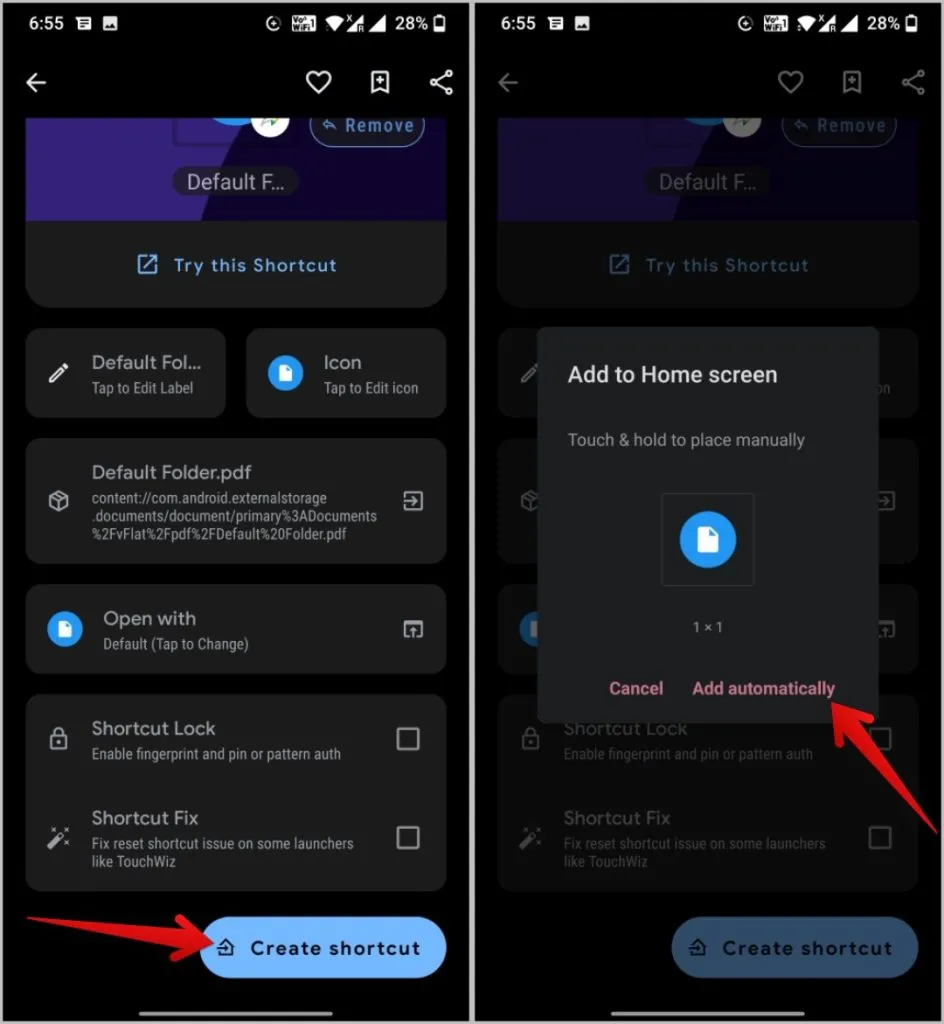
Ennyi, sikeresen hozzáadta a fájl vagy mappa parancsikonját az Android telefonja kezdőképernyőjéhez. A létrehozott parancsikon tetején ott lesz a parancsikon készítő ikonja, de azt el is távolíthatja.
1. Ehhez nyomja meg hosszan a kezdőképernyőt, és válassza a Widgetek opciót.
2. Ezután nyomja meg hosszan a Shortcut Maker widgetet, és adja hozzá a kezdőképernyőhöz.
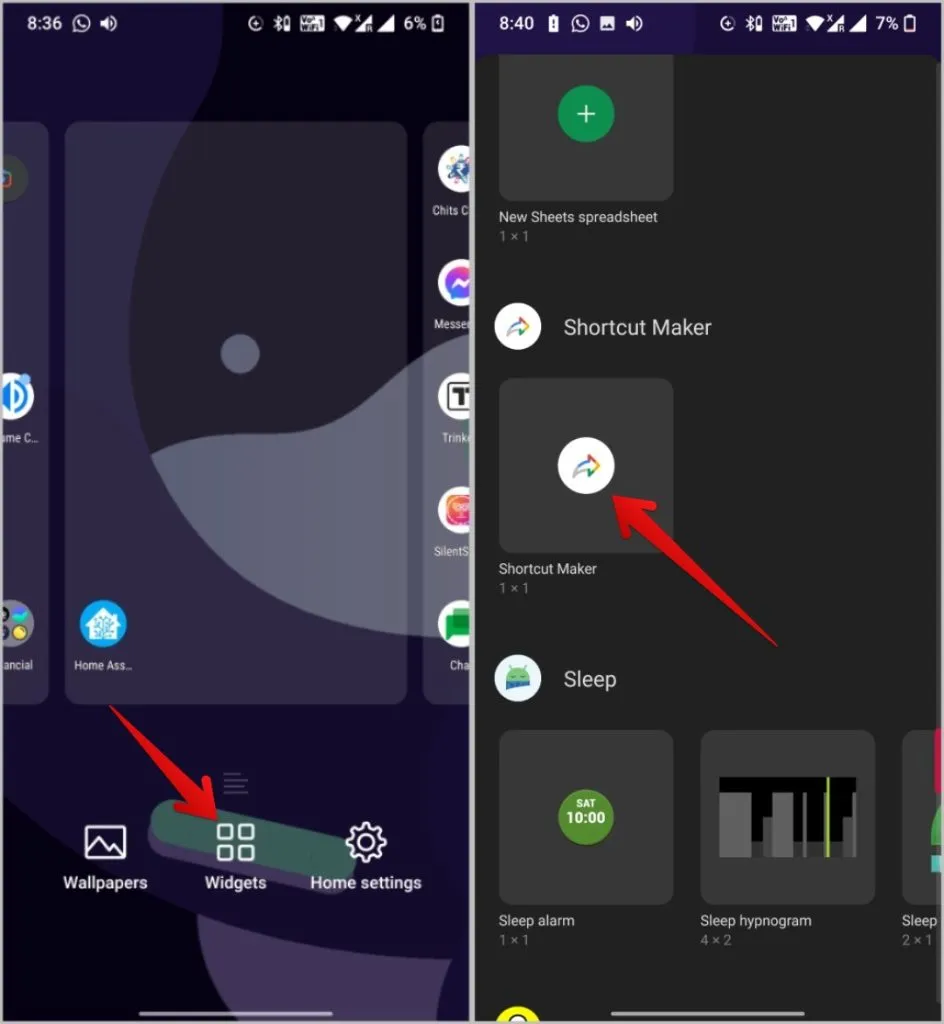
3. Ez megnyitja a Shortcut Maker alkalmazást. Most kövesse a lépéseket ugyanúgy, mint korábban, és koppintson a parancsikon létrehozása gombra.
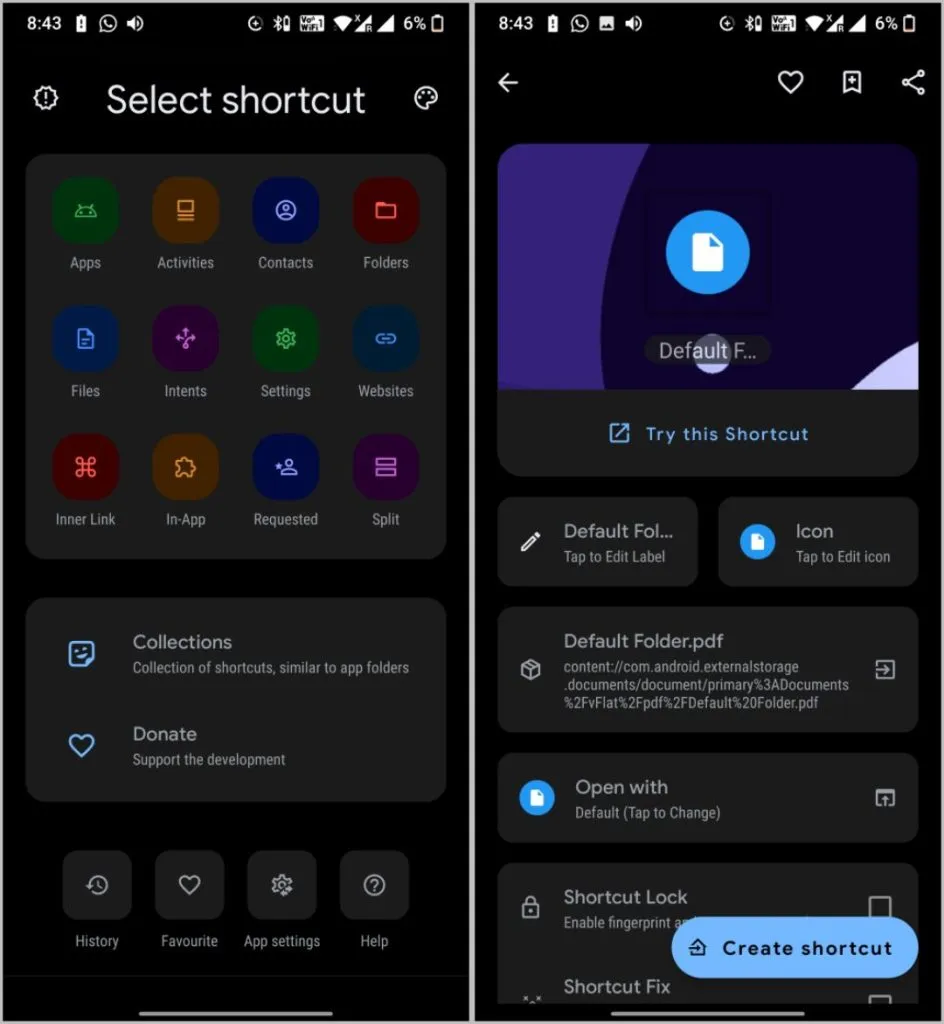
Most ahelyett, hogy parancsikonként adná hozzá, adja hozzá widgetként, így nem lesz alkalmazás ikon a létrehozott parancsikonon.
Fájl/mappa parancsikon hozzáadása a fájlkezelő használatával
Bár a Shortcut Maker alkalmazás nagyszerű, és új lehetőségeket kínál a testreszabáshoz, ez egy kicsit hosszadalmas folyamat, és egy további alkalmazás telepítése is szükséges. Néhány fájlkezelőbe be van építve ez a funkció, mint például a Solid File Explorerbe. Ellenőrizheti, hogy az Ön által használt fájlkezelő rendelkezik-e ezzel a funkcióval vagy sem. A lépéseknek többé-kevésbé hasonlónak kell lenniük.
1. Telepítse és nyissa meg a Solid File Explorert, és navigáljon ahhoz a fájlhoz vagy mappához, amelyet parancsikonként szeretne hozzáadni az Android kezdőképernyőjéhez.
2. Nyomja meg hosszan a fájlt vagy mappát, majd koppintson a jobb alsó sarokban lévő kebabmenüre (három pont ikon).
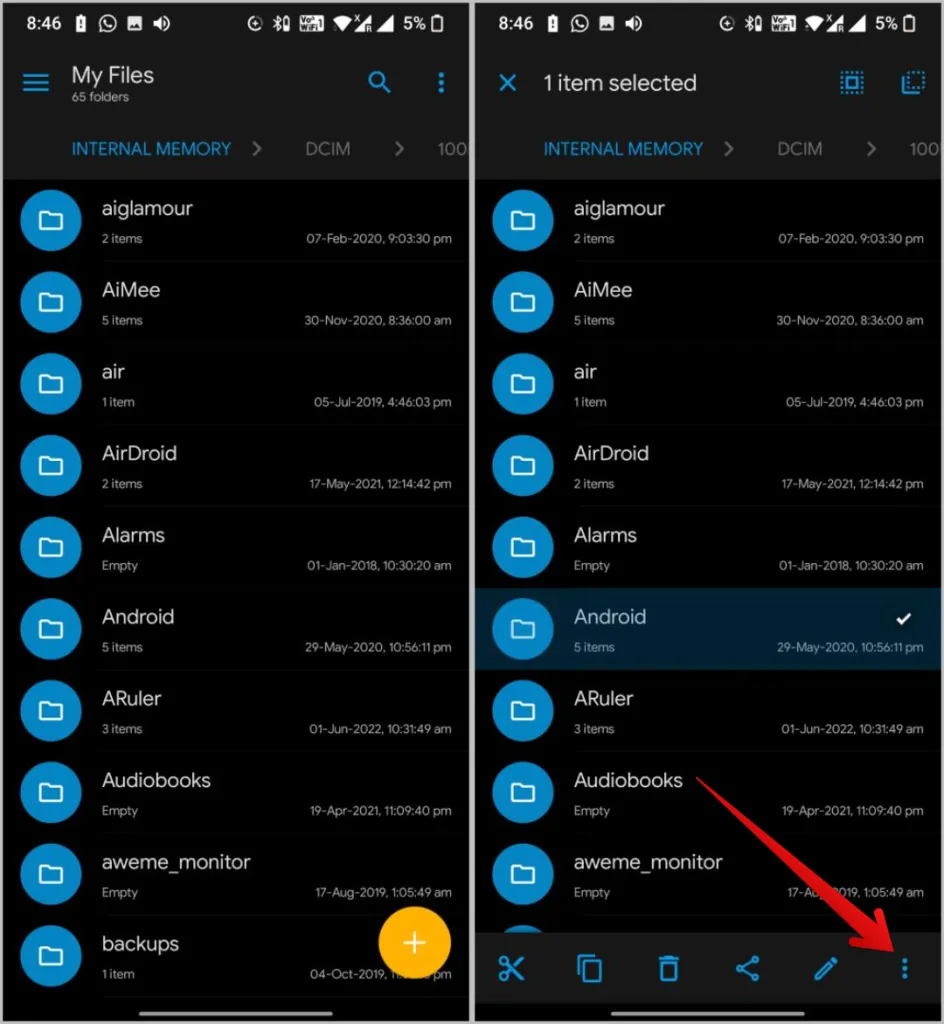
3. A menüben válassza a parancsikon létrehozása lehetőséget, majd a felugró ablakban koppintson az Automatikus hozzáadásra, hogy létrehozzon egy parancsikont az adott fájlhoz vagy mappához.
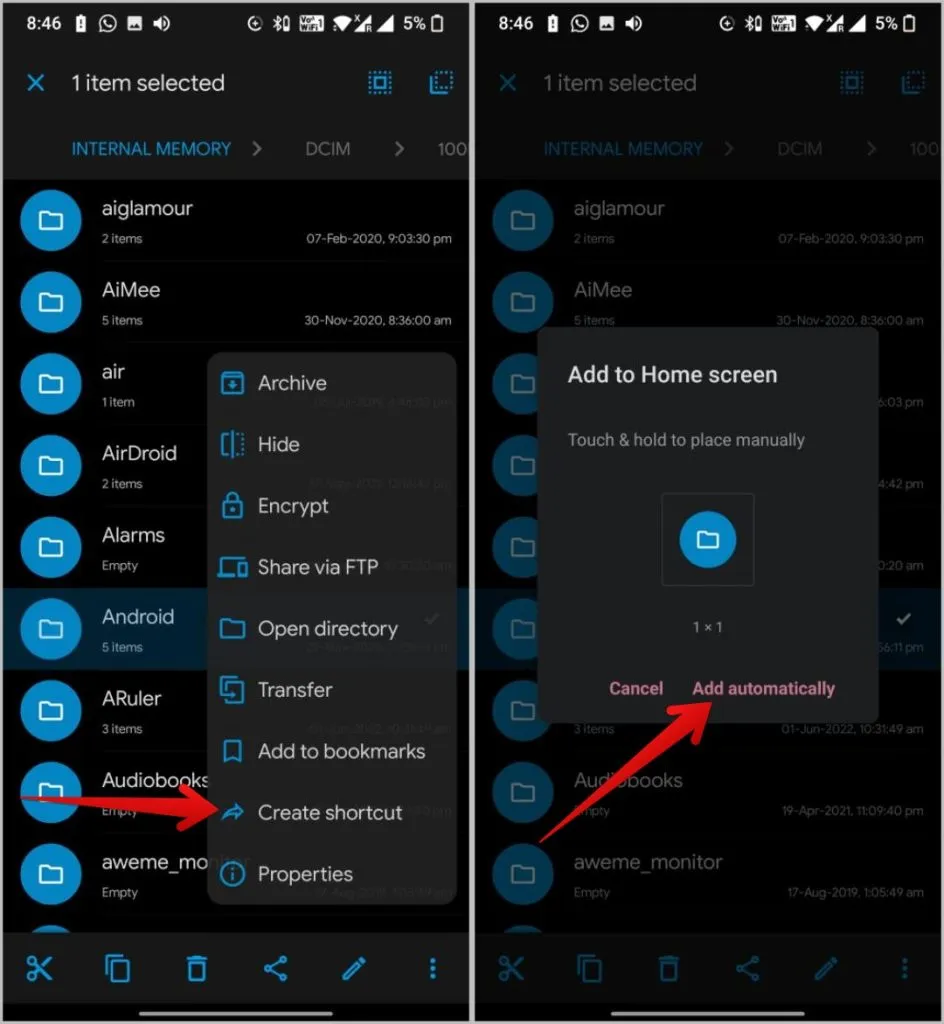
A Solid Explorerrel azonban nem lehet lezárni a parancsikon ikonját, megváltoztatni a nevét vagy az ikonját. Emellett az összes parancsikonon megjelenik a Solid Explorer ikonja, és nincs mód annak eltávolítására. Ez egy jó fájlkezelő és ingyenes, de inkább egy mindenes, mint egy speciális célra létrehozott alkalmazás.
Google Drive fájl/mappa parancsikon hozzáadása az Android kezdőképernyőjéhez
Mindkét előző módszer segít abban, hogy parancsikonokat adjon hozzá a helyi tárhely fájljaihoz és mappáihoz. De ugyanennek a Shortcut Maker alkalmazásnak a segítségével a Google Drive fájljaihoz és mappáihoz is létrehozhatunk parancsikonokat.
1. Nyissa meg a Shortcut Maker alkalmazást, és válassza az In-App opciót.
2. Most válassza ki a Drive parancsikonokat a listából.
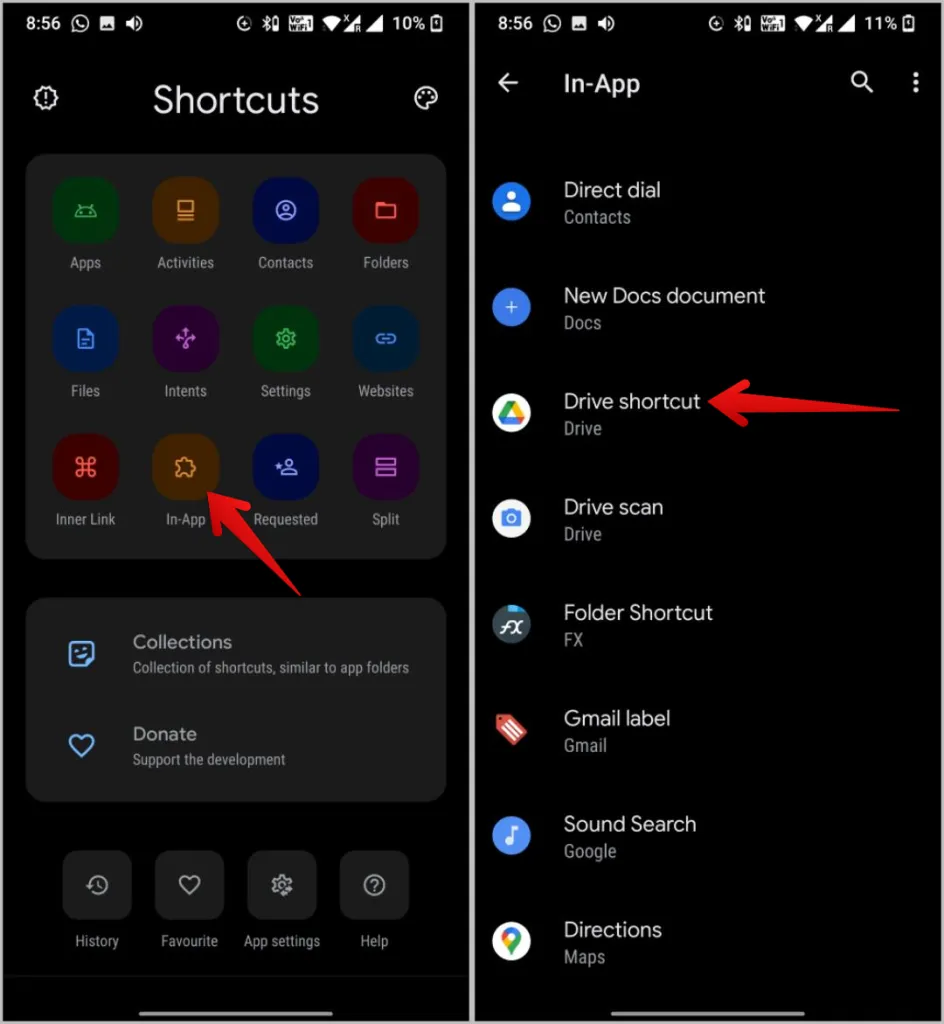
3. Ezután navigáljunk a Google Drive-ra, és válasszuk ki azt a mappát vagy fájlt, amelynek parancsikonját a kezdőképernyőn szeretnénk elhelyezni. Ha ezzel megvagyunk, koppintsunk az alábbi Kijelölés opcióra. A rendszer átirányítja a parancsikon testreszabási oldalára, ahol szerkesztheti a nevet és az ikont, valamint hozzáadhat egy zárat is, ha szeretné.
5. Ha kész, koppintson a parancsikon létrehozása gombra, majd a felugró ablakban válassza az Automatikus hozzáadás opciót, hogy a Google Drive fájlt hozzáadja a kezdőképernyőhöz.
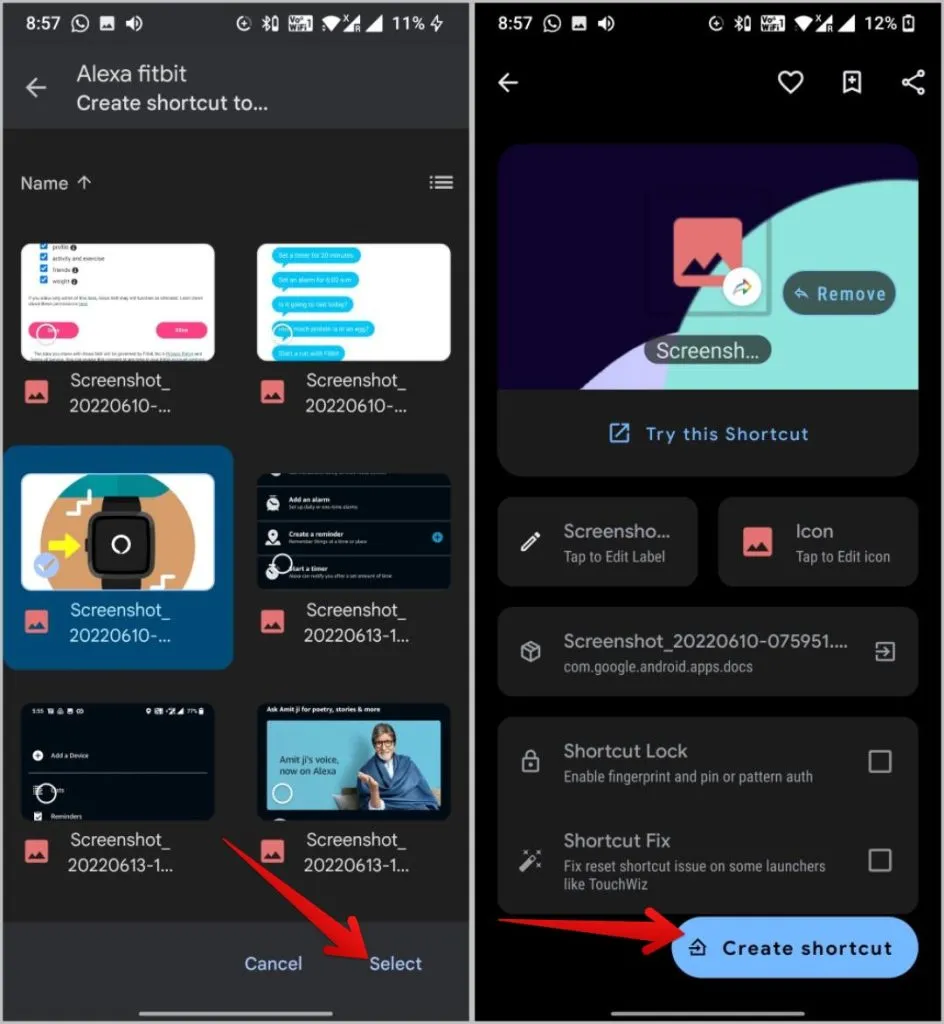
Fájlok és mappák az Android kezdőképernyőjén
A Shortcut Maker alkalmazás minden, amire szüksége van ahhoz, hogy megkapja a funkciót az Android készülékén. Az alkalmazás saját fájlkezelővel rendelkezik, így minden Android telefonon működik, függetlenül az alapértelmezett fájlkezelőtől. A fájlok és mappák mellett az alkalmazással parancsikonokat hozhat létre tevékenységekhez, kapcsolatokhoz, webhelyekhez és még sok máshoz. Egy klassz funkció az osztott parancsikonok létrehozásának lehetősége, így két alkalmazást is könnyedén elindíthat egyetlen koppintással.
Az osztott parancsikonra példa lehet a jegyzetek és emlékeztetők alkalmazás vagy a teendők és projektmenedzsment alkalmazás.
