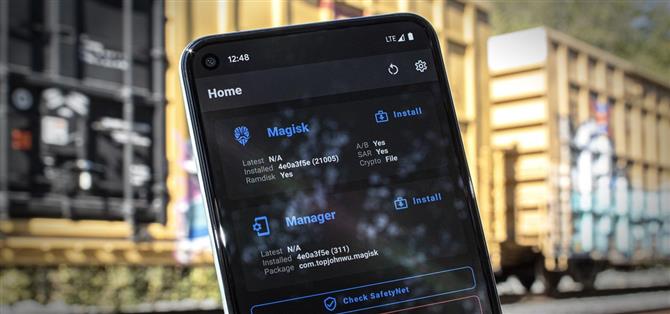A Pixel 5 nagyszerű ajánlat az 1500 dolláros telefonok korában. Ésszerű árcédulájával, teljesen nyílt forráskódú szoftverével és kinyitható bootloaderével ideális telefon a gyökérzethez is.
A Pixel 5 gyökérkezelésének folyamata kipróbált és bevált módszer: Oldja fel a rendszerbetöltőt, javítsa ki a készletbetöltési képet a Magisk Manager alkalmazással, majd villogja a javított képet Fastboot módban. De van néhány új akadály, ha továbbra is át akarja adni a legújabb SafetyNet-ellenőrzéseket, ezért részletesen áttekintem a folyamat minden lépését, hogy elkerülhessem a problémákat.
- A telefonján? Nyissa meg ezeket az utasításokat osztott képernyős nézetben
Követelmények
- Google Pixel 5 (bármely nem Verizon modell)
- Windows, Mac vagy Linux számítógép
- USB adatkábel
1. lépés: Készítsen biztonsági másolatot az adatokról
Ez a folyamat megtisztítja az eszközt, ezért győződjön meg róla, hogy minden fontos adatról készült biztonsági másolat. A telepített alkalmazások általában biztonsági másolatot készítenek a Google-fiókjáról, így a dokumentumok, fotók, videók és zenefájlok aggódnak.
- Ne hagyja ki: 3 egyszerű módszer a fájlok telefonról számítógépre történő átvitelére
2. lépés: Engedélyezze a fejlesztői beállításokat
Mielőtt rootolhatna, ki kell oldania a telefon bootloaderjét, amely egy olyan szoftver, amely minden indításkor feltölti az operációs rendszert. Alapértelmezés szerint csak a firmware-t tölti be, amelyet a Google írt alá, de ha fel van oldva, akkor bármit betölt, amire mondja – ebben az esetben a módosított rendszerindító képet, amely gyökeret gyökerezik.
Ahhoz azonban, hogy feloldhassa a rendszerbetöltőt, meg kell változtatnia egy rejtett beállítást.
Tehát a kezdéshez nyissa meg a Beállítások elemet, és válassza a „A telefonról” lehetőséget, majd gyorsan egymás után érintse meg hétszer az „Építési szám” elemet, és erősítse meg a zárolási képernyő jelszavát. Ez feloldja a rejtett „Fejlesztői beállítások” menüt.



3. lépés: Engedélyezze az OEM feloldását
Most menjen vissza a fő Beállítások menübe, és görgessen lefelé az alja felé. Válassza a „Rendszer” lehetőséget, majd érintse meg a „Speciális” elemet, és alul megjelenik a „Fejlesztői opciók” – folytassa és koppintson rá.
Belül görgessen egy kicsit lefelé, és koppintson az „OEM feloldás” melletti kapcsolóra, majd nyomja meg az előugró ablakban az „Engedélyezés” gombot. Az egyértelműség érdekében a rendszerbetöltője még nincs feloldva, csak megengedte annak feloldását.



4. lépés: Indítson Fastboot módba
Most be kell indítania a Pixel 5-et Fastboot módba, amely az a felület, amely lehetővé teszi a Fastboot parancsok küldését a számítógépről.
Ehhez kezdje újra a telefont. Amikor a képernyő elsötétül, nyomja meg és tartsa lenyomva a hangerő csökkentő gombot. Addig tartsa, amíg a Fastboot Mode főmenü megjelenik, az alábbiak szerint. Miután megérkezett erre a képernyőre, hagyja a telefont úgy, ahogy van, és USB-adatkábellel csatlakoztassa a számítógéphez.

5. lépés: Töltse le a Google platform-eszközeit a számítógépére
Most töltse le számítógépén a Google platform-eszközeit. Ez egy kis szoftver, köznyelven ADB és Fastboot néven ismert, amely lehetővé teszi a számítógép számára, hogy alacsony szinten kommunikáljon a telefonjával.
- Töltse le a Google platformeszközeit: Windows | Mac | Linux
6. lépés: Csomagolja ki a ZIP-t
Miután letöltötte a ZIP fájlt, bontsa ki annak tartalmát a számítógép olyan helyére, amelyhez könnyen hozzáférhet. Személy szerint azt a kibontott platform-tools mappát szeretném közvetlenül az asztalomra tenni.

7. lépés: Nyisson meg egy parancssort a jobb könyvtárban
Most meg kell kapnia egy parancsablakot, amely a platform-tools mappában működik. Ha Windows operációs rendszert használ, nyomja meg a Windows gombot a billentyűzeten, majd írja be a „cmd” parancsot, és nyomja meg az Enter billentyűt a parancssorablak megnyitásához. Ha Linux vagy Mac rendszert futtat, egyszerűen nyissa meg a „Terminal” alkalmazást.
Írja be a „cd” parancsot a parancssorba, majd adjon meg egy szóközt, de még ne nyomja meg az Enter billentyűt. Ehelyett húzza a 6. lépésben kibontott platform-tools mappát, majd dobja közvetlenül a parancsablak tetejére. Ez feltölti a mappa helyét. Ha megtörténik, nyomja meg az Enter billentyűt.

8. lépés: Oldja fel a Bootloadert
Ha telefonja továbbra is USB-n keresztül csatlakozik a számítógéphez, és még mindig Fastboot módban van, másolja és illessze be a következő parancsot a Terminal ablakba, majd folytassa az Enter billentyűt:
gyorsbot villogó kinyit
Ha ez a „parancs nem található” hibát adja vissza, akkor hozzá kell adnia egy pontot és egy perjelet ennek és a jövőbeni Fastboot parancsoknak az elejére. Tehát másolja és illessze be a következőket, majd nyomja meg ismét az Enter billentyűt:
./ gyorsboot villogó feloldása
MEGJEGYZÉS: Hagyja nyitva a parancsablakot, mert később szüksége lesz rá.
Telefonjának most figyelmeztető üzenetet kell megjelenítenie a szokásos Fastboot Mode menü helyett. Nyomja meg a hangerő csökkentő gombot, és a képernyő tetején megjelenő szöveg „Unlock the bootloader” feliratra változik. Ha ez megtörténik, nyomja meg a bekapcsológombot a választás megerősítéséhez.
A képernyő körülbelül tíz másodpercig elsötétül, miközben a gyári beállításokat visszaállítják, majd a telefon újraindul az Android rendszerre.

9. lépés: Töltse le a Gyári képek csomagot a telefonjára
Most frissen kinyitott telefonján folytassa az Android kezdeti beállítását, adja hozzá fiókjait, és állítsa vissza legalább az alapokat.
Ha elkészült, menjen a Beállítások -> A telefon névjegye lehetőséghez, és vegye figyelembe az alján lévő „Build szám” elemet. Most keresse fel a Google firmware webhelyét a Pixel eszközökhöz a Chrome Androidhoz használatához. Az alábbi link segítségével ugorhat közvetlenül a Pixel 5 szakaszra:
- Töltse le a Google-tól a Pixel 5 hivatalos gyári firmware képeit
Használja a „Link” opciót (a „Flash” helyett) a verziószámának megfelelő verzió letöltéséhez. Csak ismétlésképpen, győződjön meg arról, hogy ezt a fájlt letölti a telefonjára.

10. lépés: Bontsa ki a rendszerindító képet
Most nyissa meg a Fájlok alkalmazást az alkalmazás fiókjában. A főmenüben válassza a „Letöltések” lehetőséget, és ellenőrizze, hogy a Tallózás lapon van-e. Innen érintse meg a redfin-rd1a ZIP fájlt, majd egy-két másodperccel később megjelenik egy felugró ablak. Érintse meg itt a „Kivonat” elemet, és amikor körülbelül tíz másodperccel később elkészül, koppintson a „Kész” gombra.



Van egy második szintje ennek a beágyazott archívumnak. Tehát ezután koppintson az image-redfin ZIP fájlra, majd nyomja meg az „Extract” gombot, és nyomja meg a „Done” gombot, amikor elkészült.


11. lépés: Telepítse a Magisk Manager Canary alkalmazást
Ezután telepítenie kell a Magisk Manager vérkeringő verzióját. Ez az alkalmazás lehetővé teszi a Magisk modulok telepítését, valamint kikapcsolja a root hozzáférést más alkalmazásokhoz. Ez egyben az alkalmazás egyetlen verziója, amely javítja a Pixel 5 rendszerindító képét, és létrehoz egy gyökerezett verziót csak a telefonjához.
Tehát menjen a GiskHub Magisk Canary oldalára az alábbi linken. Ha ott van, görgessen lefelé, és érintse meg a „Letöltés” gombot. Ezután meg kell nyomnia az „OK” gombot, amikor a Chrome figyelmeztet a fájltípusra.
- Töltse le a legújabb Magisk Manager Kanári-t a GitHub-ból
Ezután érintse meg a Teljes letöltés értesítést az APK elindításához, majd nyomja meg az „Install” gombot, amikor a rendszer kéri. Ha most először tölt be egy alkalmazást, akkor a felugró ablakban meg kell érintenie a „Beállítások” lehetőséget, majd engedélyeznie kell a „Telepítés erről a forrásról” melletti kapcsolót, és vissza kell térnie. Ekkor megérintheti a „Telepítés” lehetőséget.
Végül nyissa meg a Magisk Manager alkalmazást, és koppintson a fogaskerék ikonra a jobb felső sarokban. Innen a Kezelő részben ellenőrizze, hogy a „Csatorna frissítése” beállítása „Kanári”.


12. lépés: Javítsa ki a készletindítási képet a Magisk Managerben
Menjen vissza a Magisk Manager főmenüjébe. Itt érintse meg a „Telepítés” lehetőséget a Magisk fejléc mellett a képernyő teteje felé. Ezután válassza a „Fájl kiválasztása és javítása” lehetőséget, majd megjelenik a Fájlok alkalmazás.
Nyissa meg a hamburger menüt a fájlválasztóban úgy, hogy megérinti a három vízszintes vonalat a bal felső sarokban. Itt válassza a „Letöltések” lehetőséget. Innen nyissa meg a redfin-rd1 mappát, majd a benne lévő redfin mappát. Ezután nyissa meg az image-redfin mappát, és válassza ki a „boot.img” fájlt. Visszatér a Magiskba, ahol most koppintson a „Menjünk” gombra. Körülbelül 30 másodperc elteltével a készletbetöltési kép javításra kerül.



13. lépés: Helyezze a javított rendszerindító képet a számítógépére
A most létrehozott, javított Magisk Manager futtatott rendszerindító kép a telefon letöltési mappájában található, a „magisk_patched.img” névvel.
Ezt a javított rendszerindító képet át kell helyeznie a számítógépére. Ezt megteheti USB adatkábellel, ha fokozott óvatosságra vágyik, vagy feltöltheti a fájlt a Google Drive-ra, majd újra letöltheti a számítógépére.
14. lépés: Indítson vissza Fastboot módba
A 4. lépéshez hasonlóan újra be kell indítania a Fastboot módot. Indítsa újra a telefont, majd nyomja meg és tartsa lenyomva a hangerő csökkentő gombot. Ha a Fastboot főképernyőjén van, csatlakoztassa ismét telefonját USB-kábellel a számítógéphez.
15. lépés: Nyisson meg egy parancssort a jobb könyvtárban
Ha nyitva hagyta a parancsablakot a rendszerbetöltő feloldása után, kihagyhatja ezt a lépést. De ha nem, akkor meg kell nyitnia a számítógép parancssori eszközét, és könyvtárakat kell cserélnie a platform-tools mappára. Más szavakkal, ismételje meg a 7. lépést.
16. lépés: Villogja a javított rendszerindító képet a telefon gyökerezéséhez
Gondoljon most arra, ami bevált, amikor kinyitotta a bootloadert. Ha pontot és perjelet kell adnia a parancs elejéhez, akkor itt hozzá kell adnia egyet. Ha nem, akkor nem.
Írja be a gyorsboot flash boot-ot a promptba (vagy./fastboot flash boot), majd adjon hozzá egy szóközt, de még ne nyomja meg az Enter billentyűt. Ehelyett keresse meg a magisk_patched.img fájlt, amelyet most áthelyezett a számítógépére. Húzza át a parancssorba a fájl elérési útjának feltöltéséhez, majd nyomja meg az Enter billentyűt.

Másodperceken belül a terminálnak azt kell mondania, hogy „Kész”. Gratula! Most gyökerezted be a telefonodat. Most már beírhatja a fastboot reboot (vagy./fastboot reboot) parancsot, hogy újrainduljon az Androidra, majd húzza ki a telefont.
17. lépés: Gyökér igazolása
Amikor a telefon befejezi az indítást, nyissa meg a Magisk Manager alkalmazást – most a képernyő közepe felé kell lennie egy nagy piros „Magisk eltávolítása” gombra, ami azt jelenti, hogy gyökerezik! Folytassa, telepítsen minden gyökéralkalmazást, majd érintse meg a „Grant” elemet a felugró ablakban, amikor a Superuser hozzáférést kér.


18. lépés: Engedélyezze a MagiskHide (SafetyNet) alkalmazást
A Google SafetyNet rendszere most már képes észlelni a Magiskot, hacsak nem tesz néhány további intézkedést. Más szavakkal, akkor meg kell tennie ezeket az utolsó lépéseket, ha nem akarja, hogy megakadályozzák a biztonságos alkalmazások, például a Google Pay, vagy olyan játékok használatát, amelyekben az emberek a root használatával csalnak meg, mint a Pokémon GO.
Nyissa meg a Magisk Manager alkalmazást, és koppintson a fogaskerék ikonra a jobb felső sarokban. Ezután görgessen kissé lefelé, és engedélyezze a „MagiskHide” melletti kapcsolót.


Most, közvetlenül a „MagiskHide” opció felett érintse meg a „Magisk Manager elrejtése” lehetőséget. Adjon új nevet az alkalmazásnak a felszólításban, majd nyomja meg az „OK” gombot. A Magisk Manager most bezár és újra megnyílik – ezentúl az alkalmazás fiókjában található meg a megadott név alatt.


19. lépés: A Magisk elrejtése a Google Play Services (SafetyNet) elől
Vissza a Magisk Manager főmenüjébe érintse meg a pajzs ikont a képernyő alján található lebegő menüsoron. Ezután érintse meg a „MagiskHide” elemet, majd keresse meg a Google Play Services bejegyzést – ennek a lista tetején kell lennie.



Koppintson a „Google Play Services” szövegre további lehetőségek kibontásához. Itt ellenőrizze, hogy az egyes kampók melletti kapcsolók engedélyezve vannak-e.


20. lépés: Telepítse a MagiskHide modult
Most térjen vissza a Magisk Manager főmenüjéhez, és érintse meg a puzzle ikont a képernyő alján található lebegő menüsoron. Itt érintse meg a keresés ikont, és írja be a „magiskhide” szót. Koppintson a legfelsõ eredményre (MagiskHide Props Config), majd nyomja meg az „Install” gombot a felugró ablakban. Ha ez megtörtént, nyomja meg az „Újraindítás” gombot.



21. lépés: Utánozza a Pixel 3a SafetyNet tanúsítását
Amikor visszaáll, telepítse a Termux szoftvert a Google Play Áruházból. Nyissa meg és írja be a su parancsot, majd nyomja meg az Enter billentyűt és érintse meg a „Grant” elemet a felugró ablakban, hogy hozzáférést kapjon a terminálalkalmazáshoz.
Írja be a props-t és nyomja meg az Enter billentyűt a MagiskHide modul futtatásához. Ezután írja be a 2-t és nyomja meg az Enter billentyűt a „BASIC kulcs hitelesítésének kényszerítése” opció kiválasztásához.


Most írja be d gombot a „Pick from device list” kiválasztásához. Innen írja be a 7-et a „Google” kiválasztásához, majd a 20-at a „Google Pixel 3a” kiválasztásához. Ennek oka az, hogy a Pixel 3a volt az utolsó Google-eszköz, amely a régi SafetyNet tanúsítási módszert használta, amelyet a Magisk elrejthet. Tehát lényegében azt gondolja, hogy a SafetyNet úgy gondolja, hogy rendelkezik a Pixel 3a-val, így a régi módszerét fogja használni a root ellenőrzésére.



Végül írja be y, hogy megerősítse választását, majd írja be újra az y-t az újraindításhoz. Amikor visszaáll, gyökerezik és átmegy a SafetyNet-en! Ne feledje, hogy előfordulhat, hogy törölnie kell az adatokat a Google Play Áruház alkalmazásban, mielőtt olyan alkalmazásokat látna, amelyek általában rejtve vannak a gyökérzetű felhasználók elől.


Tartsa biztonságban a kapcsolatot havi számla nélkül. Szerezzen egy életre szóló előfizetést a VPN Unlimited szolgáltatásra minden eszközére, egyszeri vásárlással az új Android How Shop-ból, és regionális korlátozások nélkül nézze meg a Hulu vagy a Netflix szolgáltatást.
Vásárlás most (80% kedvezmény)>