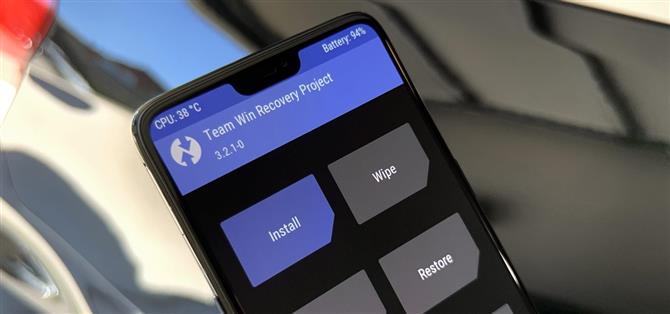A TWRP az elsődleges egyedi helyreállítás az Android számára, mert hány eszközt támogat, és milyen egyszerű a használata. Az első telepítés azonban eddig nem mindig volt a legkönnyebb. A Magisk modul segítségével végül felhasználhat egy Android-eszközt a TWRP villogására egy másikon.
A Google eltávolította az Android natív képességét, hogy korábbi verzióban küldjön ADB és Fastboot parancsokat más eszközökre, de ez a mod visszahozza ezt a funkcionalitást. A fejlesztők, az osm0sis és a Surge1223 készítették el a varázslatot, olyan nagy kellékeket kínálnak nekik munkájukhoz. A kezdeti beállítás a leghosszabb része ennek az egésznek, de ha ez megtörtént, a jövőben könnyen karbantartható.
Amire szüksége lesz
- Egy Android-eszköz, amely a Magiskkal (gazdagép) gyökereződött
- Egy másik Android készülék nyithatatlan rendszerbetöltővel (céltelefon)
- USB adatkábel vagy OTG adapter az eszközök csatlakoztatásához
- A fő gyökeres eszköznek USB OTG támogatással kell rendelkeznie
Ehhez két Android-eszközre lesz szüksége, hogy működjön, és az egyiknek már meg kell gyökereznie. Ebben az esetben a már gyökerező eszköz veszi a számítógép helyét.
1. lépés: Telepítse az ADB és a Fastboot alkalmazást az Androidra
A root hozzáféréssel rendelkező Android-eszközön nyissa meg a Magisk Manager alkalmazást, koppintson a bal oldali menüre, majd lépjen a „Letöltések” pontra. Koppintson a keresési ikonra, majd írja be az „adb” elemet az ADB & Fastboot for Android NDK modul megkereséséhez. Koppintson a letöltő nyílra, nyomja meg az „Install”, majd a modul aktiválásához érintse meg a „Reboot” gombot.



2. lépés: Töltse le a TWRP eszközt
Most meg kell ragadnia annak a készüléknek a TWRP képfájlját, amelyre az egyedi helyreállítást telepíteni szeretné. Ragadja meg TWRP-képét az alábbi linkből, és mentse el mindkét eszköz „Letöltés” mappájába. Utána nevezze át a fájlt „twrp” -re is, hogy a későbbiekben az útmutatásban megkönnyítse a dolgokat.
- Töltse le a hivatalos TWRP képeket
3. lépés: Telepítse a Termux alkalmazást
Az 1. lépéstől telepített Magisk modul használatához szüksége lesz egy terminálalkalmazásra. A Termux az egyik legjobb ilyen alkalmazás, ezért keresse fel az alábbi linket, és telepítse azt már gyökerező eszközére.
- Play áruház link: Termux (ingyenes)

4. lépés: Engedélyezze az USB-hibakeresést
A céltelefonon lépjen a Beállítások -> Telefon névjegye elemre, és koppintson 7-szer gyorsan az „Összeállítás száma” elemre a fejlesztői beállítások aktiválásához. Ha kész, menjen a Fejlesztői opciókhoz a Beállítások -> Rendszer -> Haladó vagy a Beállítások alkalmazás alján. Végül engedélyezze az „USB hibakeresés” beállítást.
- További információ: A fejlesztői beállítások és az USB-hibakeresés engedélyezése


5. lépés: Csatlakoztassa a 2 Android-eszközt
Ha mindkét telefon az elmúlt években készült, akkor csak egy szabványos USB C kábelre lesz szüksége a csatlakoztatáshoz. Az egyik mindkét oldalán modern, megfordítható csatlakozóval rendelkezik. De ha az egyik vagy mindkét telefon rendelkezik mikro-USB-porttal, adaptereket találhat az Amazon-on az alábbi linkek segítségével.
- Vásároljon C-típusú USB típusú OTG adaptert az Amazon-tól (3,50 USD-tól)
- Vásároljon Micro USB OTG adaptert az Amazon-tól (4,20 USD-tól)
- Vásároljon USB A – USB C kábelt az Amazon-tól (5,99 USD-tól)

6. lépés: Engedélyezze az USB hibakeresési engedélyt
Miután a két Android készülék csatlakoztatva volt, a céltelefonnak azonnal megjelenik egy új felugró ablak. Távolítsa el és csatlakoztassa újra a másodlagos eszköz USB-kábelét, ha ez nem történik meg újra. Most érintse meg az „Mindig engedélyezze ezt a számítógépet” elemet, majd az „OK” gombot a választás megerősítéséhez.


7. lépés: Got Root Access
A gyökeres eszközön nyissa meg a Termux alkalmazást, írja be a következő parancsot, majd nyomja meg az enter billentyűt.
su
Ez elindítja a Magisk felhasználói felhívását, amelyre magasabb szintű rendszerparancsok végrehajtásakor van szükség. Koppintson a „Grant” elemre, amikor a rendszer kéri, majd itt áll minden. Az ADB vagy a Fastboot parancsok minden egyes elküldése előtt el kell futtatnia a „su” parancsot, de nem kell újra megadnia a superuser kérést..



8. lépés: Ellenőrizze az eszköz csatlakozását
Csak azért, mert a két eszköz egymáshoz van csatlakoztatva, még nem jelenti azt, hogy valóban megfelelően kommunikálnak. Ennek ellenőrzéséhez írja be a következő parancsot a gyökeres eszközön a Termuxon keresztül, majd nyomja meg az enter billentyűt.
adb eszközök
A fenti parancs ellenőrzi az összes csatlakoztatott eszközt, amelyek képesek kommunikálni az ADB interfészen keresztül. Ha minden a kívánt módon működött, akkor a „Csatolt eszközök listája” sor alatt látnia kell az eszköz azonosítóját.


9. lépés: Indítás gyorsindítás módba
Mielőtt bármilyen Fastboot parancsot futtathat, ehhez a dologhoz speciális módba kell indítania a másodlagos eszközt. A Termux-ot tartalmazó gyökeres eszközön írja be a következő parancsot, majd nyomja meg az enter billentyűt.
adb reboot bootloader
Ez elküldi a másodlagos eszközt a natív rendszerbetöltő menüjébe, amelyet „Gyors indítás módnak” is hívnak.
10. lépés: Keresse meg a TWRP fájlt
Ezen a ponton átirányítania kell a Termux-et, hogy megtalálja a twrp.img fájlt, amelyet a 2. lépéstől töltött le. Ugyanazon gyökeres eszköz terminállal írja be a következő parancsot, majd nyomja meg az enter billentyűt..
CD / sdcard / Letöltés
Mint már említettük, ez a terminálablak helyét átirányítja a gyökérkészülék „Letöltés” mappájába. Ezen a helyen található a twrp.img fájl, tehát ellenőriznie kell, hogy pontosan megadta-e a parancsot, amint az megjelenik..
11. lépés: Ellenőrizze a partíció elrendezését
Itt az ideje, hogy elküldjük a twrp.img fájlt a másodlagos eszköznek, így telepíthetjük a TWRP fájlt. Az utasítások azonban különböznek attól függően, hogy a céltelefon támogatja-e vagy sem az Android 7.0 A / B partíciójának elrendezését.
Tehát először, ha nem biztos abban, hogy a TWRP-re telepítendő telefonnak vannak A / B partíciói, telepítse a Treble Check alkalmazást a Play Áruházból. Nyissa meg az alkalmazást, és a Zökkenőmentes rendszer frissítése szakaszban azt jelzi, hogy „Nem támogatott” vagy „Támogatott”. Ha a telefonod támogatott, akkor van A / B partíciók, és a következő lépésben kövesse a megfelelő utasításokat.
- További információ: Hogyan lehet megtudni, hogy a telefon rendelkezik A / B partíciókkal
12. lépés: Telepítse a TWRP-t
Ha van A / B partíciós céleszköze, nyissa meg a Termux alkalmazást a gazdagépen, írja be a következő parancsot, majd nyomja meg az enter billentyűt.
Gyorsindító indítás twrp.img

Ez ideiglenesen elindítja a TWRP-t a másodlagos eszközre; ezt követően azonban továbbra is futtatnia kell az állandó telepítőt. Ha nem ezt teszi meg, akkor a TWRP eltűnik az eszköz újraindítása után.
Tehát érintse meg az „Install” elemet, keresse meg a Download mappát, majd nyomja meg az „Install Image” gombot. Koppintson a twrp.img fájlra, válassza az „Install Recovery Ramdisk” lehetőséget, majd húzza el a csúszkát az induláshoz. Miután a folyamat befejeződött, nyomja meg a kezdőképernyő gombot, lépjen a „Újraindítás”, majd a „Helyreállítás” pontra, ahol üdvözölni fogja a TWRP állandó verziója.!


 A TWRP verziójától függően a képfájl telepítésekor a lehetőségek kissé eltérhetnek. Csak keressen valamit, ami a „Kép telepítése” vagy a „Helyreállítási merevlemez” fájlhoz kapcsolódik, és telepítse ezt az opciót.
A TWRP verziójától függően a képfájl telepítésekor a lehetőségek kissé eltérhetnek. Csak keressen valamit, ami a „Kép telepítése” vagy a „Helyreállítási merevlemez” fájlhoz kapcsolódik, és telepítse ezt az opciót.
Ha a céltelefonnak nincs A / B partíciója, nyissa meg a Termux-ot a gyökeres eszközön, írja be a következő parancsot, majd nyomja meg az enter billentyűt.
gyorsindító vaku helyreállítás twrp.img
Ez a parancs véglegesen telepíti a TWRP-t az eszközére anélkül, hogy az ön részéről bármilyen további munkát elvégezne, mivel az „A-csak” partíciós elrendezés működik. Végül be kell írnia a következő parancsot, majd nyomja meg az enter billentyűt.
adb újraindítás helyreállítása
Ezen a ponton a másodlagos eszköz automatikusan újraindul a TWRP főmenüjébe. Most biztonságosan eltávolíthatja az USB-kábelt vagy az OTG-adaptert. Sikeresen telepítette a TWRP-t, és bármit megtehet, amit a népszerű egyedi helyreállítás segítségével felhasználhat számítógép nélkül.
Segíteni szeretne az Android támogatásában? Hogyan lehet sokkal többet szerezni egy új édes új technológián? Nézze meg az összes új ajánlatot az új Android How Shop-on.
Borítókép és képernyőképeket készítette: Stephen Perkins / Android How