Az egyik kedvenc telefonos kiegészítőm az S Pen. Az S Pen segítségével nem csak navigálhatsz a telefonodon vagy megtekintheted a linkeket és értesítéseket, de az újabb S Pen tollakkal képeket és videókat is készíthetsz. Az S Pen távirányítóként szolgál a Kamera alkalmazáshoz, a gombja pedig a zárként szolgál. Az S Pen gesztusokat is támogat az elülső és a hátsó kamera közötti váltáshoz, a nagyításhoz és kicsinyítéshez, valamint a kameramódok váltásához. Nézzük meg, hogyan készíthetünk fényképet az S Pen segítségével a Samsung Galaxy telefonokon.
Hogyan készítsünk képet S Pen segítségével
Elég egyszerű fényképeket készíteni a Samsung S Pen segítségével. Mindössze annyit kell tennie, hogy a fénykép készítéséhez megnyomja az S Pen gombot a Kamera alkalmazásban. A funkció használatához azonban engedélyeznie kell az Air actions to funkciót a telefonján.
Aki nem tudja, az Air actions olyan műveletek, amelyek lehetővé teszik a támogatott alkalmazások távoli vezérlését az S Pen segítségével. Például vezérelheted a zenét, böngészhetsz a képek között a Samsung Galéria alkalmazásban, navigálhatsz előre és hátra, görgethetsz felfelé és lefelé a böngészőalkalmazásokban, például a Samsung Internet vagy a Google Chrome alkalmazásban, megváltoztathatod a tollat a Samsung Notes alkalmazásban, elindíthatod/leállíthatod a felvételt a Hangrögzítőben, és még sok minden mást.
Nézzük meg az S Pen használatával történő fényképezés lépéseit.
1. Nyissa meg a telefonon a Beállítások alkalmazást.
2. Válassza a Speciális funkciók > S Pen menüpontot.
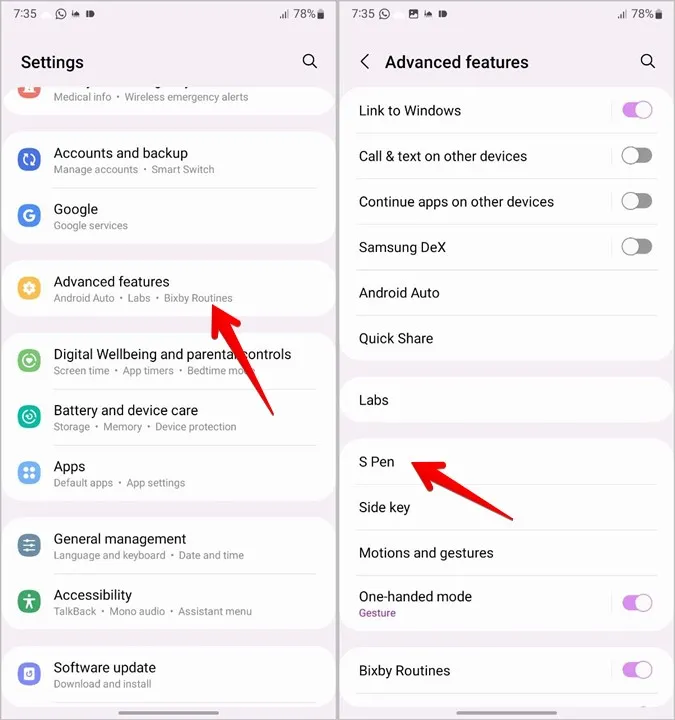
3. Koppintson a Levegős műveletekre, és győződjön meg róla, hogy a következő képernyőn lévő kapcsoló be van kapcsolva.
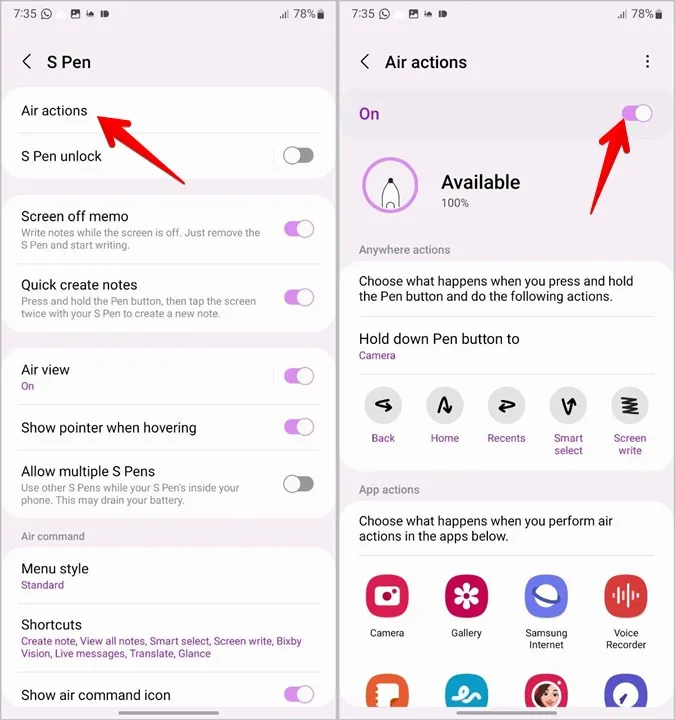
Profi tipp: Az S Pen beállításait az S Pen segítségével is megnyithatja. Vegye le az S Pen-t a telefonról. Megjelenik az Air Command menü. Koppintson a bal alsó sarokban lévő Beállítások ikonra. Ezután menj a Légi műveletekre, és engedélyezd azt. Alternatív megoldásként a felső széléről kétszer húzzon lefelé a gyorspanel megnyitásához. Keresse meg az S Pen Air actions csempét. Koppintson rá az engedélyezéshez.
4. A Légi műveletek engedélyezésével nyissa meg a Kamera alkalmazást, és távolítsa el az S Pen-t a telefonról.
5. Ezután egyszerűen nyomja meg egyszer az S Pen gombot a fénykép készítéséhez. Ennyi. Hallani fogja a felvételi hangot, amikor az S Pen képet készít. Hasonlóképpen, az S Pen gomb megnyomásával több képet is rögzíthet. Vagy lépjen videó módba, és rögzítsen videót.

Tipp: Tekintse meg a Samsung Galaxy telefonok elnémításának 8 módját.
Tippek az S Pen használatához képek rögzítéséhez
Íme néhány tipp, hogy profiként használd az S Pen-t képkészítés közben.
1. Nyissa meg a Kamera alkalmazást az S Pen használatával
A telefon kamerájának gyors megnyitása bármely képernyőről úgy lehetséges, ha 2-3 másodpercig lenyomva tartod az S Pen gombot. Ha ez nem működik, menj a Settings > Advanced features > S Pen > Air actions menüpontba. Koppintson a Tartsa lenyomva a toll gombot, és válassza ki a Kamera lehetőséget.
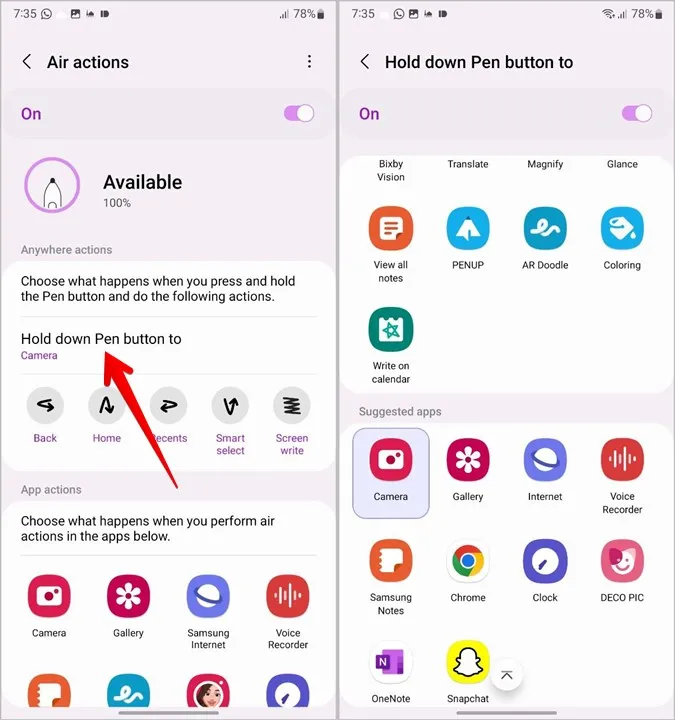
2. Váltás a kamerák között
Az elülső és a hátsó kamera közötti váltáshoz nyomja meg kétszer az S Pen gombot a Kamera alkalmazás használata közben. Vagy tartsa lenyomva az S Pen gombot, és pöccintse (mozgassa) az S Pen gombot felfelé vagy lefelé a szelfi és a normál mód közötti váltáshoz.
3. Sorozatfotók készítése
Nyomja meg és tartsa lenyomva az S Pen gombot, hogy sorozatfotókat készítsen a Kamera alkalmazás használata közben.
4. Felvételi módok módosítása
A különböző kameraüzemmódok (videó, portré, egyszeri felvétel stb.) közötti váltáshoz mozgassa az S Pen-tollat balra vagy jobbra, miközben nyomva tartja az S Pen gombot. Ezután nyomja meg egyszer az S Pen gombot a videó rögzítésének megkezdéséhez vagy a fénykép készítéséhez egy másik módban.
5. Nagyítás és kicsinyítés
Nyomja meg és tartsa lenyomva az S Pen gombot, és forgassa az S Pen-t az óramutató járásával megegyező irányba a nagyításhoz a Kamera alkalmazás használata közben. Tartsa nyomva a gombot, amíg el nem éri a kívánt zoomolási szintet. Hasonlóképpen, az S Pen gombot lenyomva tartva forgassa az S Pen-t az óramutató járásával ellentétes irányban, hogy kicsinyítsen a keresőben.
6. Az elérhető gesztusok és műveletek megtekintése
Ha elfelejtette a gesztusokat, könnyedén megtekintheti a Kamera alkalmazásban használható összes elérhető gesztust és műveletet.
1. Vegye le az S Pen-t a telefonról a Levegőparancs menü megnyitásához.
2. Most nyissa meg a Kamera alkalmazást, és koppintson a lebegő kék Air Command ikonra. 3. Koppintson az S Pen akkumulátora melletti Kamera elemre.
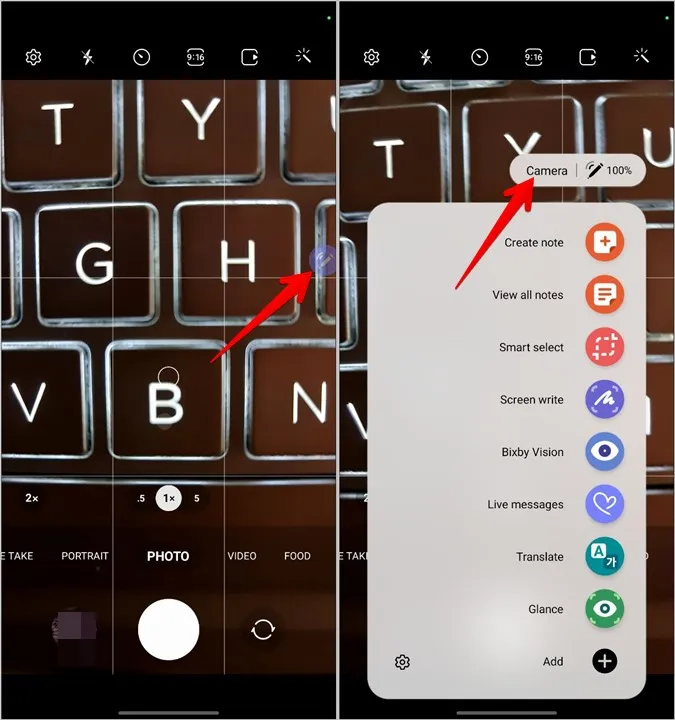
3. Megjelenik a Kamera alkalmazás összes támogatott S Pen művelete és gesztusa. Hasonlóképpen, más alkalmazások támogatott műveleteit is megtekintheti. Csak nyissa meg, és koppintson az alkalmazás nevére a Kamera helyett az Air Command menüben.
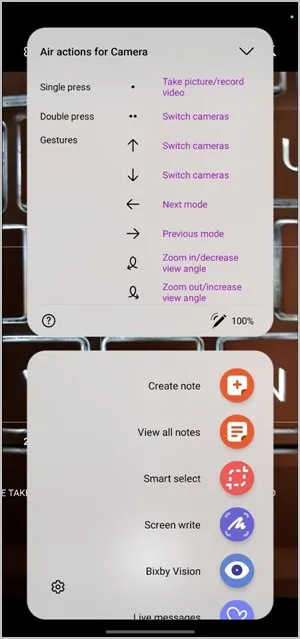
7. A Kamera alkalmazáshoz tartozó Air Action parancsok módosítása
Ha nem tetszenek a natív S Pen parancsok és gesztusok a Kamera alkalmazásban, könnyedén megváltoztathatja és beállíthatja őket a saját preferenciái szerint. Például a fényképezés helyett a kamerák közötti váltáshoz és fordítva az egyszeri megnyomás parancsot is megadhatja.
Ehhez menj a Beállítások > Speciális funkciók > S Pen > Air Actions menüpontba. Koppintson a Kamera alkalmazásra az Alkalmazási műveletek alatt.
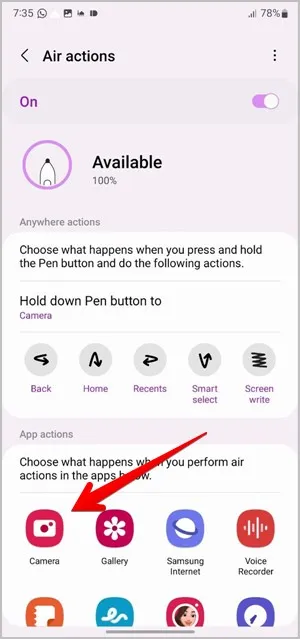
Itt láthatja a rendelkezésre álló műveleteket. Ha nem szeretne akciókat használni, kapcsolja ki a tetején lévő kapcsolót. Egy művelet testreszabásához koppintson a műveletre (például Kamera váltása), és válasszon ki egy új parancsikont a menüből.
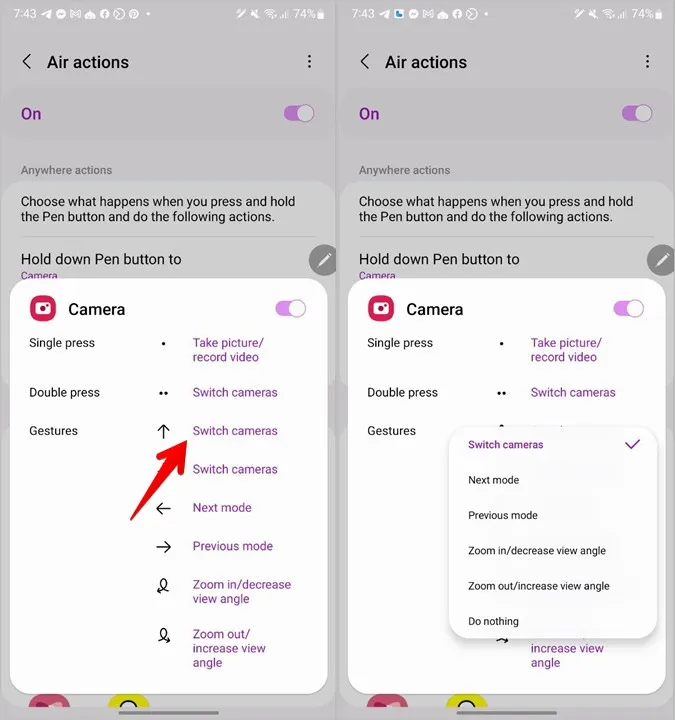
8. Galériaelemek böngészése
Bár ez a tipp nem a Kamera alkalmazáshoz kapcsolódik, a képek elkészítése után jól fog jönni. Alapvetően a Samsung Galéria alkalmazásban az S Pen gomb segítségével mozoghatsz vagy görgethetsz a képek között.
Nyissa meg bármelyik képet, majd nyomja meg egyszer a gombot a következő kép megtekintéséhez, vagy nyomja meg kétszer a gombot az előző képhez való visszatéréshez.
Tipp: Nézze meg a legjobb Samsung Galéria beállításokat, amelyeket ismernie kell.
Javítás: Nem lehet képeket készíteni az S Pen használatával
Ha nem tud képeket készíteni az S Pen használatával, vagy a gesztusok nem működnek, először is győződjön meg arról, hogy a fentiek szerint engedélyezve van-e az Air actions. Ezután helyezze be újra az S Pen-t a telefonba, hogy újra csatlakoztassa.
Ha ez a két megoldás nem működik, akkor vissza kell állítania az S Pen-t. Ehhez menjen a Settings > Advanced features> S Pen > Air actions menüpontba. Koppintson a tetején lévő hárompontos ikonra, és válassza az S Pen visszaállítása lehetőséget.
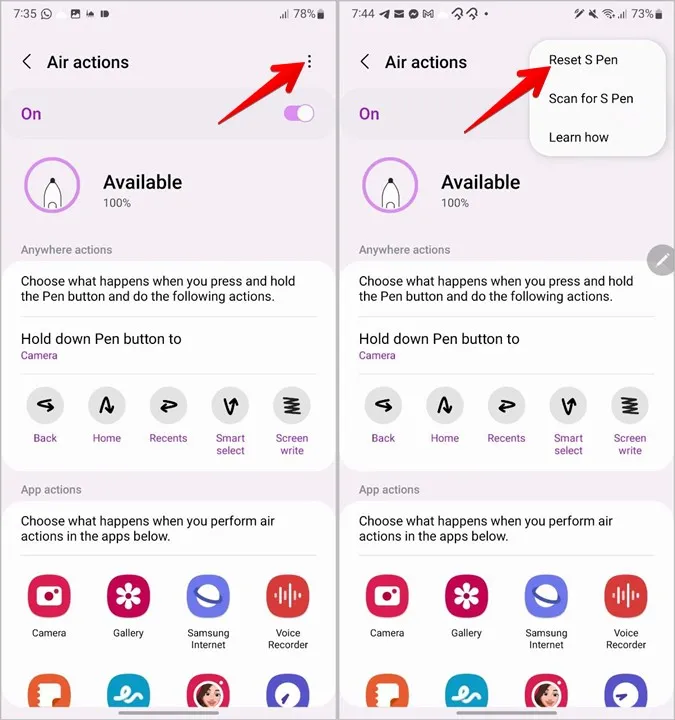
Gyakran ismételt kérdések (GYIK)
1. Van az S Pen készüléknek kamerája?
Nem, az S-Pen jelenleg nem rendelkezik beépített kamerával. Használhatja azonban arra, hogy a fentiek szerint képeket készítsen a telefonjáról.
2. Mekkora az S Pen hatótávolsága?
Az S Pen segítségével akár 10 m távolságban is maradhat a telefontól, ha képeket szeretne készíteni.
3. Hogyan ellenőrizhetjük az S Pen akkumulátorát?
Vegye le az S Pen-t a telefonról, hogy megnyissa az Air Command menüt. A menü tetején megjelenik az akkumulátor százalékos értéke. Alternatívaként menjen a Beállítások > Speciális funkciók > S Pen > Levegős műveletek menüpontba. Láthatja az akkumulátor aktuális töltöttségi szintjét. Az S Pen feltöltéséhez egyszerűen helyezze vissza a telefonba.
Fotók és videók szerkesztése
Ha egyszer már készített képeket az S Pen segítségével, tanulja meg, hogyan szerkesztheti a fényképeket profi módon egy Samsung Galaxy telefonnal. Ha pedig videót készítettél, tudd meg, hogyan kell szerkeszteni és filmet készíteni. Végül pedig érdemes megnézni a legjobb alkalmazásokat az S Pen felhasználók számára.
