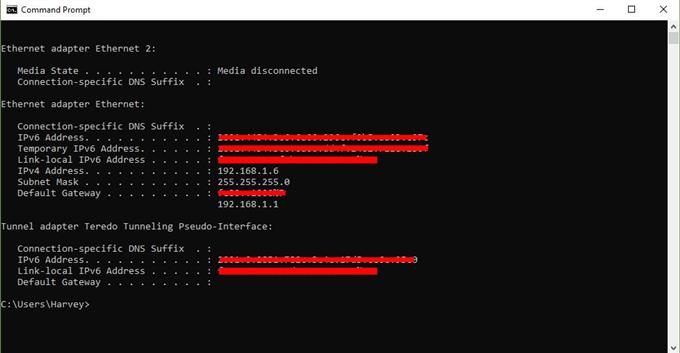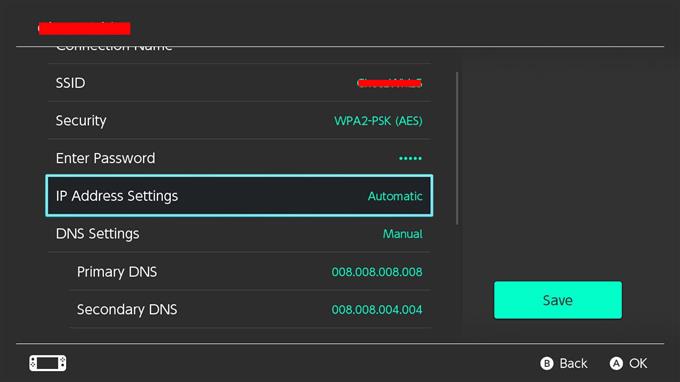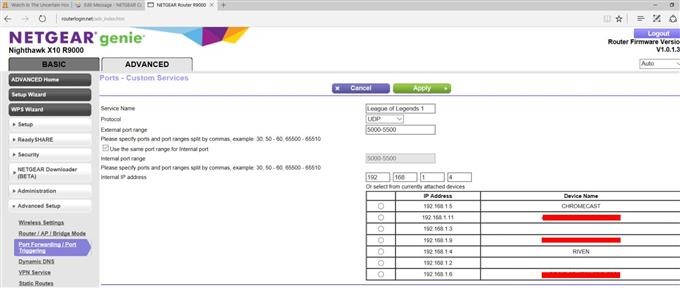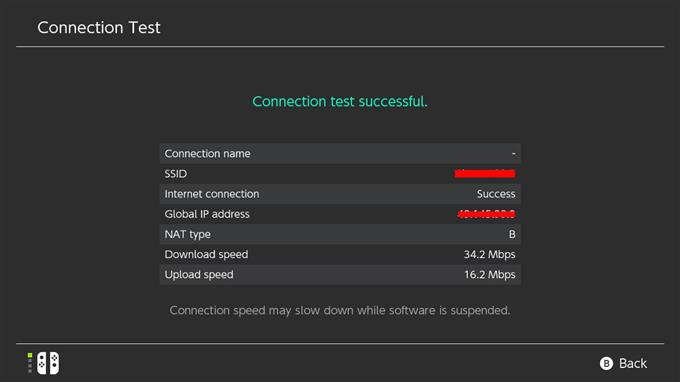Csatlakozási problémák merülnek fel, például nem tud csatlakozni az online mérkőzésekhez vagy játszani a barátaiddal? Ha igen, akkor a Nintendo Switch NAT típusú problémával járhat. Ebben a rövid útmutatóban megmutatjuk, hogyan lehet a konzol NAT típusát megváltoztatni a port továbbításával. Ha még nem hallottál a NAT-ról vagy a port továbbításáról, olvassa el tovább.
Mi a NAT??
Ha problémája van az online játékkal a Nintendo Switch-en a barátaival, akkor ezt valószínűleg egy korlátozó NAT-típus okozza. Tehát mi a NAT??
A teljes web minden eszközének egyedi IP-címre van szüksége a kommunikációhoz. Mivel az internetszolgáltató csak egy IP-címet biztosít minden ügyfél számára, a helyi otthoni hálózat eszközeinek meg kell találniuk a módját arra, hogy érvényes IP-t szerezzenek ahhoz, hogy más számítógépekkel beszélgetjenek az interneten keresztül. Ehhez az útválasztónak, amelynek ISP-vel hozzárendelt IP-címe van, kezelnie kell az eszközök IP-címkészletét.
A hálózati címfordítás lehetővé teszi, hogy az útválasztó IP-címet biztosítson a hozzá csatlakoztatott eszközökhöz. Csak azok a készülékek tudnak csatlakozni az internethez, amelyek érvényes routerhez hozzárendelt IP-címmel rendelkeznek.
Nintendo Switch NAT típusok
A Nintendo Switchben vannak 5 NAT típus: A, B, C, D és F. Ha a konzol NAT típusú A NAT, ez azt jelzi, hogy más eszközökkel is működik, amelyek minden típusú NAT-t tartalmaznak. A B típusú NAT rendben van, mivel a legtöbb NAT típushoz is használható. A C típusú NAT kapcsolóval nehéz lehet kapcsolatba lépni olyan korlátozó NAT típusú lejátszókkal. A NAT D típusú korlátozás, mivel csak az A NAT típusú játékosokkal működhet. A F NAT típus valóban problematikus, mivel blokkolja az összes típusú kommunikációt, ami azt jelenti, hogy a kapcsolónk egyáltalán nem lesz képes csatlakozni más játékosokkal..
Miért szerezzen A típusú NAT-ot a Nintendo Switch-en?
Kivéve, ha a Nintendo Switch készüléket csak offline játékokhoz kívánja használni, akkor mindenkor rendelkeznie kell A típusú NAT-tal. Az ilyen típusú NAT jelentősen csökkenti a problémák felmerülésének esélyét, amikor online játszik más játékosokkal.
Hogyan szerezzük be a NAT típusú A Nintendo kapcsolót?
Annak érdekében, hogy a Nintendo Switch hozzáférhető legyen az interneten lévő többi konzolhoz, végül meg kell szereznie a NAT típusú A-t. Ezt a port-továbbítással érjük el..
A porttovábbítás egy olyan kifejezés a játékban, amely konzol vagy PC nyitását teszi lehetővé más számítógépek vagy konzolok számára. A Nintendo Switch portos továbbítása jelentősen javíthatja a kapcsolat sebességét, a matchmaking sebességét és az online betöltési időt.
Tehát hogyan továbbíthatom a kapcsolót?
Kövesse az alábbi lépéseket.
- Gyűjtse össze a szükséges hálózati információkat.
Három hálózati információ van szüksége – IP-cím, alhálózati maszk és alapértelmezett átjáró.
Használhatja számítógépét vagy okostelefonját a beszerzéshez.
Bemutatási célokra lépéseket adunk Önnek arra, hogyan kell csinálni egy Windows 10 PC-n. Ha van okostelefon vagy Mac, a Google segítségével keresse meg a hálózati részletek kibontásának pontos lépéseit.
-A Windows 10 számítógépen válassza a Start bar a bal alsó sarokban, és írja be cmd a keresősávba.
-Válassza a Parancssor lehetőséget.
-típus ipconfig / all és nyomja meg az Enter billentyűt
-A hálózat IP-információit most egy listában kell megjeleníteni. Görgessen a listán a kereséshez IPv4 cím vagy IP-cím, Alhálózati maszk, és Alapértelmezett átjáró.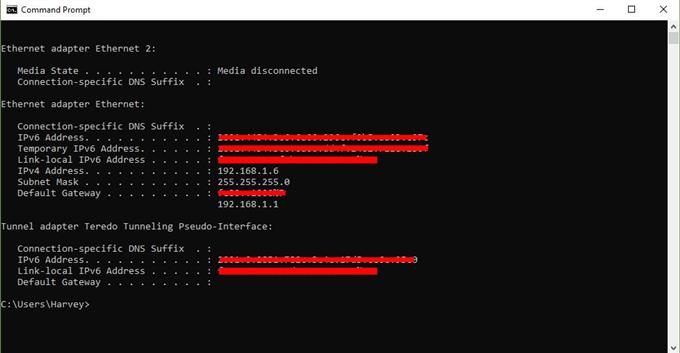
- Állítsa be a statikus IP-címet a Nintendo Switch készüléken.
Miután megszerezte a szükséges hálózati információkat, vegye ki a Nintendo kapcsolót, és lépjen a kezdőképernyőre. A, kövesse az alábbi lépéseket:
-Nyisd ki Rendszerbeállítások.
-választ Internet.
-választ Internetbeállítások.
-Menj a További beállítások hálózatának. Ha wifi-t használ, válassza ki a wifi-hálózatot.
-választ Beállítások megváltoztatása.
-megtalálja IP-cím beállításai és válassza ki.
-választ Kézikönyv.
-választ IP-cím majd tartsa lenyomva a B Gomb a meglévő IP-cím törléséhez (alapértelmezetten nulla).
-Írja be a számítógépről kapott IP-címet. Ezután módosítsa az IP-cím utolsó számjegyeit a 20. érték hozzáadásával. Például, ha a számítógép IP-címe 192.168.2..10, az IP-címnek, amelyet meg kell adnia a kapcsolón, 192.168.2-nek kell lennie.30.
-választ Alhálózati maszk, majd nyomja meg a gombot B Gomb a meglévő alhálózati maszk törléséhez.
-Írja be az alhálózati maszkot, ahogy a hálózati beállításokban megjelenik, majd válassza az OK lehetőséget.
-választ Gateway, majd nyomja meg a gombot B Gomb a meglévő átjáró törléséhez.
-Írja be az alapértelmezett átjárót, ahogy a hálózati beállításokban megjelenik, majd válassza az OK lehetőséget.
- Módosítsa az útválasztó beállításait.
Most, hogy megváltoztatta a konzol IP-címét statikusra, készen áll a router beállításainak megváltoztatására a port-továbbítási folyamat befejezéséhez. Ettől a ponttól kezdve csak általános lépéseket tudunk megadni arról, hogy mit kell tennie.
Minden útválasztónak megvan a maga módja a beállítások eléréséhez. Ha fogalma sincs arról, hogyan kell átvinnie az útválasztó beállításait, keresse meg a használati útmutatót, vagy vegye fel a kapcsolatot a gyártóval. Ha az útválasztót az internetszolgáltató biztosította, vegye fel a kapcsolatot velük a pontos lépésekhez.
Miután bejelentkezett az útválasztó grafikus felhasználói felületébe vagy grafikus felhasználói felületébe, keresse meg azt a helyet, ahol elvégezheti a port-továbbítást. A pontos hely az útválasztótól függ, de a port-átirányítási beállítások általában a Tűzfal, a Virtuális szerver, a Biztonság, az Alkalmazások vagy a Játékok között találhatók..
A Port Forwarding szakaszban feltétlenül használja a „Nintendo Switch” lehetőséget, ha az alkalmazás nevét kéri. Ez megkönnyíti a Nintendo Switch beállításainak azonosítását, ha később módosítania kell néhány beállítást.
Ezután ellenőrizze, hogy helyesen írta-e be UDP protokoll port tartomány. Adja meg a kezdő- és a végportot a továbbításhoz. A Nintendo Switch konzol esetében ez a port 1 keresztül 65535.
Ezután adja meg a konzolhoz rendelt IP-címet (mint a 2. lépésben). Ezután ellenőrizze Engedélyezze vagy Alkalmaz hogy bekapcsolja ezt a szabályt. A router felhasználói felületének bezárása előtt feltétlenül mentse el a módosításokat.
- Ellenőrizze a NAT-típusát.
Ellenőrizze, hogy a Nintendo Switch mostantól megkapja-e a NAT típusú A-t, internetkapcsolat-teszt futtatásával. Csak menj ide Rendszerbeállítások> Internet> Teszt kapcsolat.

További hibaelhárítási videókért látogasson el az androidhow Youtube csatornájára.