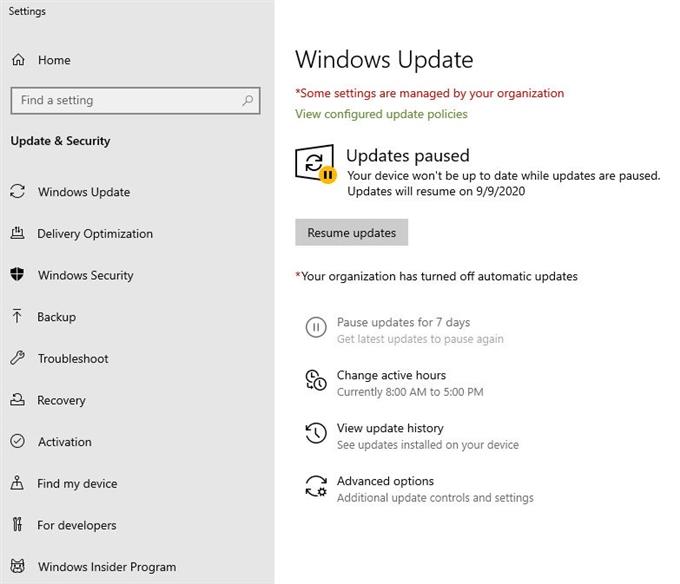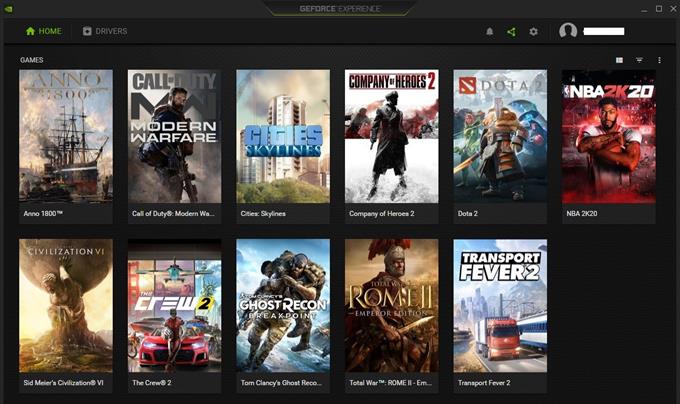Sok játékos felkeres minket, hogy segítséget kérjen a Steam lassú letöltési sebességének rögzítéséhez. Ha köztük vagy, nézd meg ezt az útmutatót, hogy tudd, milyen dolgokat kell kipróbálnod.
Ne feledje, hogy a hálózati problémák kijavítása bonyolult feladat, így nincs egyetemes módszer a csatlakozási problémák minden esetének kijavítására. Általános szabály, hogy a hibaelhárítási lépéseket logikus módon kell elvégezni a tényezők egyenkénti szűkítése érdekében. Ez a cikk be kell tartania a szükséges lépéseket.
Miért lassú a Steam letöltés?
Számos oka lehet annak, hogy a Steam letöltési sebessége lassú lehet. Bizonyos esetekben legalább két ok kombinációja is szerepet játszhat a hálózat teljesítményének romlásában. Az alábbiakban megismerheti a lassú kapcsolatproblémák néhány gyakori okát.
Lassú internet-kapcsolat.
Ez az első dolog, amelyet érdemes megvizsgálnia. Ha a feliratkozott internetsebesség elsősorban lassú, akkor a helyzet javításának egyetlen módja a gyorsabbra való felváltása..
Online játékok esetén legalább 10Mbps letöltési sebességet szeretne. Bár egyesek határozottan játszhatnak a Steam-en lassabb sebességgel, a 10Mbps-os sebesség ajánlott, különösen, ha vannak más eszközök, amelyek a csatlakozást használják játék közben.
Ha úgy gondolja, hogy nem kapja meg az előfizetéses letöltési sebességet a Steam-en való lejátszáskor, akkor a hibaelhárítást sebességteszttel kell elkezdenie. Próbáljon meg ellenőrizni az internetkapcsolat sebességét egy nap különböző időszakaiban, hogy általános képet kapjon a letöltési sebességről.
Ha a kapott átlagos letöltési sebesség túlságosan alacsony, mint amit fizet, vegye fel a kapcsolatot az internetszolgáltatóval. Ez fontos, mivel a számítógépén semmi nem tehető a javítás érdekében.
Steam szerver probléma.
Ha észreveszi, hogy a Steam letöltési sebessége túl lassú, és a játék vagy a frissítés túl sokáig tart ahhoz, hogy befejezze, azt valószínűleg egy szerver problémája okozza. Ezt megerősítheti azzal, hogy ellenőrzi, hogyan működik a letöltési sebesség a Steam-en kívül. Ha a kapcsolata normálisan működik, ha nem használja a Steam szolgáltatást, akkor problémát jelenthet a Steam szerverekkel, vagy a játékkal, amelyet letölteni vagy frissíteni próbálkozik.A Steam szerver állapotának ellenőrzéséhez keresse fel a hivatalos webhelyet.
A letöltési szerver / régió leállt.
A Steam alkalmazásában lehetősége van arra, hogy más szerver használatára kényszerítse. Ez hasznos lehet, ha a legközelebb kiválasztott szerverhely nem működik, vagy karbantartás alatt áll. Próbálja meg megváltoztatni a letöltési régiót, hogy megnézze, javul-e ez a letöltési sebességet.
Alacsony sávszélesség.
Időnként a helyi hálózatot használó túl sok eszköz súlyosan ronthatja a letöltési sebességet. Ha más okostelefonok, számítógépek vagy konzolok is használják a kapcsolatot a Steam-rel való egyidőben, akkor problémát jelenthet az alacsony sávszélesség.
Próbáljon meg egy időre leválasztani az online eszközöket, miközben csak a számítógépet hagyja ott. Ezután végezzen sebesség-tesztet és ellenőrizze, hogy ez megoldja-e a problémát.
Rosszindulatú.
Bizonyos esetekben a rosszindulatú programok okozhatják a számítógép lassú letöltését. Feltétlenül frissítse a számítógépen lévő összes szoftvert és alkalmazást, és rendszeresen végezzen biztonsági ellenőrzéseket.
Hogyan javítsuk meg a lassú letöltést a Steam | Növelje a letöltési sebességet
Elég sok a hibaelhárítási lépés és a lehetséges megoldás, amelyet kipróbálhat a lassú letöltés problémájának kijavításánál, amikor a Steam-en játszik. Nézze meg az alábbiakban szereplő dolgokat.
- Kapcsolja ki a letöltéseket a számítógépen vagy más eszközökön.
Az első hibaelhárítási lépés, amelyet figyelemmel kíséri a számítógépének esetleges letöltési feladataival kapcsolatban, amelyekre Ön még nem ismeri. Például előfordulhat, hogy számítógépe az Ön tudta nélkül megpróbálja frissíteni a Windows-ot vagy valamilyen szoftvert. A megszakítások elkerülése érdekében a lehető legnagyobb mértékben felfüggeszti ezeket a frissítéseket, amikor online játszik.
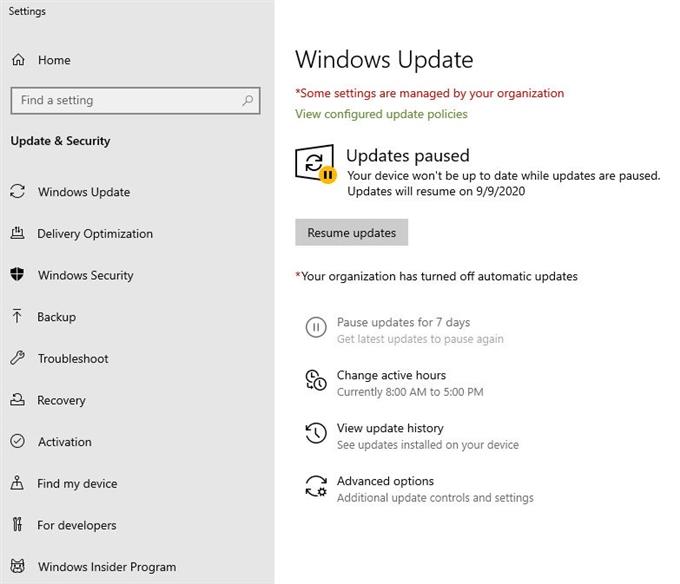
- Korlátozza a háttér-alkalmazásokat.
Más, a háttérben futó alkalmazások szintén befolyásolhatják a letöltési sebességet, különösen, ha az internetet is használják valamire. Ezek a tipikus programok, amelyek futhatnak a háttérben és használhatják az internetet:
-víruskereső / biztonsági szoftver
-Torrent alkalmazások
-Felhő-tároló alkalmazások, például a Microsoft OneDrive, Google Drive, Dropbox stb.
-GPU-alkalmazások, például az NVIDIA GeForce Experience
Ha van ilyen programja, akkor ellenőrizze, hogy bezárja-e azokat a Feladatkezelő segítségével (nyomja meg a CTRL + ALT + DEL billentyűket).
- Teljesítményciklusos modem vagy útválasztó.
A modem vagy az útválasztó egyszerű újraindítása elegendő lehet a nem reagáló hálózati eszköz javításához. Húzza ki a modemet vagy az útválasztót a konnektorból vagy a hálózatból kb. 30 másodpercre, és ellenőrizze, hogy ez megoldja-e a problémát.

- Válasszon közelebbi szervert, és változtassa meg a sávszélességet.
A Steam-en belül néhány dolgot megváltoztathat a lassú letöltés kérdésének javítása érdekében. Itt van a tennivaló:
-Nyissa meg a Steam alkalmazást.
-Kattintson Gőz a bal felső sarokban.
-választ Beállítások.
-választ Letöltések.
-Ellenőrizd a Töltse le a régiót a saját országra. Ha problémája van ezzel a régióval, próbáljon meg egy közelebbi szervert használni.
-Menj Töltse le a korlátozásokat szakasz és alatt Korlátozza a sávszélességet:, változtassa meg a beállítást Határ nélül.
-Ügyeljen arra, hogy törölje a jelölést a A letöltések engedélyezése játék közben doboz. Ez akkor fontos, ha lassú az internet, és a játékhoz teljes sávszélességre van szüksége.
- Indítsa újra a Steam alkalmazást.
Időnként egy egyszerű dolog, például a Steam alkalmazás újraindítása elegendő a kapcsolódási probléma megoldásához. Győződjön meg róla, hogy bezárja a Steam alkalmazást, mielőtt újra letölti.
- Változtassa meg a Steam kliens Bootstrapper prioritását valós időre.
Ez egy újabb trükk, amelyet kipróbálhat, ha továbbra sem sikerül megoldani a lassú letöltési sebességet a Steam rendszeren. Itt kell tenned:
-Győződjön meg arról, hogy a Steam alkalmazás fut.
-Nyisd ki Feladatkezelő (nyomja meg a CTRL + ALT + DEL billentyűket).
-Alatt Eljárások lapon kattintson a közel lévő legördülő nyílra Steam Client Bootstrapper.
-Kattintson a jobb gombbal a Steam Client Bootstrapper elemre, és válassza a lehetőséget Részletek.
-Ezután kattintson a jobb gombbal Steam.exe, kettyenés Állítsa be a prioritást, és válassza ki Valós idő.
-kettyenés Változtassa meg a prioritást
Ugyanazokat a lépéseket hajtsa végre SteamService.exe hogy megváltoztassa prioritását.
- Kapcsolja ki az AV vagy a tűzfalat.
Egyes biztonsági szoftverek vagy a tűzfal zavarhatja a játék ügyfeleit. Próbáljon letiltani a víruskeresőt és a tűzfalat, amikor a Steam-en játszik, hogy megbizonyosodjon arról, hogy ez megoldja-e a problémát.
A lejátszás befejezése után mindenképpen kapcsolja be őket. - QoS engedélyezése.
Egyes útválasztók képesek a játékcsomagok rangsorolására annak érdekében, hogy csökkentsék a játékok hálózati késését. Ezt a szolgáltatást szolgáltatásminőségnek (QoS) hívják. ha az útválasztó rendelkezik ezzel a képességgel, végezzen kutatást a Google segítségével a QoS for Steam engedélyezésének módjáról, mivel a pontos lépések minden eszközön változnak.
Alternatív megoldásként megismerheti az útválasztó dokumentációját vagy kézikönyvét. Ha az útválasztót az Internet szolgáltatója biztosítja, vegye fel a kapcsolatot a műszaki támogatási csoportjával, hogy segítséget kapjon a QoS engedélyezésében.
- Használjon vezetékes kapcsolatot.
Ha támaszkodik a vezeték nélküli kapcsolatra vagy a wifi-re, próbálja meg csatlakoztatni számítógépét az útválasztóhoz egy Ethernet-kábellel, és nézd meg, van-e különbség a letöltési sebességben. Ha ez megoldja a problémát, akkor előfordulhat, hogy otthonában wifi-problémával kell foglalkoznia.

- Gyorsabb internet
Mint fentebb említettük, legalább 10Mbps letöltési sebességre lesz szüksége a Steam-hez való megbízható kapcsolat fenntartása érdekében. Ha több eszköz használja a kapcsolatot a Steam-en való játék közben, javasoljuk, hogy még gyorsabban növelje a letöltési sebességet, hogy minden eszköz számára elegendő sávszélességet biztosítson..
Ellenkező esetben egyszerűen meg kell kérnie másokt, hogy kapcsolják ki a Netflix-et, a letöltéseket vagy a konzolt, hogy probléma nélkül játszhassanak online..
További hibaelhárítási videókért látogasson el az androidhow Youtube csatornájára.