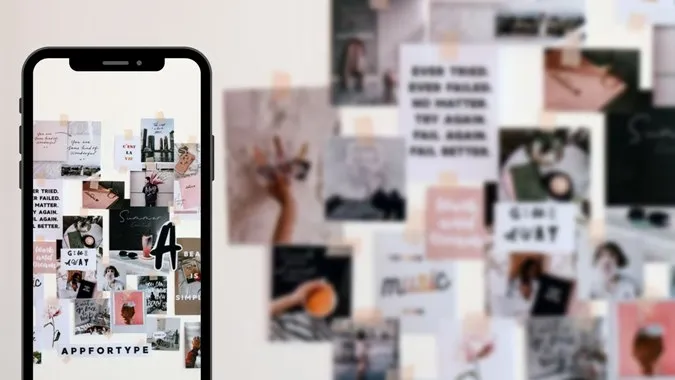A fotókollázs egyetlen kép, amely több, különböző elrendezésben elhelyezett fényképből áll. Létezik videokollázs vagy kép- és videokollázs is. Általában egy harmadik féltől származó kollázskészítő alkalmazásra van szükség a kollázsok létrehozásához. A Samsung Galaxy telefonokon azonban erre nincs szükség. Kíváncsi, hogyan készíthet kollázst két vagy több képből a Samsung telefonján? Az alábbiakban megtalálja a választ.
Hogyan készítsünk kollázst Samsung telefonon
A Samsung beépített kollázskészítőt kínál a galéria alkalmazáson belül. Ami még érdekesebb, hogy a kollázshoz fényképeket és videókat is hozzáadhat. A funkció kissé el van temetve. De a következő lépések segítenek felfedezni a rejtett Samsung kollázskészítőt
1. Nyissa meg a Samsung Galéria alkalmazást a telefonján. Ez az alkalmazás előre telepítve van a Samsung Galaxy telefonokon.
2. Érintse meg és tartsa lenyomva az első képet, amelyet hozzá szeretne adni a kollázshoz. A kiválasztott képen egy kék pipa jelenik meg. Érintse meg a többi képet, hogy felvegye őket a kollázsba. Később bármikor hozzáadhat vagy eltávolíthat képeket.
Megjegyzés: Egy kollázsba legfeljebb 6 elemet adhat hozzá.
3. A képek kijelölésével koppintson a hárompontos ikonra, és válassza a menüből a Létrehozás lehetőséget.
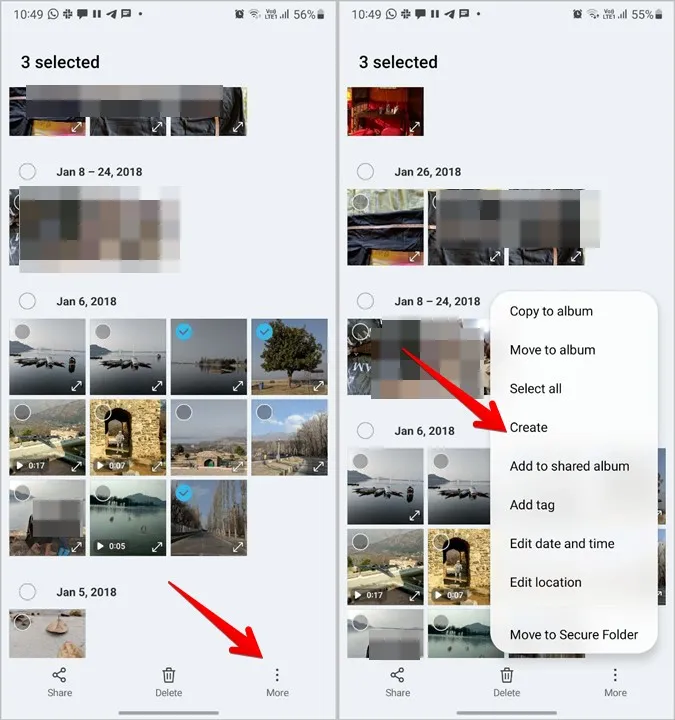
4. Válassza ki a kollázst a listából.
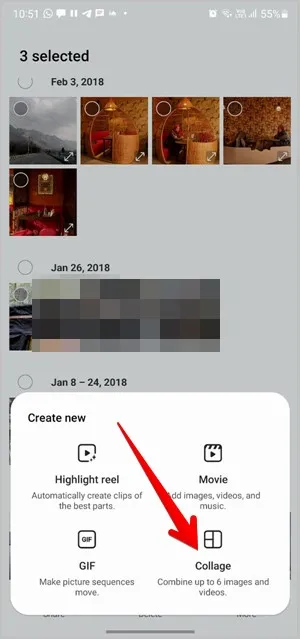
5. A kollázskészítő automatikusan kiválasztja a kollázs elrendezések egyikét. Ha elégedett vele, a kollázs letöltéséhez koppintson a tetején a Mentés gombra. Vagy nézze meg a következő részt, hogy megtudja, hogyan szerkesztheti a kollázst.

Hogyan lehet kollázst szerkeszteni a Samsungban
Miután kijelölte a képeket, és kiválasztotta a Create > Collage (Kollázs létrehozása > Kollázs) lehetőséget, eléri a kollázs szerkesztési képernyőt. A következő kollázsszerkesztési feladatokat végezheti el.
Elrendezés módosítása
A kollázsszerkesztő képernyő alján a különböző kollázs elrendezések állnak rendelkezésre. A használatához koppintson egy elrendezésre. A hozzáadott képek automatikusan átváltanak a kívánt elrendezésre. Alternatív megoldásként megnyomhatja a Keverés gombot (az elrendezések listájának első mezője) a különböző elrendezések közötti keveréshez.
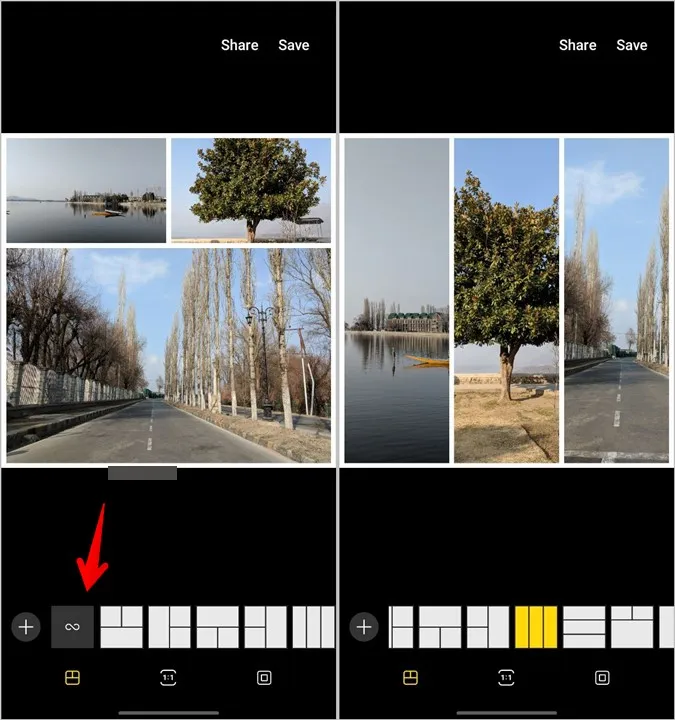
További képek vagy videók hozzáadása
Érintse meg az elrendezések előtt található hozzáadás (+) ikont, ha további fényképeket vagy videókat szeretne hozzáadni a kollázshoz. Mint korábban említettük, egy kollázshoz csak 6 elemet lehet hozzáadni.
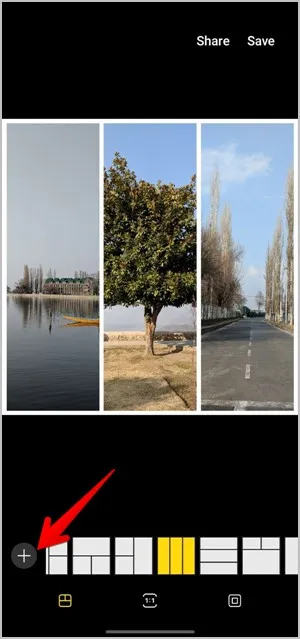
A kollázs képarányának módosítása
Alapértelmezés szerint a kollázs 1:1 képarányú lesz. De megváltoztathatja 9:16-ra vagy 16:9-re. Ehhez koppintson az alján található Tengelyarány ikonra, és válassza ki a kívánt méretet.
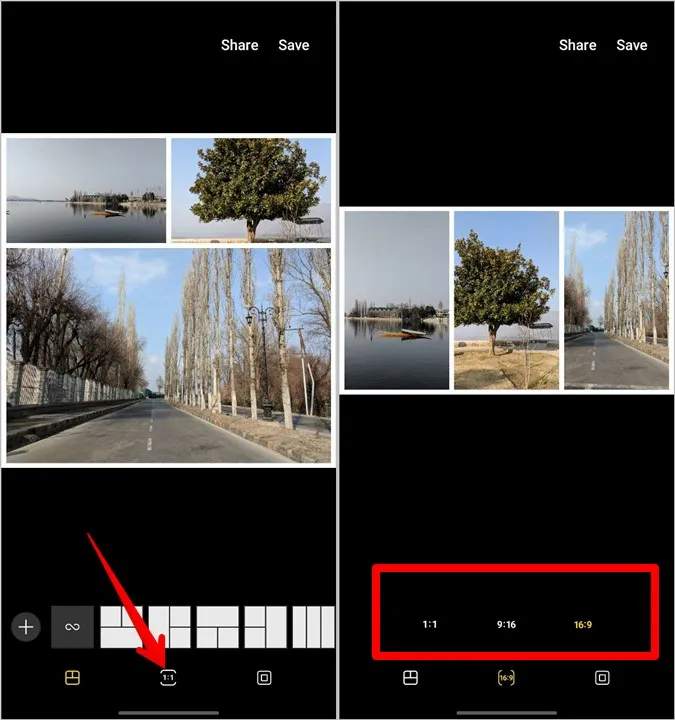
A keret stílusának, színének és méretének módosítása
Koppintson a kollázsszerkesztő képernyő alján a Border (az utolsó) fülre. Megjelennek a keret testreszabási eszközei.
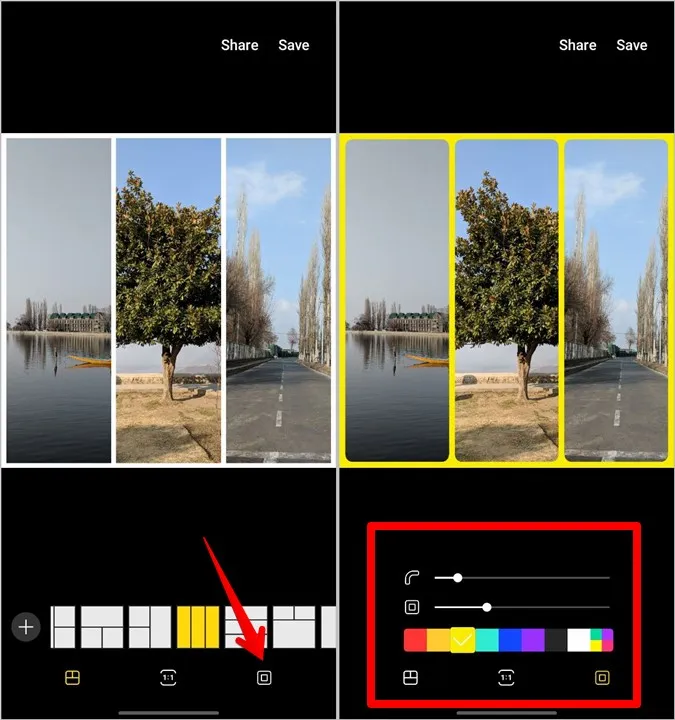
A felső csúszkával beállíthatja a keret lekerekítettségét. Ezzel növelheti vagy csökkentheti a kerekséget. Hasonlóképpen, a második csúszkával módosíthatja a keret méretét, azaz más szóval a képek vagy videók és a keret közötti távolságot. Végül a színpaletta segítségével megváltoztathatja a keret színeit.
Fotó vagy videó cseréje
A kollázs szerkesztése közben, ha úgy érzi, hogy valamelyik fényképet vagy videót ki kellene cserélni, nem kell a nulláról kezdenie. Koppintson a lecserélni kívánt fényképre, és nyomja meg a Csere ikonra. Válassza ki a kívánt fényképet vagy videót a Galériából.
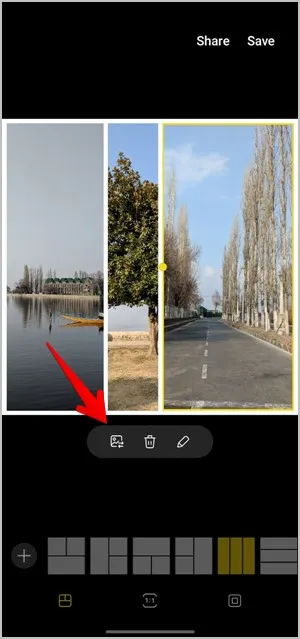
Fotó törlése
Ha teljesen el szeretne távolítani egy fényképet a kollázsból, koppintson rá, és válassza a Törlés ikont. Ezzel a fénykép és a képdoboz is törlődik. Ennek eredményeképpen a kollázsban eggyel kevesebb képdoboz lesz.
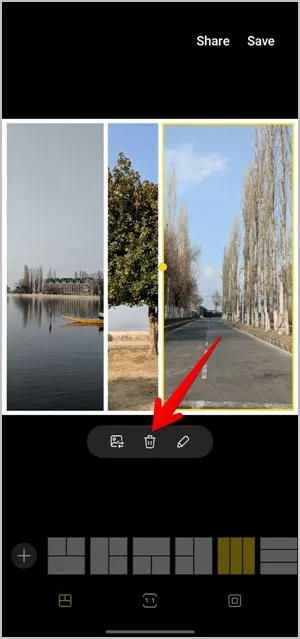
Fénykép szerkesztése
Ha a kollázshoz hozzáadott egyes fényképeket szeretné szerkeszteni, ezt közvetlenül magából a kollázsból is megteheti. A beépített képszerkesztővel kivághatja a fényképeket, átméretezheti őket, szűrőket adhat hozzájuk, és egyéb szerkesztési feladatokat is elvégezhet. Ismerje meg, hogyan szerkeszthet fotókat profi módon a Samsung Galaxy telefonokon.
Egy fénykép szerkesztéséhez koppintson rá a fotóra a kollázson belül, és nyomja meg a ceruza (szerkesztés) ikont. A képszerkesztő képernyőre kerül. A kép szerkesztéséhez használja az alul elérhető eszközöket.
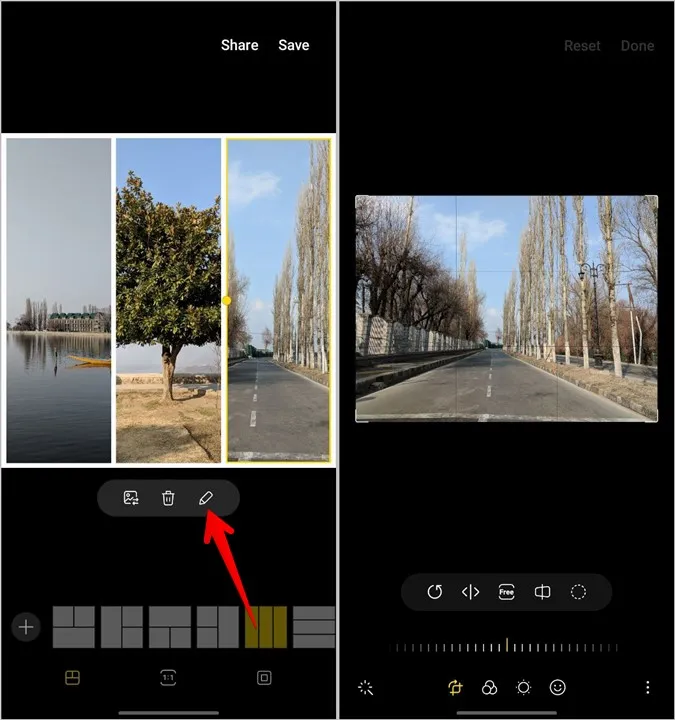
Kép nagyítása
Sok kollázskészítő alkalmazásból hiányzik a kép nagyításának lehetősége. Szerencsére a Samsung kollázskészítője lehetővé teszi a zoom beállítását, és azt is, hogy mit szeretne megjeleníteni a kollázsban. Ehhez koppintson a képre a kijelöléshez. Ezután a kép nagyításához és kicsinyítéséhez használja a be- és kicsinyítő mozdulatot. A kép áthelyezéséhez húzza a képet.
Képdoboz méretének módosítása
Alapértelmezés szerint egy kép a képdoboz méretének megfelelő méretű lesz a kollázsban. A képdobozokat azonban tetszés szerint átméretezheti. Ehhez koppintson arra a képre, amelynek dobozméretét módosítani szeretné. A képet egy sárga keret fogja körülvenni. Egy sárga pont is megjelenik a doboz bal középső vagy jobb szélén. A doboz méretének növeléséhez vagy csökkentéséhez húzza a sárga ponttal.
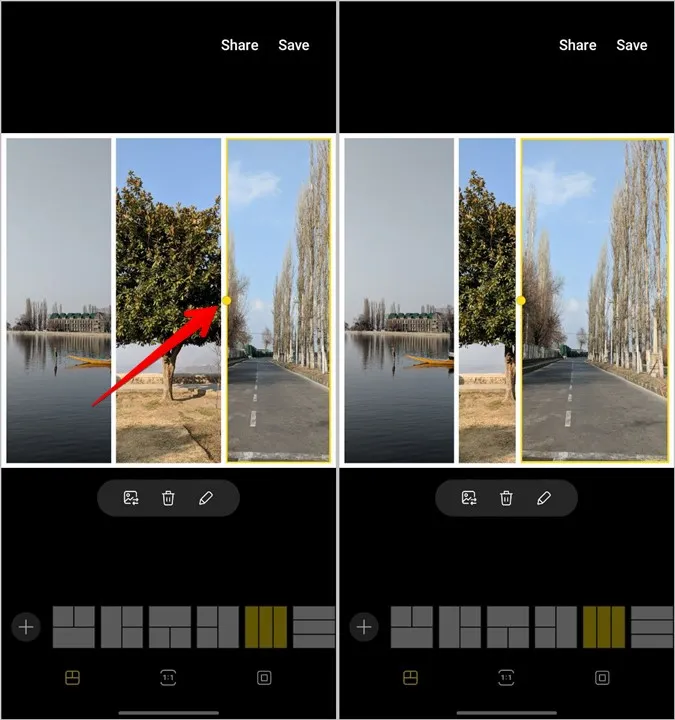
Fotók szerkesztése Androidon
Remélem, sikerült kollázst készítenie a Samsung Galaxy telefonján a fenti bemutató segítségével. Ha a Samsung kollázskészítője nem felel meg Önnek, nézze meg a képek egymás mellé helyezésének más módjait Android telefonokon. Vagy használd az InShot alkalmazást kollázs készítéséhez. Érdemes megnézni más, Androidra készült képszerkesztő alkalmazásokat is.