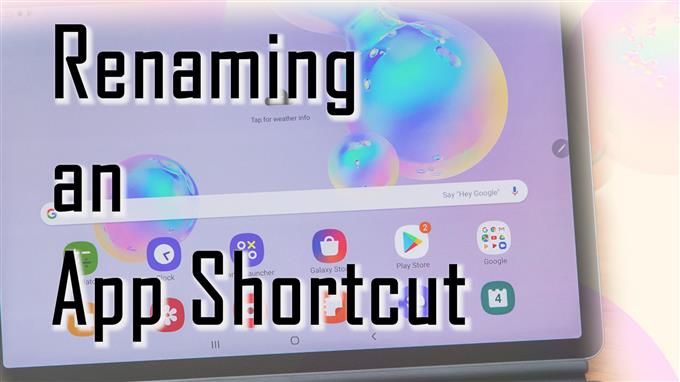Ez a bejegyzés megmutatja, hogyan lehet átnevezni egy alkalmazást a Samsung Galaxy Tab S6 kezdőképernyőn. Olvassa el, hogy megtudja, hogyan szabhatja testre az alkalmazás ikonjait, és hogyan nevezheti el a kezdőképernyő parancsikonjait saját preferenciái szerint.
A kezdőképernyő alkalmazásparancsainak testreszabása az Android rendszerben
Az alkalmazás vagy a programikon átnevezése a számítógépen nagyon egyszerű. Ez azonban egy kis kihívás lehet, ha mobileszközökön alkalmazzák. Szerencsére a szoftverfejlesztők soha nem hagyták abba, hogy szinte mindent lehetővé tegyenek az okostelefonokban és a táblagépekben. Ezért az alkalmazás ikonjának átnevezése és módosítása az Android telefonokon immár egy harmadik féltől származó alkalmazással lehetővé válik.
Feltéve, hogy telepített egy olyan képernyőindítót, mint a Nova, és beállította alapértelmezett indítóként a Tab S6-on, testreszabhatja a kezdőképernyő vezérlőit, és átnevezheti az alkalmazás parancsikonjait tetszés szerint.
Noha a Samsung készülékei már most is pompás kijelzővel büszkélkednek, sokan mégis úgy döntenek, hogy megváltoztatják az alapértelmezett Kezdőképernyő elrendezést, és testreszabják a parancsikonokat. Ha kíváncsi arra, hogyan lehet ezt megtenni a Galaxy Tab S6 készüléken, ez a gyors bemutató segíthet az indulásban.
Egyszerű lépések az alkalmazás átnevezésére a Galaxy Tab S6 kezdőképernyőn
Szükséges idő: 8 perc
Ezek a lépések más androidos okostelefonokra és táblagépekre is alkalmazhatók mindaddig, amíg ugyanazon az Android verzión futnak, mint a Galaxy Tab S6 esetén, és telepítve van a Nova Launcher verziója.
- A kezdéshez nyissa meg az Alkalmazások képernyőt a kezdőképernyő aljától felfelé csúsztatva.
Különböző parancsikonvezérlők vagy alkalmazásikonok töltik fel a képernyőt.

- Keresse meg, majd koppintson a Google Play alkalmazásra.
Először le kell töltenünk a Nova indítót a Play Áruházból. De ezt a lépést egyszerűen kihagyhatja, ha már telepítette a Nova Launcher alkalmazást táblagépére.

- A folytatáshoz érintse meg a Play Store keresősávot, majd írja be a Nova vagy a Nova Launcher parancsot.
A keresési eredmények megjelennek a kijelzőn.

- Keresse meg, majd válassza ki a Nova Launcher alkalmazást, majd érintse meg a mellette található Telepítés gombot.
Ezután az alkalmazás letöltési folyamata ösztönöz.
Csak várjon, amíg befejeződik az alkalmazás letöltése és telepítése.Győződjön meg arról is, hogy eszközén van-e elegendő tárhely az új alkalmazásletöltések kiosztásához.

- Az alkalmazás telepítése után megérintheti a Megnyitás gombot azonnali indításához.
A Novát egyenesen a Kezdőképernyőről érheti el és indíthatja el.

- A Nova elindításához a Kezdőképernyőről egyszerűen érintse meg a félgömb alakú ikonnal ellátott Home gombot a kijelző alsó közepén.
Ez arra kéri, hogy válassza ki a Home alkalmazást.
Ebben a bemutatóban arra kérnek minket, hogy válasszon az alapértelmezett One UI Home és a Nova Launcher között.

- A folytatáshoz válasszuk a Nova Launcher lehetőséget. Ezt követően koppintson rá, majd válassza a Csak egyszer lehetőséget.
Válassza a Csak egyszer lehetőséget, ha csak szükség esetén használja a Nova Launchert. Egyébként érintse meg a Mindig lehetőséget, ha a Novát szeretné beállítani alapértelmezett Launcherként.Ezután a kezdőképernyőn a Nova Launcher elrendezés kerül alkalmazásra.
Ez azt jelzi, hogy mostantól bármelyik alkalmazásparancsot átnevezheti a Kezdőlap vagy az Alkalmazások képernyőn.
- Alkalmazás átnevezéséhez egyszerűen helyezze az S tollat az alkalmazás ikonjára, amelynek nevét módosítani szeretné.
Ha az ujjlenyomatokat használja parancsok beviteléhez, tartsa lenyomva vagy tartsa lenyomva az átnevezni kívánt alkalmazás ikont, majd engedje fel, amikor a felugró menü megnyílik.

- A folytatáshoz érintse meg az előugró menü Szerkesztés elemét.
Megjelenik egy másik előugró menü.
Itt felkérést kap a kiválasztott parancsikon vagy mappa szerkesztésére.
- Érintse meg a szövegmezőt, majd cserélje ki a meglévő alkalmazás vagy mappa nevét a használni kívánt új névre.
Használjon olyan nevet, amely a legjobban jellemzi az alkalmazás parancsikont vagy mappát.

- Az új név beírása után koppintson a Kész gombra.
Ezután a parancsikon mappa vagy alkalmazás neve megváltozik.

Eszközök
- Android 10
Anyagok
- Samsung Galaxy Tab S6
Ha újra meg akarja változtatni a nevet, csak ismételje meg ugyanazokat a lépéseket, amíg el nem jut a menübe, ahol beírja az alkalmazás parancsikonjához vagy mappájához használni kívánt új nevet.
A név beírása után ne felejtse el megérinteni a Kész elemet az új módosítások alkalmazásához.
Testreszabhatja a Kezdőképernyő alkalmazásokat egyéb eszközökkel
A Nova Launcher mellett más eszközöket is használhat a kezdőképernyő-alkalmazások testreszabására a Samsung táblagépén. A Nove-nal megegyező célt szolgáló, széles körben használt alkalmazások között megtalálható a QuickShortcutMaker, a Smart Launcher 5, az Action Launcher, a Microsoft Launcher, a Lawchair 2 és még sok más.
Ezeket az eszközöket letöltheti és telepítheti androidos okostelefonjára vagy táblagépére közvetlenül a Google Play Áruházból.
És ez mindent lefed ebben a gyors útmutatóban.
Ha átfogóbb oktatóanyagokat és hibaelhárító videókat szeretne megtekinteni különböző mobileszközökön, látogasson el bátran AndroidHow csatorna bármikor a YouTube-on.
Remélem ez segít!
Olvasni is érdemes:
- A Nova Launcher javítása, amely folyamatosan összeomlik a Samsung Galaxy S9-en (egyszerű lépések)
- 8 legjobb indító a Galaxy S20-hoz 2020-ban
- 5 legjobb indító a Galaxy S10-hez 2020-ban
- A Nova Launcher folyamatosan összeomlik a Samsung Galaxy S10 Plus készüléken