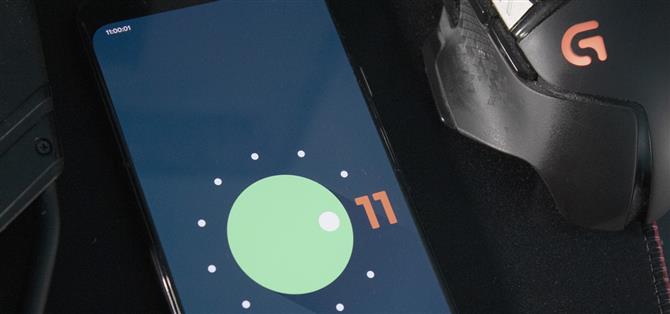Egy ideje telt el, amikor az Android valódi húsvéti tojást kapott új szoftverfrissítéssel. Emlékszel, amikor a Google hozzáadta a Marshmallow Flappy Bird stílusú mini játékát? Az Android 11 esetén új játékot kapunk, és az Android Nougathoz hasonlóan a hírhedt Android Neko macska körül forog..
A Google látszólag nagy rajongója a Neko Atsume virtuális kisállat játékának, mert ismét hozzáadtak egy húsvéti tojást, amelyet erősen ihlette. Nagyon hasonlít az Android Nugátéhoz, de ezúttal kihasználja az Android 11 megújult energiamenüjét. És a korábbi verziókkal ellentétben, nem csak a verziószám többszöri ragasztásával áll elő, ezúttal vannak lépések.
1. lépés: Nyissa fel a húsvéti tojást
Mint minden Android húsvéti tojása esetén, ez a Beállítások alkalmazás megnyitásával kezdődik. Lépjen a „A telefonról” elemre, majd válassza az „Android verzió” lehetőséget. Innentől érintse meg gyorsan az „Android verzió” bejegyzést gyorsan – végül egy zöld színű tárcsát fog látni.
Forgassa el háromszor az óramutató járásával megegyező irányba, minden alkalommal térjen vissza az eredeti helyzetbe. Harmadik alkalommal elfordulhat a tárcsa tizedik pontján, amelyen a tárcsa jobb oldalán egy „11” felirat és egy macska hangulatjel jelenik meg egy pirítósüzenetben az oldal alján. Most már készen áll a második lépésre.


2. lépés: Adja hozzá a macskavezérlőket
Nyissa meg az új energiagazdálkodási menüt úgy, hogy egy másodpercig lenyomva tartja a bekapcsoló gombot, majd válassza ki az intelligens otthoni váltás melletti három függőleges pontot, majd válassza az „Vezérlők hozzáadása” lehetőséget. Ha nem látja az intelligens otthoni váltásokat, amikor hosszan lenyomja a bekapcsoló gombot, ellenőrizze, hogy az „Eszközvezérlők” engedélyezve van-e a Beállítások -> Gesztusok -> Tápellátás menüben.
A következő képernyő bal alsó sarkában válassza az „Egyéb alkalmazások megtekintése” lehetőséget, majd válassza a „Macskavezérlők” lehetőséget. A Cat Controls három új kapcsolóval rendelkezik, tehát jelölje be a négyzeteket mindegyik mellett, hogy mindet felvegye a főmenübe. Miután hozzáadta, válassza a „Mentés” lehetőséget.


3. lépés: Vigyázz macskákra
Most jelenítse meg újra az energiagazdálkodási menüt, majd koppintson a Google Kezdőlap neve melletti legördülő nyílra. Innentől válassza a „Macskavezérlők” lehetőséget, hogy megtekinthesse az éppen hozzáadott új kapcsolókat.
Most használja a kapcsolókat, hogy vonzza a macskát a telefonjába. A „Vízbuborék” elcsúsztatásával különböző mennyiségű vizet kaphat, érintse meg a „Játék” -ot, hogy vonzza, vagy az „Élelmiszer-tál” -ot, hogy táplálja. Ezekkel a vezérlőkkel való játék után végül egy Android Neko macska jelenik meg egy értesítésben.


A riasztást „Cat #” feliratú három számjegyű szám jelöli. Az interakciótól függően a macska hangulatjelekkel figyelmezteti Önt érzéseinek kifejezésére. A tesztelésem során sikerült boldog és szomorú hangulatjeleket szereznem.


Erről szól. A macskák megjelennek az értesítési árnyékbeszélgetés szakaszában, így a riasztás bal alsó sarkában lévő négyzet alakú ikon használatával buborékokká alakíthatja őket,.
De valójában nem beszélhet a macskával. A macska kiválasztásával lehetősége lesz átnevezni. Ezenkívül több macskát is vonzhat, és mindegyik másként reagál a tettednek megfelelően a váltás közben.


Tartsa biztonságban a kapcsolatot havi számla nélkül. Szerezzen élethosszig tartó előfizetést a VPN Unlimited-hez minden eszközére, egyszeri vásárlással az új Android How Shop-ból, és nézze meg a Hulu-t vagy a Netflixet regionális korlátozások nélkül.
Vásároljon most (80% kedvezmény)>
Borítókép, képernyőképeket és GIF-eket készítette: Jon Knight / Android How