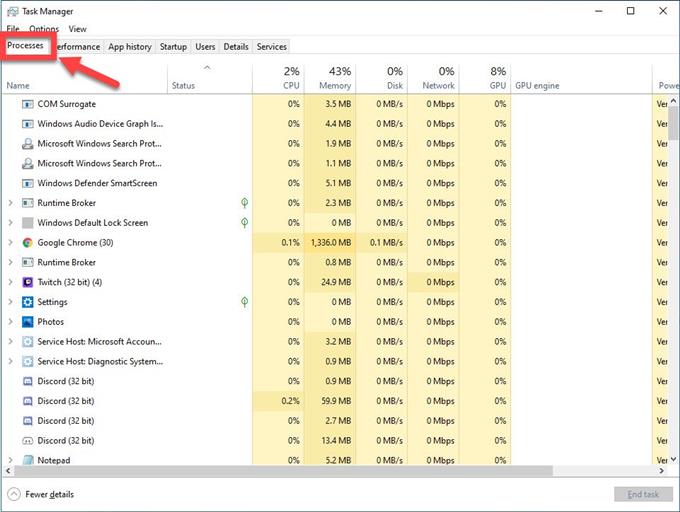A Discord egy ingyenes VoIP-alkalmazás, amely népszerű a játékközösség körében. A legjobb tulajdonság az, hogy az internetet vagy a dedikált alkalmazást használhatja hang-, video-csevegésre vagy szöveges üzenetek küldésére videojáték-társai számára, ezáltal élénk játékközösséget hozva létre. A Discord Screen Share funkció lehetővé teszi a képernyő megosztását más játékosokkal is. Bár ez egy meglehetősen stabil platform, vannak olyan problémák, amelyek a diszkord képernyőmegosztási funkció használatakor jelentkezhetnek. A hibaelhárítási sorozatunk legújabb részében a Discord Screen Share Black Screen hibával foglalkozunk
A Discord Screen Share fekete képernyő hibájának kijavítása
Számos tényező okozhatja ezt a problémát, kezdve az adminisztrációs hozzáféréstől a Google nem működő DNS-ig, a hardveres gyorsításon és a szoftverhibákon át a szerverével kapcsolatos problémákig. Az alábbiakban felsoroljuk az ajánlott hibaelhárítási módszert, amelyet meg kell tennie a Share Error Issue kijavításához.
Végezze el a Discord alkalmazást a Feladatkezelőből
- Nyomja meg a CTRL + SHIFT + ESC billentyűkombinációt

- Kattintson a Feldolgozás fülre

- A kiemeléshez válassza a Discord lehetőséget
Görgesse végig a folyamatlistát, és keresse meg a Discord címet.

- Kattintson a Feladat befejezése gombra

Az alábbiakban felsorolt ajánlott hibaelhárítási módszerek végrehajtása előtt a legjobb, ha újraindítja a számítógépet. Ez a művelet frissíti az operációs rendszert és eltávolítja a sérült ideiglenes adatokat, amelyek a problémát okozhatják.
Futtassa a Discord-et rendszergazdai módként
Az alkalmazás módosításainak megadásához adminisztrátori hozzáférést kell adnia. Ez lehetővé teszi olyan számítógépes erőforrások használatát, amelyekhez a jelenlegi hozzáférési szintjével nem tudott hozzáférni.
- A Fájlkezelő elindításához nyomja meg a Windows + E billentyűkombinációt. Keresse meg azt a könyvtárat, ahová a Discord telepítve van a számítógépén. Az alapértelmezett telepítési hely a Local Disk C programfájljaiban található.
- Kattintson a jobb gombbal az alkalmazás futtatható fájljára, és válassza a Tulajdonságok lehetőséget.
- Kattintson a Kompatibilitás fülre, és jelölje be a Program futtatása rendszergazdaként jelölőnégyzetet.
- Kattintson az Alkalmaz gombra
- Indítsa el a viszályt
Próbálja meg ellenőrizni, hogy a Fekete képernyő megosztási probléma továbbra is fennáll-e.
Kapcsolja ki a Hardveres gyorsítást
Ez egy olyan funkció, amely javítja az alkalmazás teljesítményét, azonban vannak olyan esetek, amikor bizonyos problémákat okozhat. Ha szeretné ellenőrizni, hogy ez okozza-e a problémát, próbálja meg kikapcsolni a hardveres gyorsítást.
- Nyissa meg a Google Chrome-ot
- Kattintson három függőleges pontra a képernyő jobb felső sarkában.
- Kattintson a Beállítások elemre
- Kattintson a Speciális gombra.
- A Rendszer alatt jelölje be a „Hardveres gyorsítás használata, ha elérhető” jelölőnégyzetet
Frissítse a grafikus kártya illesztőprogramját
Az egyik oka annak, hogy a probléma a diszkord képernyőmegosztás használatakor jelentkezik, egy sérült vagy elavult grafikus illesztőprogram miatt. Javasoljuk, hogy frissítse a grafikus illesztőprogramokat a legújabb verziónkra.
Ha rendelkezik NVIDIA grafikus kártyával, kövesse ezeket a lépéseket.
- Nyomja meg a Windows + R billentyűt a billentyűzeten,
- Írja be az „msconfig” parancsot a párbeszédpanelbe, és nyomja meg az Enter vagy az OK gombot a Rendszerkonfiguráció megnyitásához.
- Nyomja meg a Boot fület. A Boot options alatt ellenőrizze a Safe boot elemet, majd nyomja meg az OK gombot. Amikor a rendszer kéri, hogy indítsa újra a számítógépet a változtatások végrehajtásához, nyomja meg az Újraindítás gombot, majd csökkentett módba indul.
- Kattintson a Ez a számítógép, majd a Helyi lemez C, majd a Programok fájlok mappára a helyi merevlemezre. Látnia kell ott az NVIDIA mappát. Kattintson rá a jobb egérgombbal, és válassza a Törlés lehetőséget.
- Nyomja meg a Windows + R billentyűt a billentyűzeten
- Írja be a „devmgmt.msc” kifejezést a futtatás mezőbe, nyomja meg az Enter billentyűt, vagy kattintson az OK gombra
- Bontsa ki a „Display Adapters” mezőt. Ez felsorolja az összes hálózati adaptert, amelyet a gép telepített.
- Kattintson a jobb gombbal az eltávolítani kívánt Nvidia adapterre, és válassza az „Eltávolítás” lehetőséget.
- Kattintson az „OK” gombra, amikor a rendszer kéri az eszköz eltávolítását.
- Nyomja meg a Windows + R billentyűt a billentyűzeten.
- Írja be az „msconfig” parancsot a párbeszédpanelbe, majd nyomja meg az Enter billentyűt, vagy kattintson az OK gombra
- Kattintson a Boot fülre. A Boot options alatt törölje a pipát a Safe boot, majd kattintson az OK gombra. Amikor a rendszer kéri a számítógép újraindítását a változtatások végrehajtásához, kattintson az Újraindítás gombra
- Töltse le számítógépére a legújabb NVIDIA illesztőprogramot.
- Futtassa a telepítőfájlt, és kövesse az utasításokat. Ügyeljen arra, hogy az Egyéni telepítés lehetőséget válassza
- Jelölje be a „tiszta telepítés végrehajtása” jelölőnégyzetet.
- Indítsa újra a számítógépet a módosítások alkalmazásához a frissítéskor.
Állítsa vissza a hálózati konfigurációkat
A problémát a hálózati beállításokkal kapcsolatos probléma okozhatja, ennek megoldása a számítógép hálózati beállításainak visszaállítása.
- Írja be a „parancssor” kifejezést a Keresősávba
- Kattintson a jobb gombbal a parancssor eredményére, majd kattintson a Futtatás rendszergazdaként elemre.
- Írja be a következő parancsokat, és minden parancs után nyomja meg az Enter billentyűt:
- Írja be az „ipconfig / flushdns” szót, majd nyomja meg az Enter billentyűt.
- Írja be az „ipconfig / megújítani” parancsot, majd nyomja meg az Enter billentyűt.
- Indítsa újra a számítógépet
Próbálja meg ellenőrizni, hogy a fekete képernyő továbbra is fennáll-e
Discord Cache törlése A Discord Screen kijavításához Share Black Screen
Van, amikor az alkalmazásban tárolt adatok megsérülnek, ami problémákat okozhat a diszkord képernyőn. Ennek kijavításához megpróbálhatja törölni a gyorsítótár adatait.
- Nyomja meg a Windows billentyűt + R a billentyűzeten
- Írja be a „% appdata%” elemet a párbeszédpanelbe, és nyomja meg az Enter vagy az OK gombot.
- Keresse meg a Discord mappát, és jelölje ki
- Nyomja meg a Törlés gombot a billentyűzeten
- Indítsa újra a viszályt.
Próbálja meg ellenőrizni, hogy a hiba továbbra is fennáll-e a diszkord képernyő megosztása után
Frissítse a Discord alkalmazást
A hibákat és a szoftveres hibákat az egyik oknak tekintik, amikor a képernyőn megoszlik a fekete képernyő a nézeteltéréseken. Az alkalmazás frissítése a legújabb verzióra segíthet a probléma megoldásában.
- Kattintson a jobb gombbal a Discord parancsikonra.
- A legördülő menüből válassza a Futtatás rendszergazdaként lehetőséget
- A Discord ablakban tartsa lenyomva a CTRL és az R billentyűt a billentyűzeten.
- A Discord automatikusan újraindítja és letölti az elérhető frissítéseket
Ellenőrizze, hogy működik-e a Discord Screen Share.
Frissítse a Windows rendszert
- Nyomja meg a Start menü gombot
- Kattintson a Beállítások ikonra
- Válassza a Frissítés és biztonság lehetőséget
- Kattintson a Frissítések keresése elemre
- Várja meg a frissítés befejezését.
Próbálja meg ellenőrizni, hogy a Discord Screen Share probléma továbbra is fennáll-e
A Discord képernyő javításához telepítse újra a Discord képernyőt
Ha a fenti lépések nem oldják meg a problémát, akkor telepítse újra a Discord szoftvert.
- Nyomja meg a Windows + R billentyűkombinációt
- Írja be az „appwiz.cpl” szót a párbeszédpanelbe, és nyomja meg az Enter billentyűt.
- Keresse meg a Discord bejegyzést és jelölje ki
- Válassza az „Eltávolítás” lehetőséget a képernyő felső részén
- Indítsa újra a számítógépet
- Nyissa meg a https://discordapp.com/download webhelyet
- Töltse le és telepítse a viszályt.
Ellenőrizze, hogy működik-e a Discord Screen Share.