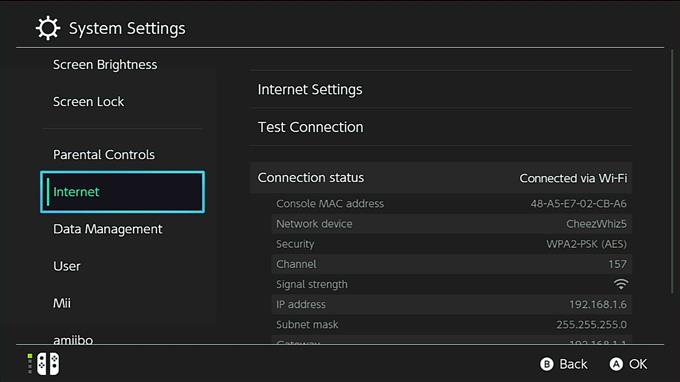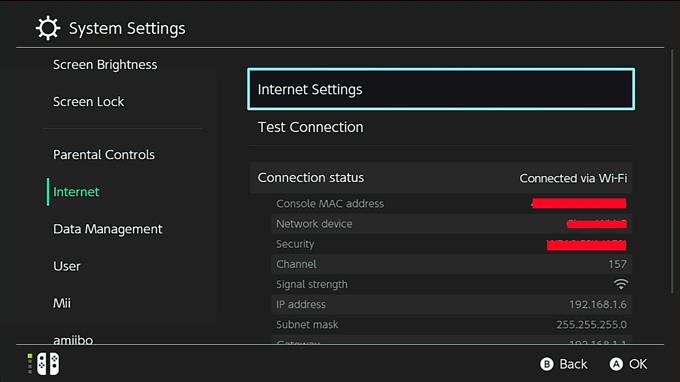Kétféle módon állíthatja be a helyi IP-címet a Nintendo Switchben: az egyik statikus IP-cím használatával, a másik pedig dinamikus IP-címmel. Alapértelmezés szerint, ha a Nintendo Switch csatlakozik a wifi hálózathoz, dinamikus IP-t kap. cím. Az ilyen típusú IP-cím időről időre megváltozik, például az útválasztó vagy a Nintendo Switch újraindításakor. Bár a dinamikus IP-cím működése rendben van, valószínűleg nem ideális a beállítás, ha bizonyos dolgokat meg szeretne csinálni a konzolon, például amikor a NAT A típusú port-továbbítással szeretne szerezni.
Miért használjon statikus IP-címet a Nintendo Switch készüléken?
Ha csökkenteni szeretné a problémák felmerülésének valószínűségét, amikor online játszik, akkor a legjobb dolog, amit tehet, ha biztosítja, hogy a Nintendo Switch konzol NAT típusú A-t használjon. Ehhez módosítania kell az útválasztót úgy, hogy a megfelelő portok megnyílik a konzol számára szükséges. Ezt a folyamatot port-továbbításnak nevezzük.
A port-továbbítás sikeres végrehajtásának egyik fontos lépése a Nintendo Switch helyi IP-címének statikus IP-re változtatása. Ahogy a neve is sugallja, a statikus IP akkor sem változik, ha újraindítja az útválasztót vagy a konzolt.
Statikus IP-re váltás csak a konzolon történik, de az internetszolgáltató által biztosított nyilvános IP-cím nem változik.
Hogyan állítsunk be statikus IP-címet a Nintendo Switch-en
A statikus IP használatának lépései a Nintendo Switch készüléken egyszerűek. Az alábbi lépések végrehajtásával megtanulhatja, hogyan kell ezt a folyamatot végrehajtani.
- Nintendo Switch konzolján menjen a Kezdőképernyőre, és válassza a lehetőséget Rendszerbeállítások.

- választ Internet.

- választ Internetbeállítások.

- Válassza ki a hálózatot a listából. Adja meg a hálózati jelszót, ha a rendszer kéri.

- Választ Beállítások megváltoztatása.

- választ IP-cím beállításai.
nyomja meg A a vezérlőn.

- választ Kézikönyv.
Opciók a IP cím, alhálózati maszk, és Gateway meg fog jelenni.

- választ IP-cím, és a képernyő-billentyűzet segítségével írja be az IP-címet.
nyomja meg rendben vagy a + gombot a változás megerősítéséhez.

- Tegye ugyanazt a lépést a Alhálózati maszk és Gateway is.
Az IP-cím, az alhálózati maszk és az átjáró beszerzése?
Ahhoz, hogy statikus IP-címet használjon a Nintendo Switch készüléken, három fontos információra van szüksége:
- IP-cím,
- Alhálózati maszk, és
- Gateway
Használhatja számítógépét vagy okostelefonját a beszerzéshez.
Bemutatási célokra lépéseket adunk Önnek arra, hogyan kell csinálni egy Windows 10 PC-n. Ha van okostelefon vagy Mac, a Google segítségével keresse meg a hálózati részletek kibontásának pontos lépéseit.
- A Windows 10 számítógépen válassza ki a kezdő sávot a bal alsó sarokban, és írja be a cmd parancsot a keresősávba.
- Válassza a Parancssor lehetőséget.
- típus ipconfig / all és nyomja meg a gombot Belép.
- A hálózat IP-információit most egy listában kell megjeleníteni. Görgessen a listán az IPv4 cím vagy IP cím, alhálózati maszk és az alapértelmezett átjáró megtalálásához.
FONTOS: A hálózat minden eszközének egyedi helyi IP-címre van szüksége az internethez való kapcsolódáshoz. Ez azt jelenti, hogy a Nintendo Switch konzolnak eltérő IP-címmel kell rendelkeznie, mint az okostelefonon vagy a számítógépen.
Amikor csinálsz ipconfig / all, alapvetően a számítógép belső vagy helyi IP-címét és egyéb részleteit kapja meg. A statikus IP-cím beállításakor feltétlenül használjon egyedi helyi IP-címet a Nintendo Switch számára.
Például, ha PC-jének 192.168.1.1 IP-címe van, próbáljon meg másik felhasználót használni a Nintendo Switch számára, mondván, hogy 30-at ad hozzá az utolsó részhez. Tehát ugyanazon IP használata helyett a kapcsoló helyi IP-címének most 192.168.1-nek kell lennie.31.
További hibaelhárítási videókért látogasson el az androidhow Youtube csatornájára.