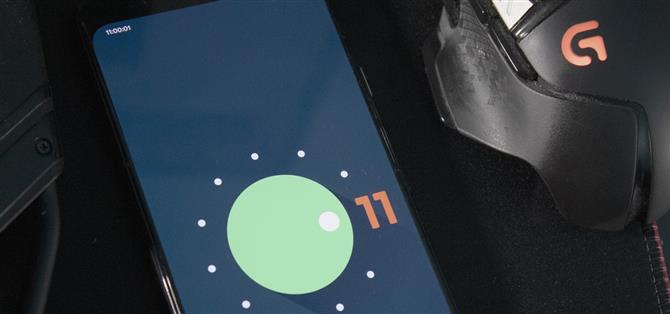Már egy ideje, hogy az Android egy igazi húsvéti tojást kapott egy új szoftverfrissítéssel. Emlékszel, amikor a Google hozzáadta Marshmallow Flappy Bird stílusú mini játékát? Az Android 11 esetében új játékot kapunk, és az Android Nougat-hoz hasonlóan a hírhedt Android Neko macska körül forog.
A Google láthatóan nagy rajongója a virtuális kisállat-játéknak, a Neko Atsume-nak, mert ismét egy húsvéti tojást adtak hozzá, amelyet erősen ihletett. Nagyon hasonlít az Android Nougat-ban lévõhöz, de ezúttal kihasználja az Android 11 megújult energiamenüjét. És a korábbi verzióktól eltérõen nem csak a verziószám többszöri felcsípése áll rendelkezésre – ezúttal lépések.
1. lépés: Oldja fel a húsvéti tojást
Csakúgy, mint az Android összes húsvéti tojásánál, a Beállítások alkalmazás megnyitásával kezdődik. Menjen a „Telefonról” elemre, majd válassza az „Android verzió” lehetőséget. Innen koppintson az „Android verzió” bejegyzésre gyorsan, többször – végül mészzöld számlapot fog látni.
Háromszor forgassa el a tárcsát az óramutató járásával megegyező irányba, minden alkalommal visszatérve az eredeti helyzetébe. Harmadszor képes lesz elfordulni a tárcsa tizedik pontján, ekkor a tárcsa jobb oldalán egy „11” jelenik meg, az oldal alján pedig pirítós üzenetben egy macska hangulatjel jelenik meg. Most már készen áll a második lépésre.


2. lépés: Adja hozzá a Cat vezérlőket
Nyissa meg az új tápellátási menüt a bekapcsológomb egy másodpercig tartó nyomva tartásával, majd válassza ki az intelligens otthon kapcsolók melletti három függőleges pontot, majd válassza a „Vezérlők hozzáadása” lehetőséget. Ha nem látja az intelligens otthon váltását, amikor hosszan lenyomja a bekapcsológombot, ellenőrizze, hogy a Beállítások -> Gesztusok -> Energia menüben engedélyezve van-e az „Eszközvezérlők” lehetőség.
A következő képernyő bal alsó sarkában válassza a „Más alkalmazások megtekintése” lehetőséget, majd válassza a „Macska vezérlők” lehetőséget. A Cat Controls három új váltóval rendelkezik, ezért jelölje be az egyes melletti négyzeteket, hogy mindet bekapcsolja az áramellátás menübe. A hozzáadás után válassza a „Mentés” lehetőséget.


3. lépés: Vigyázz a macskákra
Most nyissa meg újra az áramellátási menüt, majd koppintson a Google Home neve melletti legördülő nyílra. Innen válassza a „Macskavezérlők” lehetőséget az imént hozzáadott új kapcsolók megtekintéséhez.
Most használja a kapcsolókat, hogy vonzza a macskát a telefonjához. Elcsúsztathatja a „Vízbuborékoló” gombot, hogy különböző mennyiségű vizet adjon, koppintson a „Játék” elemre, hogy vonzza, vagy érintse meg az „Étel tál” elemet az etetéshez. Miután játszott ezekkel a vezérlőkkel, végül egy Android Neko macska jelenik meg egy értesítésben.


A riasztást „Cat #” címkével látják el háromjegyű számmal. Az interakciótól függően a macska figyelmezteti Önt az emoji használatára, hogy kifejezze érzéseit. A tesztelés során boldog és szomorú hangulatjelet kaphattam.


Nagyjából ennyi. A macskák az értesítési felület Beszélgetés szakaszában jelennek meg, így buborékokká alakíthatja őket a riasztás bal alsó sarkában található négyzet alakú ikon segítségével.
De valójában nem beszélhet a macskával. A macska kiválasztása lehetőséget ad az átnevezésre. Több macskát is vonzhat, és mindegyik másképp fog reagálni a váltáson keresztül a te cselekedeteidnek megfelelően.


Tartsa biztonságban a kapcsolatot havi számla nélkül. Szerezzen egy életre szóló előfizetést a VPN Unlimited szolgáltatásra minden eszközéhez egyszeri vásárlással az új Android How Shop-ból, és regionális korlátozások nélkül nézze meg a Hulu vagy a Netflix szolgáltatást.
Vásárlás most (80% kedvezmény)>