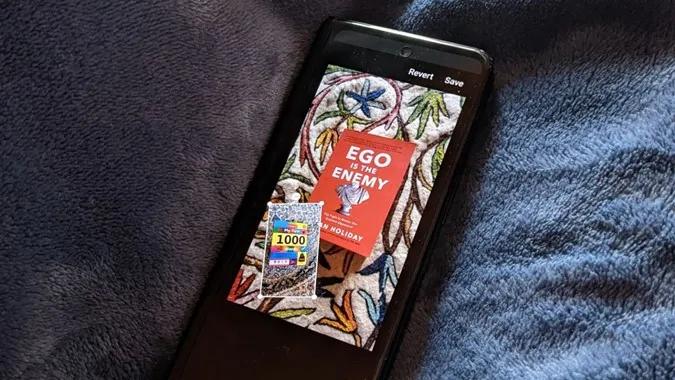Talán láttál már olyan képeket, ahol egyetlen képen több kép van. Nem, nem kollázsokról beszélek, hanem olyan képekről, ahol egyetlen vagy több kép van véletlenszerűen a fő képre helyezve. Ez úgy lehetséges, hogy egy képet egy másik kép tetejére helyezel. Használhatod vízjel, vagy logó hozzáadására, vagy egyszerűen csak képek kombinálására. Nézzünk meg két módszert arra, hogy képet helyezzünk egy másik képre Android telefonokon, beleértve a Samsung Galaxy telefonokat is.
1. A Samsung Galéria alkalmazás használatával
Ha Samsung Galaxy telefonod van, szerencsére nem kell semmilyen harmadik féltől származó alkalmazást letöltened ahhoz, hogy képet illessz egy másik képre. Az előre telepített Samsung Galéria alkalmazás ugyanis natív funkciót kínál arra, hogy egy képet egy másik kép fölé helyezzen.
Megjegyzés: A Samsung Galéria alkalmazás csak a Samsung Galaxy telefonokon érhető el. Más Android telefonokra nem tölthető le.
Kövesse az alábbi lépéseket:
1. Indítsa el a Samsung Galéria alkalmazást a Samsung Galaxy telefonon.
2. Nyissa meg az első képet, azaz a háttérképet, amelyre egy másik képet szeretne helyezni.
3. Koppintson az alján található Pencil (Szerkesztés) ikonra.
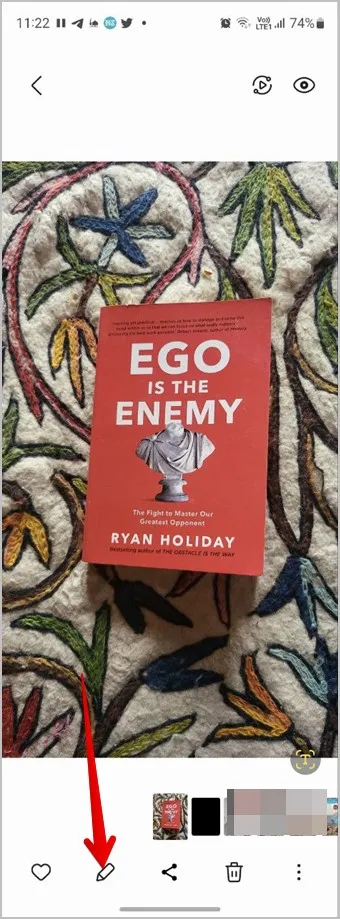
4. Megjelenik a szerkesztési képernyő. Koppintson a Smiley ikonra.
Tipp: Ismerje meg a Samsung Galéria alkalmazás szerkesztőeszközeinek használatát.
5. Megjelennek a különböző lehetőségek, például a Rajzolás, a Matricák és a Szöveg. Koppintson a Matricák elemre.
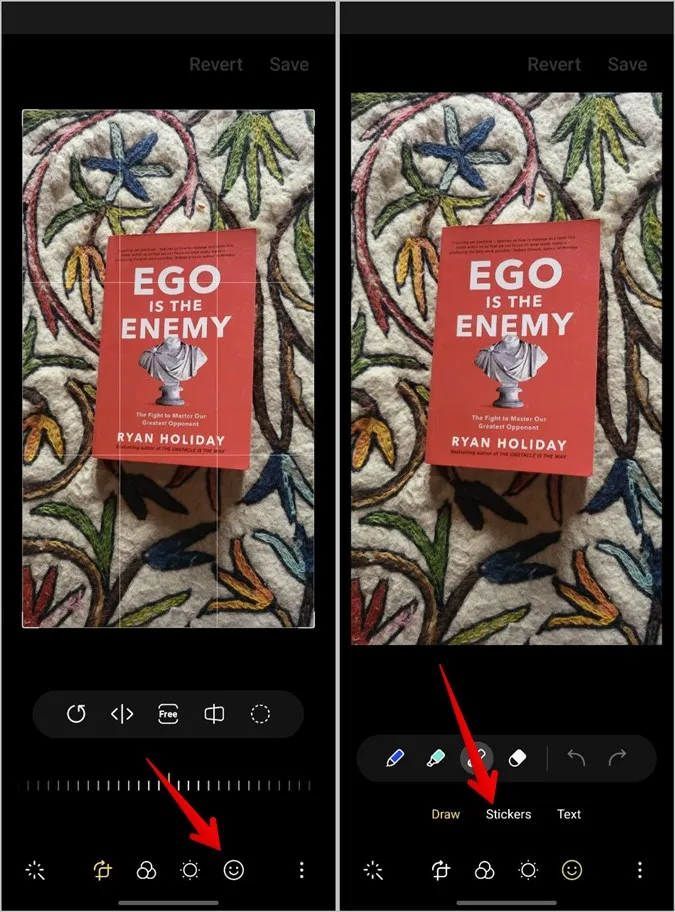
6. Különböző típusú matricákat tud majd hozzáadni. Mivel azonban képet kell hozzáadnunk a képünkhöz, koppintsunk a Galéria ikonra.
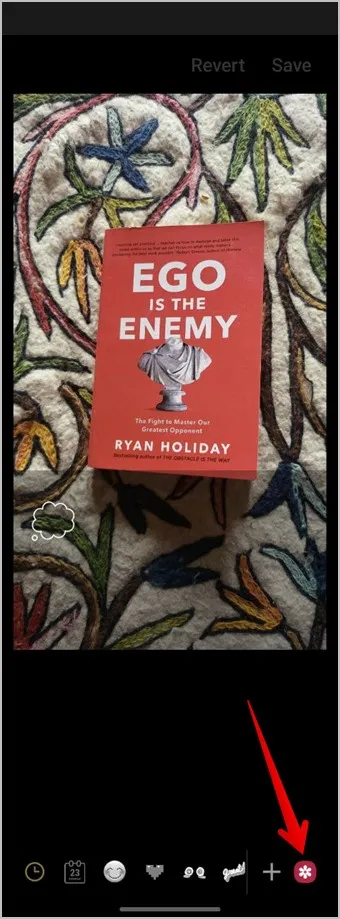
7. Most válassza ki azt a fényképet, amelyet hozzá szeretne adni a háttérképhez.
8. Lehetőséget kap a kép kivágására, csak abban az esetben, ha el szeretné távolítani a nem kívánt részeket a képről. Használja a snap to shape funkciót, vagy válassza ki manuálisan a képet a vágáshoz. Ha azonban nem szeretné levágni a képet, egyszerűen nyomja meg alul a Kész gombot.
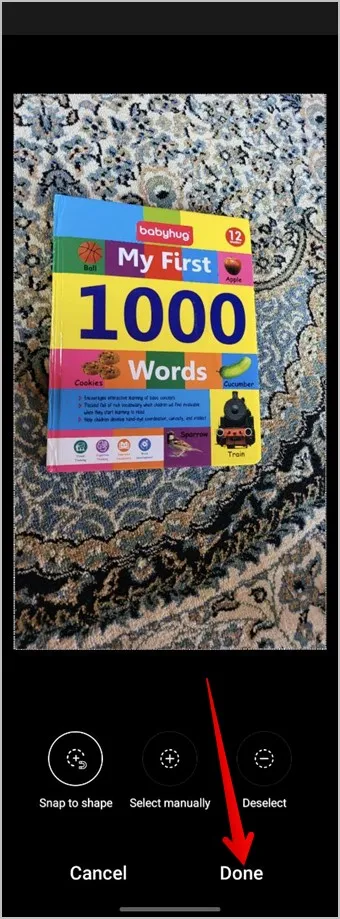
9. A kép a háttérképre kerül. Érintse meg és tartsa lenyomva a képet, és húzza el a pozíciójának megváltoztatásához. Vagy használja a sarokszéleket a kép méretének növeléséhez vagy csökkentéséhez. Ha törölni szeretné az újonnan hozzáadott képet, érintse meg a kép tetején lévő (-) piros eltávolító ikont.
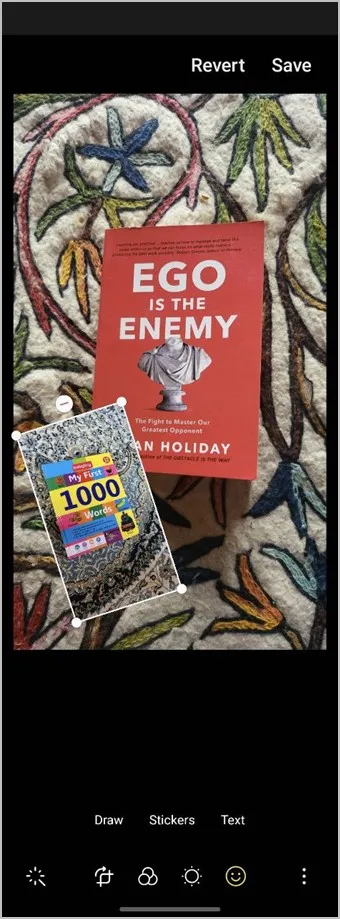
10. Ha elkészült a végleges kép, koppintson a hárompontos ikonra, és válassza a Mentés másolatként lehetőséget, hogy az újonnan létrehozott képet külön képként töltse le az eredeti kép érintése nélkül. A Mentés gombot is használhatja a kép letöltéséhez, de ekkor a háttérben használt eredeti képet felváltja az új kép.
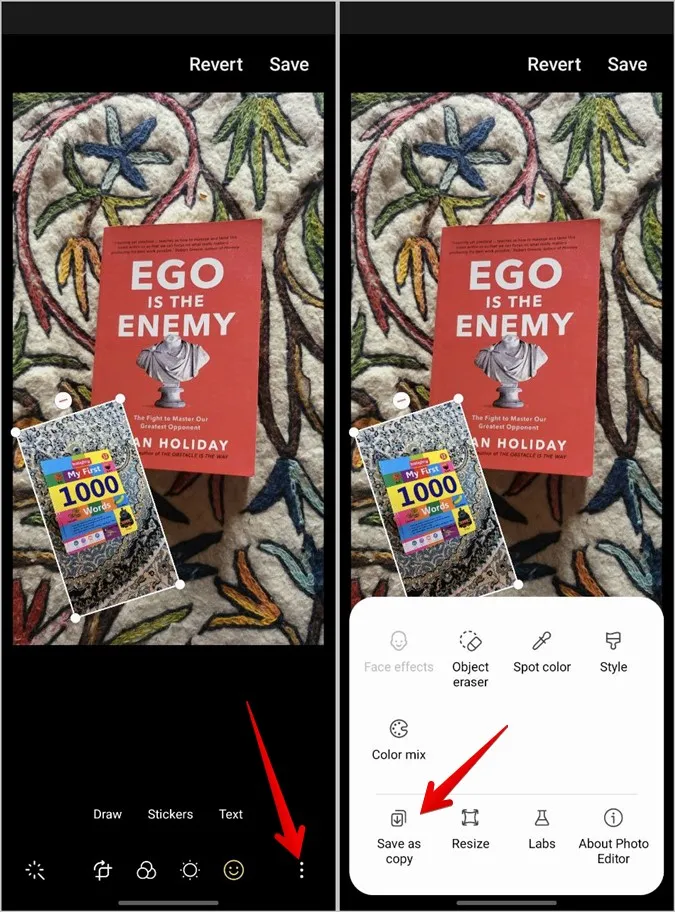
Tipp: Tekintse meg a Samsung Galéria alkalmazás egyéb klassz funkcióit. Emellett megtudhatja, hogyan készíthet kollázst a Samsung telefonon.
2. Harmadik féltől származó alkalmazások használata
Ha nem Samsung telefonnal rendelkezik, harmadik féltől származó alkalmazásokat is használhat, hogy egy képet egy másik képre helyezzen. Két népszerű képszerkesztő alkalmazás, azaz a Picsart és az InShot lépéseit ismertettük.
Megjegyzés: Ez a módszer a Samsung Galaxy telefonokon is működik.
A Picsart használata egy kép hozzáadásához egy másik képhez
A Picsart alkalmazás lehetővé teszi, hogy egy képhez több képet adjon hozzá. Az előtérben lévő képeket szerkesztheti, és kivághatja vagy effekteket adhat hozzájuk. Itt vannak a lépések egy kép hozzáadásához egy másik képhez a Picsart alkalmazással Androidon:
1. Töltse le és nyissa meg a Picsart alkalmazást Android telefonján.
2. Megjelenik egy regisztrációs képernyő. Létrehozhatsz egy fiókot, vagy megnyomhatod a tetején lévő Ugrás gombot.
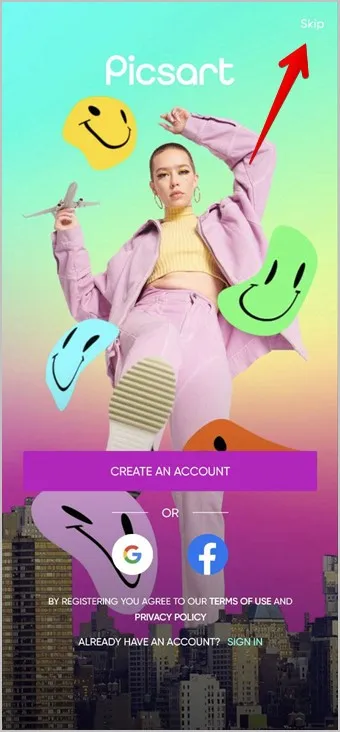
3. Koppintson az alján lévő Hozzáadás (+) gombra, és válassza ki a listából a Fotó szerkesztése lehetőséget.
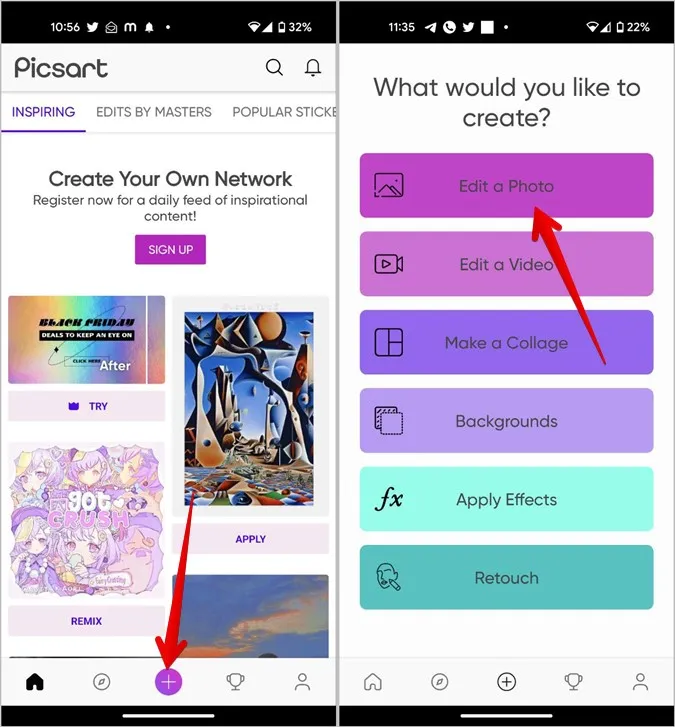
4. Válassza ki az első fotót, amelyre egy másik képet szeretne helyezni, koppintással.
5. Görgessen az alján található szerkesztési eszközök között, és koppintson a Fénykép hozzáadása gombra.
6. Válassza ki az első képhez hozzáadni kívánt fotót. Legfeljebb 10 fényképet választhat ki. A kiválasztás után koppintson a Hozzáadás gombra.
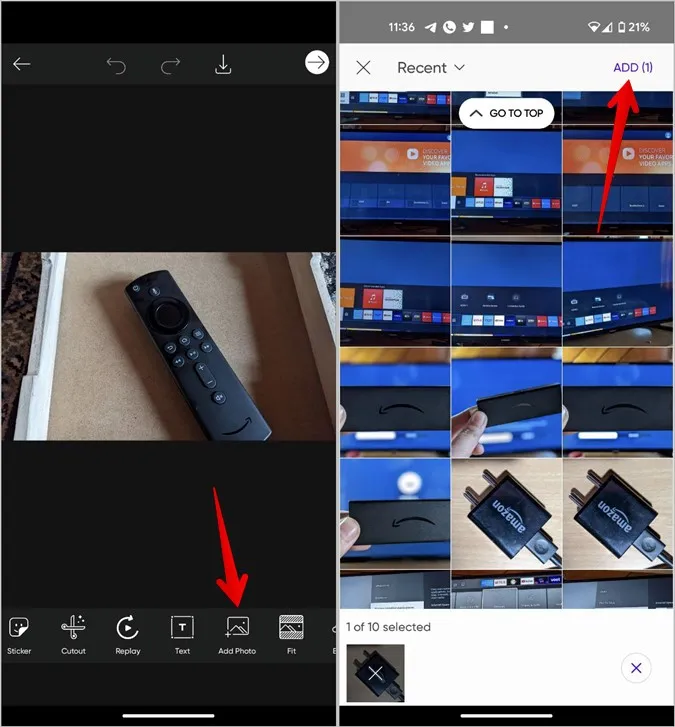
7. A képek megjelennek a fő képen. Érintse meg és tartsa lenyomva a képet, és húzza el a képet az újrapozícionálásához, vagy használja a képen lévő kétoldali nyíl ikonját a kép méretének megváltoztatásához.
8. Ezen kívül az alján található eszközökkel tovább szerkesztheti az előtérben lévő képeket. Például az Opacitás csúszkával beállíthatja az előtérkép átlátszatlanságát.
Megjegyzés Gauravnak: A képek azért jelennek meg furcsán, mert a Picsart nem engedi, hogy képernyőképet készítsen ezekhez a lépésekhez.
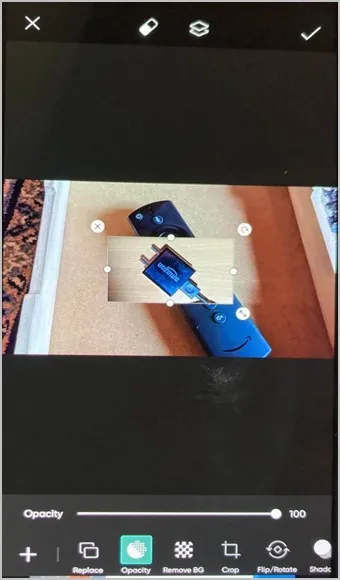
Hasonlóképpen kivághatja, megfordíthatja vagy elforgathatja a képet. Még árnyékhatást is hozzáadhat, megváltoztathatja a fényviszonyokat, vagy effekteket adhat a képhez. Ezenkívül keretet vagy keretet adhat hozzá, sőt, az előtérben lévő képet egy adott alakzat szerint is levághatja.
9. Ha elégedett a képpel, koppintson a tetején lévő pipa ikonra.
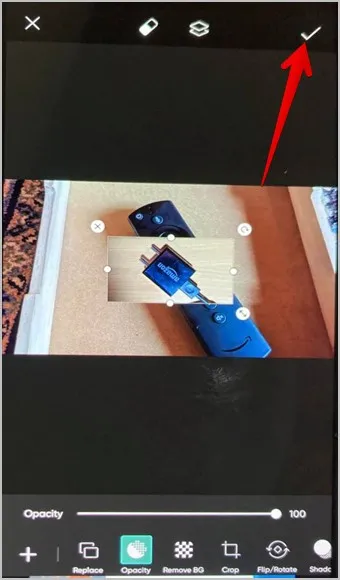
10. Ezután koppintson a tetején található Letöltés ikonra a kép telefonra mentéséhez.
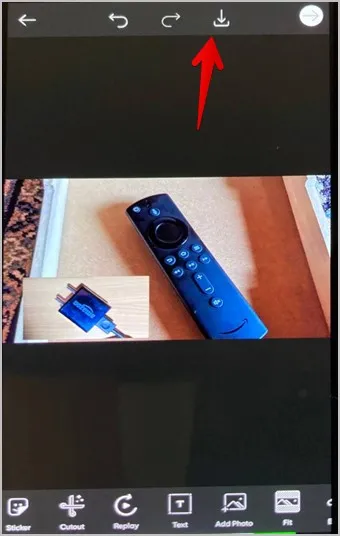
Az InShot használatával képet helyezhet egy másik képre
Az InShot egy csodálatos képszerkesztő, amely videószerkesztőként is funkcionál. Kövesse az alábbi lépéseket, hogy az InShot alkalmazással Androidon egy képet egy másik képre helyezzen.
1. Töltse le és nyissa meg az InShot alkalmazást a telefonján.
2. Koppintson az alkalmazás főképernyőjén a Fotó gombra.
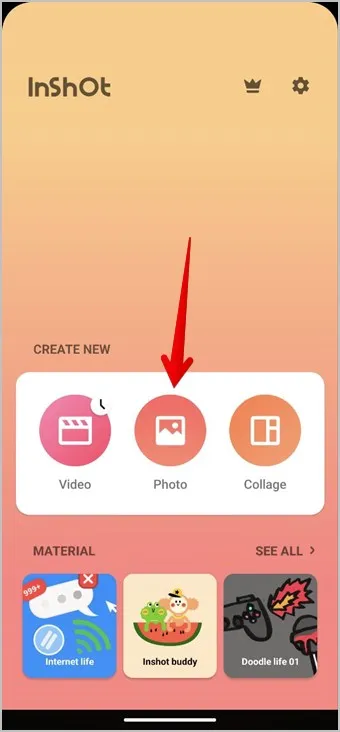
3. Válassza ki a háttérképet, amelyre egy másik képet szeretne helyezni.
4. Görgessen végig a szerkesztési eszközök alján, és koppintson a Matrica gombra.
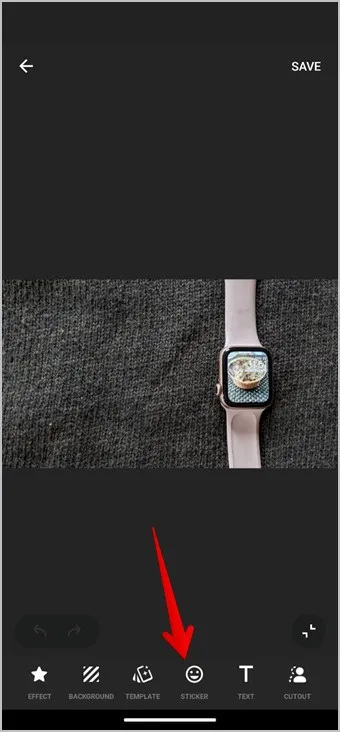
5. Koppintson a Galéria ikonra, majd a Hozzáadás gombra a telefonjáról származó kép beillesztéséhez.
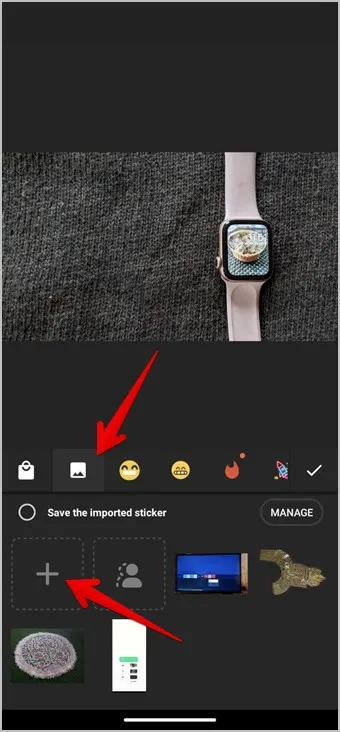
6. Válassza ki az előtérben lévő képet.
7. Miután az előtérképet hozzáadta a háttérképhez, húzza az előtérképet a pozíciójának megváltoztatásához. A kép méretének módosításához használja a képen lévő kétoldali nyíl ikont. A képen lévő Szerkesztés ikonra koppintva megváltoztathatja az átlátszóságát is.
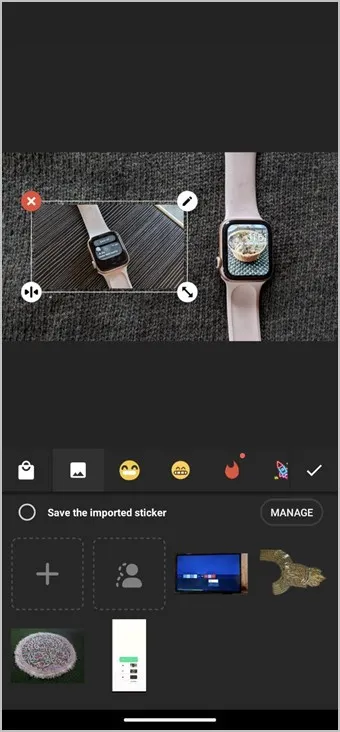
8. Ha végzett, koppintson a pipa ikonra a matrica ablak bezárásához.
9. Végül koppintson a Mentés gombra a végleges kép letöltéséhez a telefonjára.
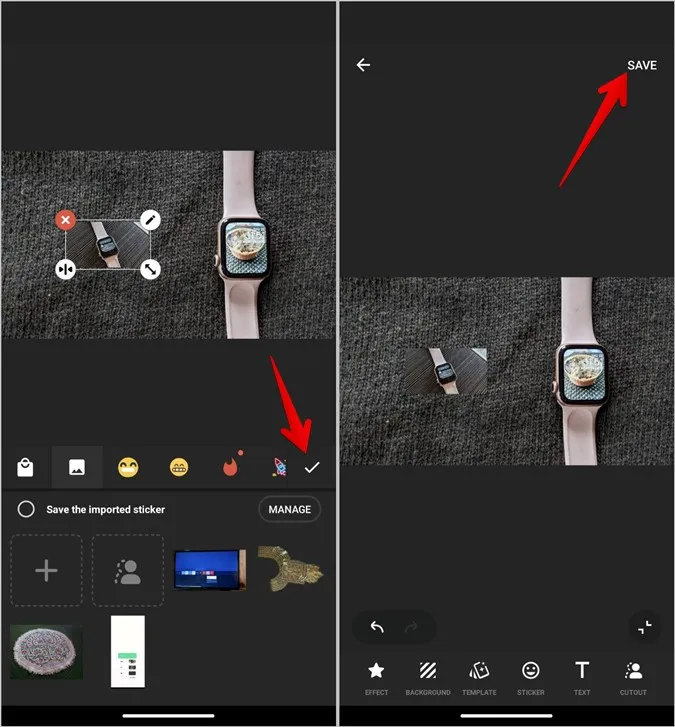
Képek kombinálása Androidon
Ahogyan Androidon is kombinálhat képeket, úgy iPhone-on is hozzáadhat egy képet egy másik képhez. Mielőtt elindulsz, tudd meg, hogyan lehet két képet egymás mellé helyezni Android telefonokon.