Egy második kijelző csatlakoztatása a meglévő számítógépes beállításhoz hatalmas termelékenységnövelő lehet, de mielőtt megnyomná a vásárlás gombot az Amazonon, kérdezze meg magától, hogy mindig szüksége van-e dedikált monitorra. Ha a válaszod az, hogy néha, akkor van egy tökéletes megoldásom számodra.
Ha van iPadje, biztosan hallott már a Duet Display-ről – egy népszerű második monitor alkalmazásról. Szerencsére az Androidon is van ilyen. Majdnem minden második monitor alkalmazást teszteltünk Androidra a Google Play áruházban, és itt vannak a legjobb választásaink. Kezdjük a sort!
Használja az Androidot második monitorként
Az androidos okostelefonok és táblagépek elég sokoldalúak a funkciókat tekintve, tükrözheted az Androidodat egy másik Androidra, valamint egy számítógépre is. Általában egy második monitor alkalmazást kell telepítenie az Androidra, és telepítenie kell az alkalmazás kliensalkalmazását a számítógépre. Ha ezzel megvagy, csatlakoztathatod az Androidodat a számítógépedhez, USB-kábel vagy WiFi segítségével (ha mindkét eszköz ugyanarra a hálózatra van csatlakoztatva), és ennyi.
1. Spacedesk
A Spacedesk egy népszerű választás, amellyel az Androidodat egy második kijelzős monitorrá alakíthatod a Windows PC-hez. A PC-t és az Androidot USB-n, Wi-Fi-n vagy LAN-on keresztül csatlakoztathatja. A felbontás tisztességes és érintés támogatást kap.
A kezdéshez telepítenie kell a szükséges illesztőprogramokat a Windows PC-re. Ha további segítségre van szüksége, itt egy link a dokumentációhoz. Az alkalmazás Windows 7 és újabb operációs rendszerekhez érhető el. Az alkalmazás megnyitása automatikusan felismeri és megjeleníti az összes olyan PC-t ugyanazon a kiszolgálón, amelyre telepítve vannak az illesztőprogramok. Érintse meg a csatlakoztatáshoz. Indítsa el az alkalmazást az Androidon, és csatlakozzon a PC-hez. Az alkalmazásnak észlelnie kell a rendszer IP-címét és nevét.
Ahhoz, hogy táblagépét vagy Androidját kiterjesztett kijelzőként használhassa, csak a másodlagos kijelző beállításait kell beállítania a Windowsban. Ehhez lépjen a Vezérlőpultra, majd a Kijelzőbeállítások menüpontra. Válassza ki a Kiterjesztett kijelzőket, majd kattintson az OK gombra. Most már képesnek kell lennie arra, hogy az Androidot kiterjesztett kijelzőként használja.
A Spacedesk jól működik, ha nem szeretné, hogy a telefonja USB-hez legyen kötve. De ez az egyetlen panaszom. Mivel vezeték nélkül működik, észrevehetően nagy a késés. Jó, hogy át lehet váltani hotspotra és USB-re.
Támogatott közeg: LAN, Wi-Fi, USB
Spacedesk letöltése (ingyenes)
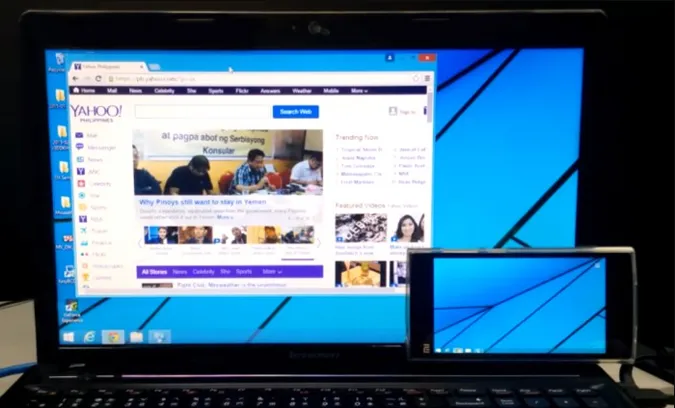
2. Splashtop vezetékes XDisplay
A Splashtop Wired XDisplay, ahogy a neve is mutatja, megköveteli, hogy kéznél legyen egy USB. A Spacedeskkel ellentétben a WiredXDisplay lehetővé teszi, hogy telefonját csak USB-n keresztül csatlakoztassa. Pozitívum, hogy mivel vezetékes közegen keresztül csatlakozik, jobb felbontást és képkockasebességet kap. Támogatja a Full HD felbontást 60 képkocka/másodperc sebességgel.
A Wired XDisplay Macre és PC-re is telepíthető, így előnyben van az Air Displayrel szemben. A mobilalkalmazások Androidra és iOS-re is elérhetők. A Splashtop egy egyszerű okból használja az USB-t a WiFi helyett – ez gyorsabb és valós idejű élményt nyújt. Egyáltalán nincs késleltetés, és van egy akkumulátorkímélő üzemmód, amely csökkenti a képkockasebességet és a felbontást, hogy takarékoskodjon a feldolgozással.
Támogatott médium: USB
Splashtop Wired XDisplay letöltése (Ingyenes)

3. Google Remote Desktop
A Windows Remote Desktophoz hasonlóan ez is lehetővé teszi a számítógép vezérlését Androidos eszközén keresztül. Androidos telefonjáról parancsokat futtathat a számítógépén. Alapvetően minden, amit az asztali számítógépen megtehet, az Android telefonról is elvégezhető. A Remote Desktop, mint minden Google termék, könnyen használható és egyszerűen beállítható. Csak egy működő Gmail fiókra van szükséged. A számítógép távoli vezérlésének képessége az, ahol azonban a legjobban csillog.
A Google Remote Desktop zökkenőmentesen működik, de nem használhat külön alkalmazásokat mindkét képernyőn. Nem engedi, hogy a telefonját kiterjesztett kijelzőként használja.
Támogatott médium: Internet
Google Remote Desktop letöltése (ingyenes)
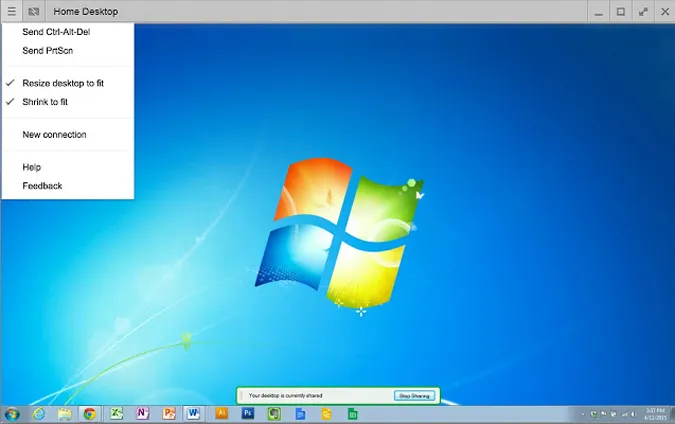
4. iDisplay
Az iDisplay egy másik kijelzőtükrözéses alkalmazás ezen a listán. Az iDisplay a macOS és az iOS rendszerekkel indult, de hamar elterjedt más operációs rendszerekre is. Vannak alkalmazásai Windowsra és Androidra, ami jó keresztplatformos megoldássá teszi. Támogatja a 60 fps-t, és plusz multi-touchot kínál azon az eszközön, amelyen használja.
Az iDisplay rendelkezik mindennel, amit a másik alkalmazás kínál, egy kikötéssel; az USB-támogatás még nem érhető el Androidra. Támogatja azonban a WiFi-t, és multi-touch támogatással is rendelkezik.
Támogatott médium: LAN, Wi-Fi, USB (kivéve Android)
Az iDisplay letöltése ($18)
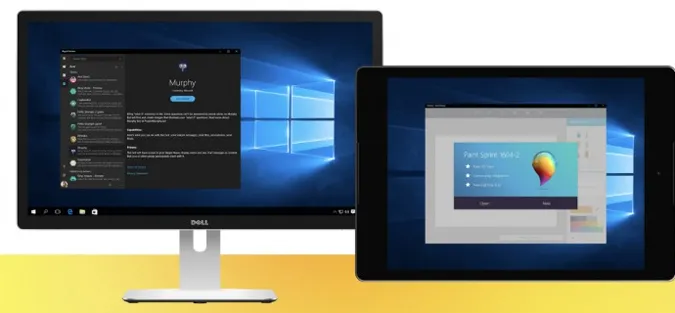
5. Air Display 2
Az Air Display 2 ugyanúgy működik Mac-re, mint a Spacedesk Windows PC-re, de az ára 14,99$. Androidos készülékét másodlagos képernyővé alakítja a MacBookok számára. A képernyő tükrözését akár 4 másodlagos eszközre is kiterjesztheti. Ráadásul támogatja a full HD kijelzőket is.
Egészen a Mac OS X 10.8-ig vagy Lionig támogatja. A PC-t másodlagos képernyőként is használhatja Mac-je számára. De ez fordítva nem működik, nem használhatod a Macet vagy bármilyen mobil eszközt másodlagos képernyőként a Windowshoz. Elolvastam a GYIK részt, és azt írja, hogy dolgoznak a megoldáson, de azt is írja, hogy nem állnak „elég közel” ahhoz, hogy ETA-t adjanak.
A pozitívum, hogy a dinamikus tömörítési algoritmusnak köszönhetően, amit a csapat használ, reszponzívabb élményt nyújt. Támogatja a retina kijelzőt is, ami a Spacedeskből hiányzik. Az alkalmazás rendelkezik Air Stylus funkcióval is, amivel tulajdonképpen a másodlagos eszközzel közvetlenül rajzolhatsz terveket.
Az Air Display zökkenőmentesen működik, de a probléma az árképzési modell. Minden nagyobb frissítéssel az Avatron Software, azaz az Air Display készítője növeli az árat. Ez olyasvalami, ami zavarja a hozzám hasonló, régóta használókat, de hé, ha a pénz nem probléma, akkor jó lesz. Egy másik dolog, ami zavar, hogy telepítenie kell az Air Display Hostot az iPhone-okra, Androidokra és PC-kre, amelyeket másodlagos képernyőként szeretne használni. De az Air Display csak Mac számítógépekre telepíthető. Így a cross-platform kompatibilitás kicsit korlátozottá válik.
Az Air Display letöltése (14,99 $)
 6. Duet Display
6. Duet Display
A Duet Display egy népszerű iOS-alkalmazás, amely lehetővé teszi, hogy a Mac kijelzőjét tükrözze és kiterjessze az iPadre vagy iPhone-ra. És most, hogy az Apple a Sidecaron keresztül natívan biztosítja ezt a funkciót, a Duet Display az Android okostelefonok és táblagépek támogatásával bővíti látókörét.
Olvassa el ezt is: Duet Display vs. Sidecar: Még mindig megéri fizetni a Duet Displayért?
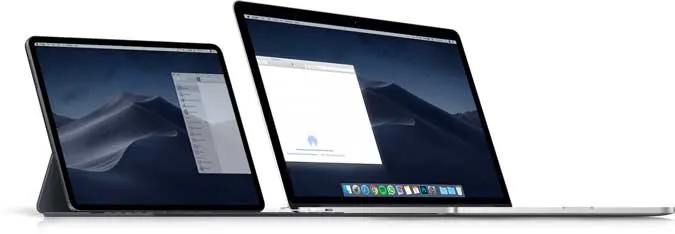
A Duet Display meghívott minket az új alkalmazásuk bétatesztelésére, és a Google Pixelen és a Windows 10-en tökéletesen működött. Bár találkoztam néhány hibával, például a kapcsolat megszakadásával. Továbbá, míg Android okostelefonját vezeték nélkül is csatlakoztathatja Windowsos számítógépéhez, addig USB-kábelt kell csatlakoztatnia, ha az Android-alkalmazást macOS-szel szeretné használni.
Az alkalmazás versenyképes áron, 9,99 dollárért rengeteg funkciót kínál, és az eszközök széles skáláját támogatja. Az alkalmazás Android és iOS eszközökre is beszerezhető.
Duet Display letöltése (9,99 $)
Használja Android táblagépét monitorként
Ezek voltak a leghatékonyabb módjai annak, hogy kibővített kijelzőt hozzon létre Android okostelefonjain és táblagépein. Tudasd velem, milyenek a tapasztalataid ezekkel az alkalmazásokkal, és melyiket használtad végül az eszközeidhez. Ha iPhone-od van, készítettünk egy új és frissített útmutatót arról, hogyan használhatod az iPhone-odat második monitorként Windows és MacBookok mellett is.
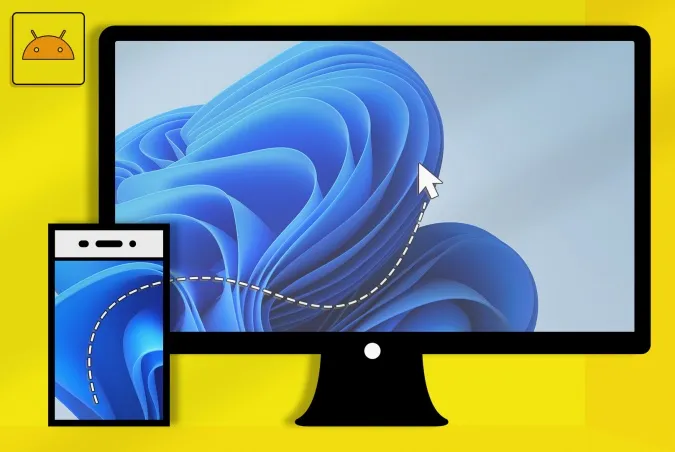
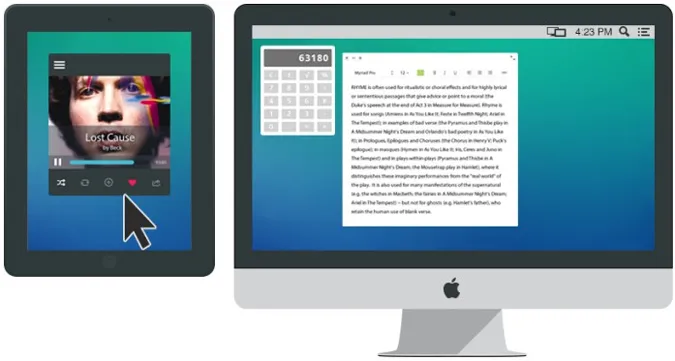 6. Duet Display
6. Duet Display