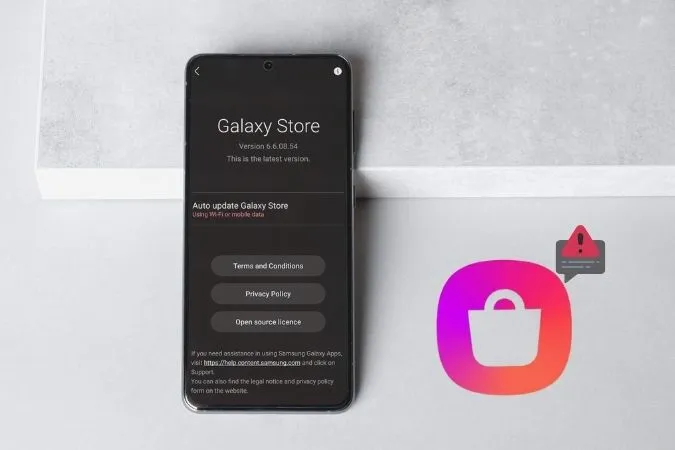A Play Store létezése ellenére a Samsung felhasználóknak a Galaxy Store-ra kell támaszkodniuk a Galaxy telefonokra szabott alkalmazások és játékok letöltéséhez, frissítéséhez és kezeléséhez. Ezért el lehet képzelni a frusztrációt, amikor ez a Galaxy Store nem működik vagy nem hajlandó megnyílni. Mielőtt átugrana a Play Store-ba, hogy megállapodjon egy alternatív alkalmazással, nézze át az ebben az útmutatóban található megoldásokat a Galaxy Store nem nyílik meg vagy nem működik probléma megoldásához a Samsung Galaxy készülékén.
1. A Galaxy Store erőltetett bezárása
Semmi sem jobb, mint egy egyszerű újraindítás. Ha a Galaxy Store alkalmazás nem működik rendeltetésszerűen, akkor kezdheti az alkalmazás kényszerített bezárásával és újbóli megnyitásával. Íme, hogyan.
1. Nyomja meg hosszan a Galaxy Store alkalmazás ikonját, majd a megjelenő menüben koppintson az info ikonra.
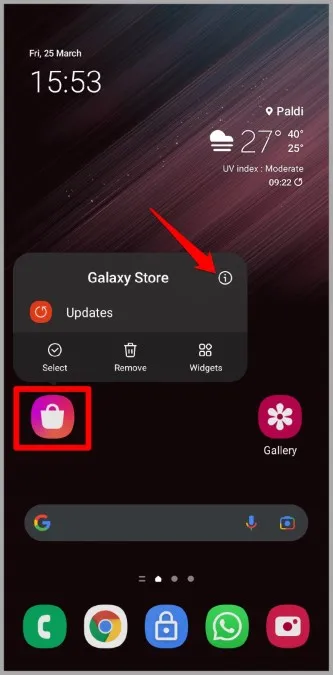
2. Ezután koppintson a Force stop (Kényszerleállítás) opcióra az alján, majd a megerősítéshez nyomja meg az OK gombot.
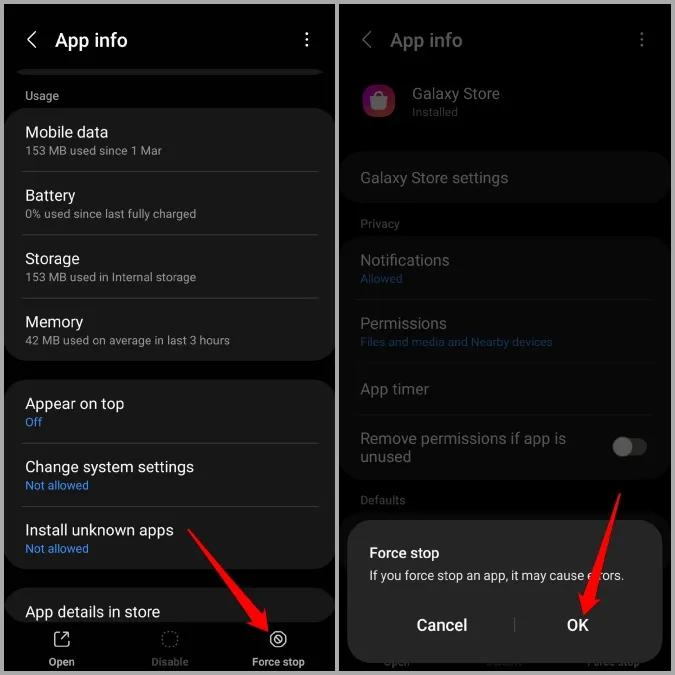
Próbálja meg újra elindítani a Galaxy Store-t, hogy lássa, most már rendben működik-e.
2. Ellenőrizze az alkalmazás engedélyeit
A megfelelő alkalmazásengedélyek hiánya az egyik lehetséges oka annak, hogy a Galaxy Store nem működik megfelelően. Ezért meg kell győződnie arról, hogy a Galaxy Store rendelkezik-e az összes szükséges engedéllyel.
1. Nyomja meg hosszan a Galaxy Store alkalmazás ikonját, majd a megjelenő menüben koppintson az info ikonra.
2. Az alkalmazásinformációs oldalon lépjen az Engedélyek menüpontra.
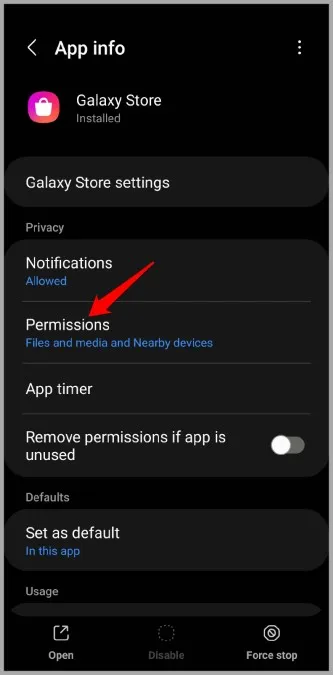
3. Ezután engedélyezze innen az összes szükséges engedélyt.
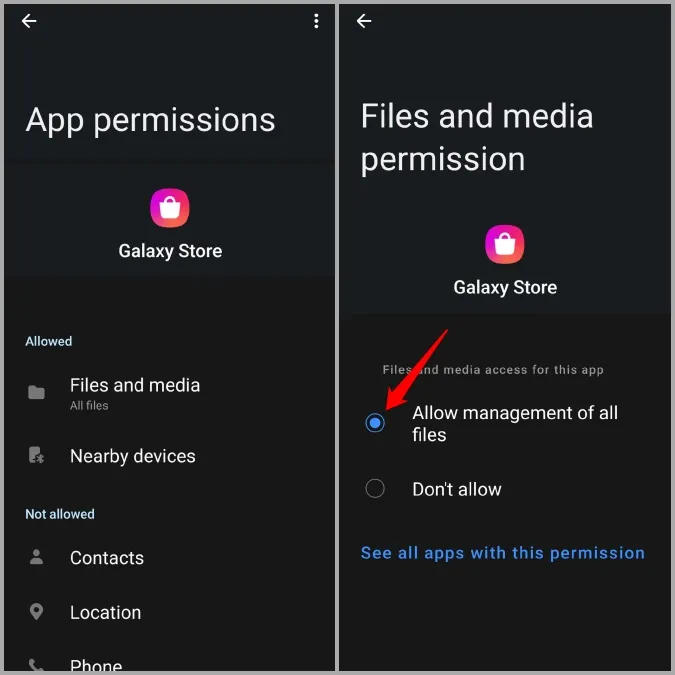
Ellenőrizze, hogy most már használhatja-e a Galaxy Store-t.
3. Jelentkezzen ki és jelentkezzen be újra
Ha a probléma továbbra is fennáll, akkor jelentkezzen ki a Galaxy Store-ból és jelentkezzen be újra. Ez egy klasszikus hibaelhárítási tipp, amely segít felfrissíteni az alkalmazás kapcsolatát a szerverrel, és kijavítja a kisebb problémákat.
1. Indítsa el a Galaxy Store alkalmazást. Koppints a bal felső sarokban lévő menü ikonra (három vízszintes vonal), majd a profilképedre a tetején, hogy meglátogasd a profilodat.
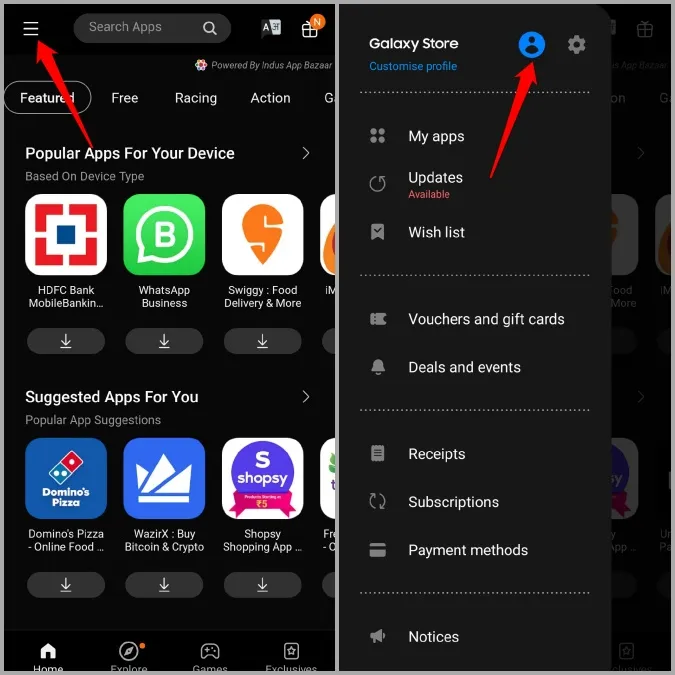
2. Görgessen egészen lefelé, és koppintson a Kijelentkezés gombra. A megerősítéshez válassza ismét a Kijelentkezés gombot.
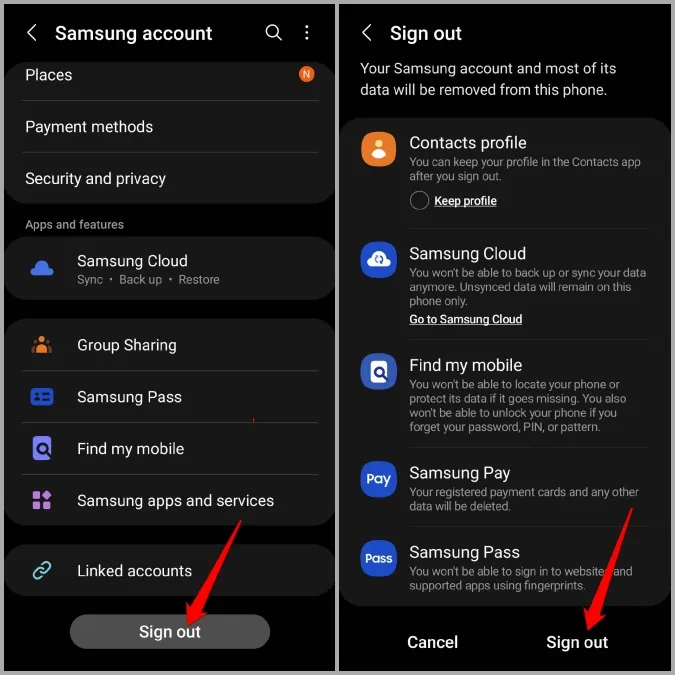
Most próbáljon meg újra bejelentkezni, hátha ez megoldja a problémát.
4. A Galaxy Store frissítése
A telefonon lévő alkalmazásokhoz hasonlóan a Galaxy Store is rendszeres alkalmazásfrissítéseket kap. Lehetséges, hogy a Galaxy Store alkalmazással kapcsolatos problémái az aktuális alkalmazásverzióra korlátozódnak. Ha ez a helyzet, akkor egy újabb (valószínűleg stabilabb) verzióra való frissítéssel minden problémát orvosolhat.
A Galaxy Store alkalmazás frissítéséhez kövesse az alábbi lépéseket.
1. A Galaxy Store alkalmazásban koppintson a bal felső sarokban lévő menü ikonra, majd a tetején lévő fogaskerék ikonra a Beállítások megnyitásához.
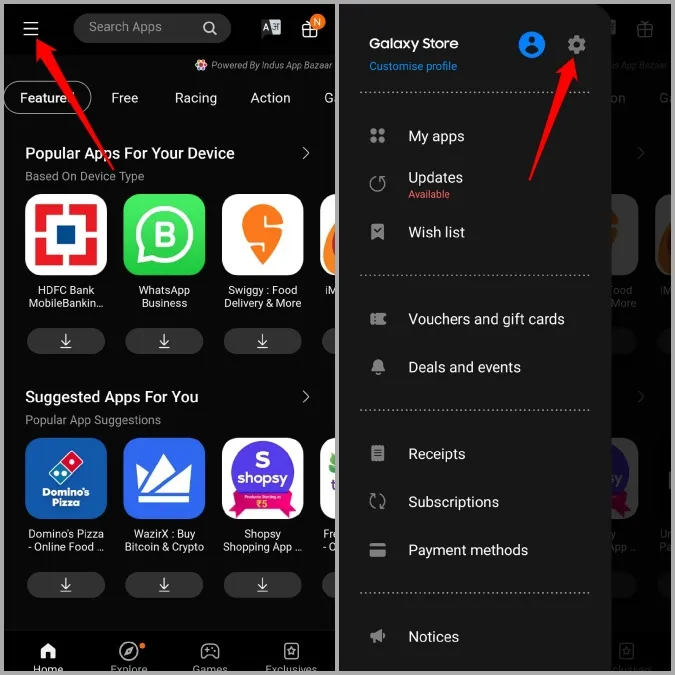
2. Az Általános menüpont alatt koppintson a Galaxy Store-ról szóló információra. Az alkalmazás automatikusan elkezdi ellenőrizni a függőben lévő frissítéseket.
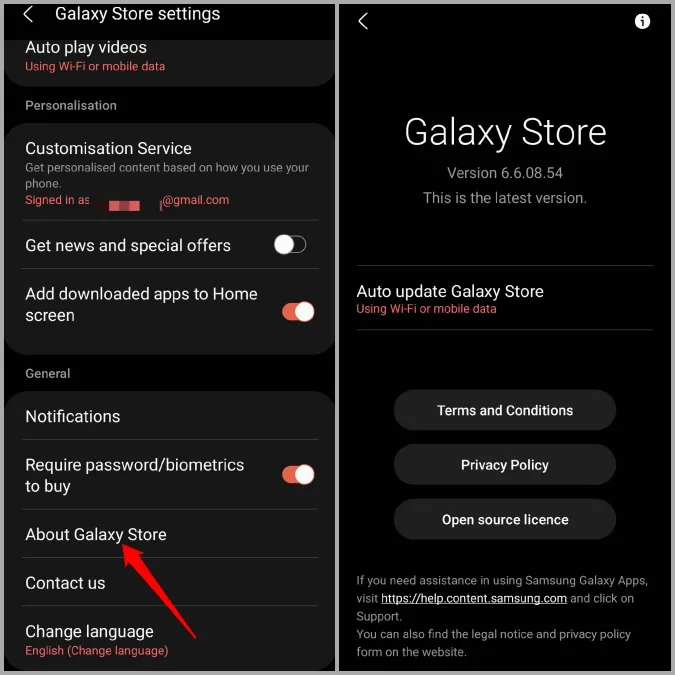
5. Törölje az alkalmazás gyorsítótárát
Mivel a Galaxy Store alkalmazást használja az alkalmazások letöltésére és frissítésére, az alkalmazás hajlamos gyorsítótáradatokat gyűjteni a teljesítményének javítása érdekében. De amint ezek az adatok elöregednek, többet ártanak, mint használnak. Ezért kipróbálhatja a Galaxy Store alkalmazásadatok törlését, hátha ez megoldja a problémát.
1. Nyomja meg hosszan a Galaxy Store alkalmazás ikonját, és koppintson az info ikonra az alkalmazásinformáció megnyitásához.
2. Menjen a Tárolás menüpontra, és koppintson a gyorsítótár törlése opcióra az alján.
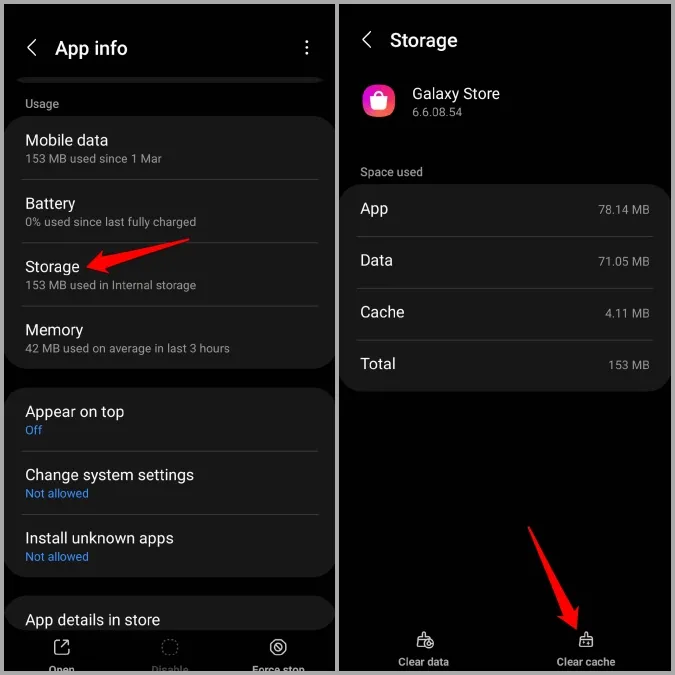
6. Szabadítsa fel a tárhelyet
Ha a telefonon kevés a tárhely, akkor a Galaxy Store alkalmazásnak gondjai lehetnek az alkalmazások letöltésével vagy frissítésével. Ezért ajánlott legalább 1 GB szabad tárhelyet tartani a telefonon, hogy a Galaxy Store letölthesse az új alkalmazások adatait.
Ha ellenőrizni szeretné a tárhelyet Samsung Galaxy telefonján, lépjen a Beállítások alkalmazásba. Menjen az Akkumulátor és készülékgondozás menüpontra, és ellenőrizze a Tároló alatt a rendelkezésre álló tárhelyet.
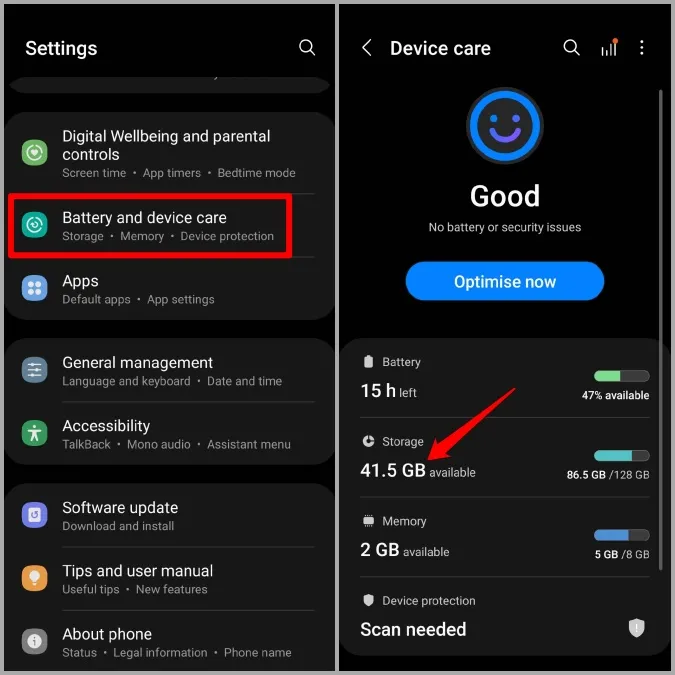
7. Az alkalmazásbeállítások visszaállítása
Ha a Galaxy Store még mindig nem működik megfelelően, akkor próbálja meg visszaállítani az alkalmazásbeállításokat a telefonján. Több embernek sikerült ezzel a módszerrel megoldania a Galaxy Store alkalmazással kapcsolatos problémákat. Ön is kipróbálhatja. Íme, hogyan.
1. Indítsa el a telefonon a Beállítások alkalmazást, és navigáljon az Alkalmazások menüpontra.
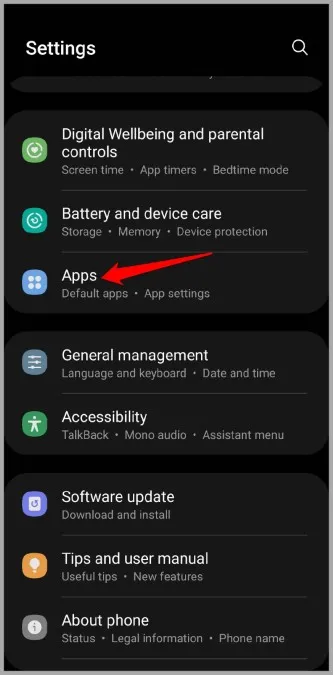
2. Koppintson a jobb felső sarokban található hárompontos menü ikonra, és válassza az Alkalmazásbeállítások visszaállítása lehetőséget.
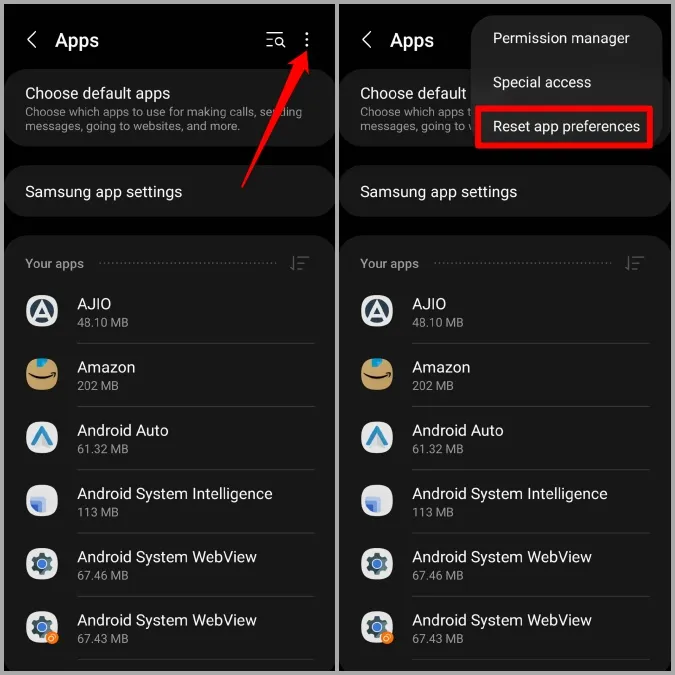
3. Válassza a Visszaállítás lehetőséget, amikor a rendszer erre kéri.
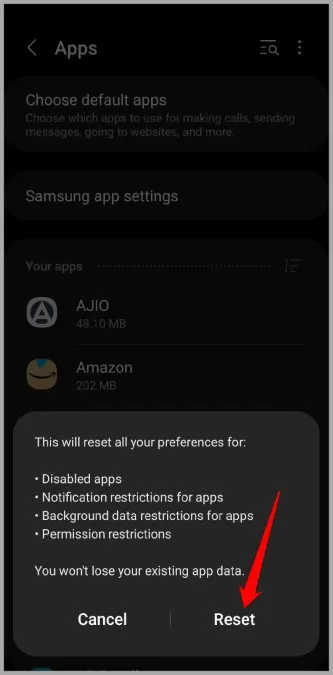
8. Nemrég telepített alkalmazások eltávolítása
Végül, ha a fenti megoldások egyike sem segít, akkor lehetséges, hogy a háttérben futó valamelyik harmadik féltől származó alkalmazás vagy szolgáltatás zavarja a Galaxy Store alkalmazást, és ez okozza a problémát. A közelmúltban telepített alkalmazások és játékok nagyobb valószínűséggel okozzák a problémát.
Kezdje tehát a nemrég telepített alkalmazások vagy játékok eltávolításával, és nézze meg, hogy ez megoldja-e a problémát.
Galaxy alkalmazások
Ennek meg kell oldania a problémát. A fent említett megoldások valamelyikének segítenie kell a Galaxy Store not working issue javításában, és újra felfedezheti kedvenc Samsung-alkalmazásait, témáit, ikonjait és egyebeket. Boldog vadászatot!