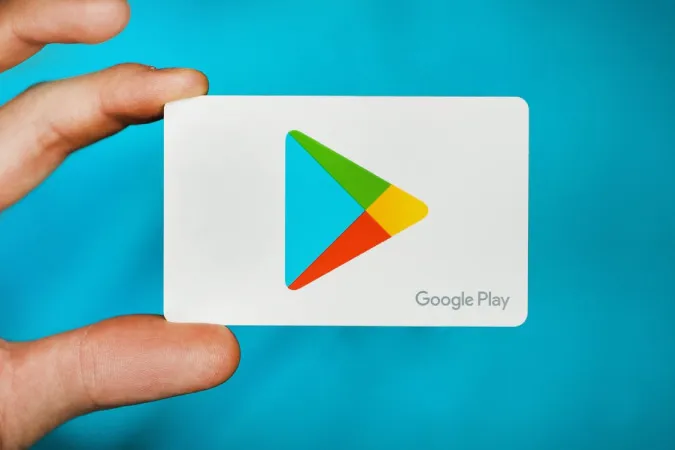A felhasználók gyakran szembesülnek problémákkal az alkalmazáson belüli vásárlások során, például azzal, hogy a fizetési opciók nem töltődnek be, a fizetés elutasításra kerül, vagy a tételek még a fizetés után sem kerülnek kiszállításra. Bármelyik szakaszban, ha problémát tapasztal az alkalmazáson belüli vásárlásokkal kapcsolatban Androidon, itt van minden, amit megtehet, hogy minél hamarabb megoldja az alkalmazáson belüli vásárlások nem működnek Androidon problémát.
Vizsgáljuk meg együtt a problémát.
Az alkalmazáson belüli vásárlások nem működnek Androidon
Először is ellenőrizzük, hol van a probléma. A legtöbb alkalmazáson belüli vásárlás a Play Store által felsorolt fizetési móddal történik. De a Play Store csak egy másik alkalmazás, amely szintén felelős lehet a problémáért.
Ha a fizetési lehetőség nem jelenik meg, próbáljon meg egy másik alkalmazáson belüli vásárlást végezni. Ha ez működik, akkor a probléma magával az alkalmazással van. Ha más alkalmazásnál nem működik, akkor a probléma valószínűleg a Play Áruházzal van. Ha hozzáfér a fizetési módhoz, de nem tudja befejezni a fizetést, akkor a probléma a Play Store vagy a bankja lehet. Ha már tudja, mi okozza a problémát, a hibaelhárítás könnyebb lesz és kevesebb időt vesz igénybe.
Kezdjük egy egyszerű lépéssel:
1. Forcestop és újraindítás
Ha a probléma az alkalmazással van, néha egy egyszerű újraindítással orvosolható. Zárja be az alkalmazást, és távolítsa el a Legutóbbi alkalmazások listából. Most ellenőrizze, hogy megoldódott-e a probléma. Ha nem, próbálja meg az alkalmazás kényszerleállítását, mielőtt újra megnyitná.
Ehhez nyissa meg a Beállítások > Alkalmazások menüpontot, és válassza ki a hibaelhárítani kívánt alkalmazást, Ez megnyitja az alkalmazásinformációs oldalt. Itt válassza ki a Kényszerleállítás opciót, és a felugró megerősítéshez koppintson az OK gombra. Ha ez megtörtént, az alkalmazás kényszerűen leáll, és ellenőrizheti, hogy a probléma továbbra is fennáll-e.
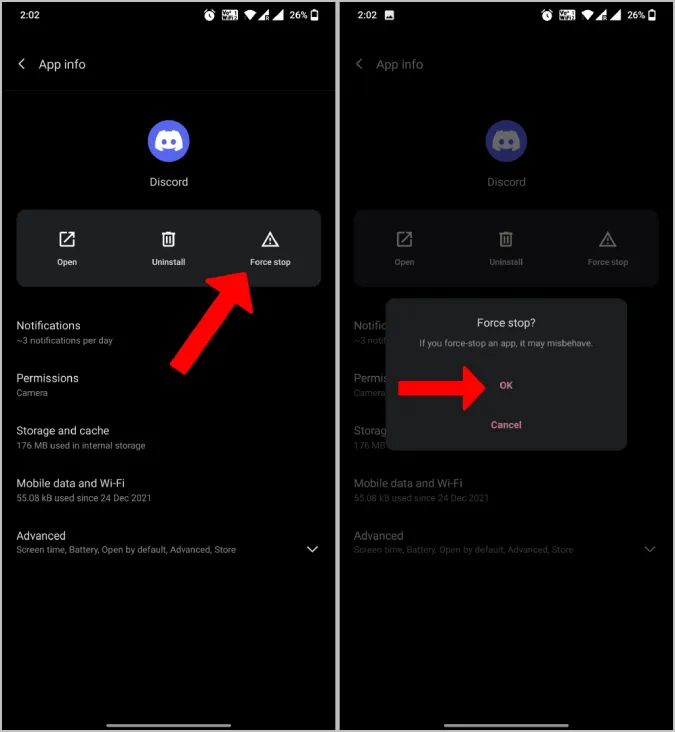
2. Törölje a gyorsítótárat
Ha a kényszerleállítás nem működik, próbálja meg törölni az alkalmazás gyorsítótárának memóriáját. Ugyanezt megteheti magával a Play Store alkalmazással is.
A gyorsítótár törléséhez nyissa meg a Beállítások > Alkalmazások > és válassza ki azt az alkalmazást, amellyel problémái vannak, vagy a Play Store-t. Az alkalmazásinformációs oldalon válassza ki a Tárolás és gyorsítótár opciót, majd koppintson a Cache törlése gombra. Ez eltávolítja az alkalmazás helyileg tárolt adatait, és remélhetőleg megoldja a problémát.
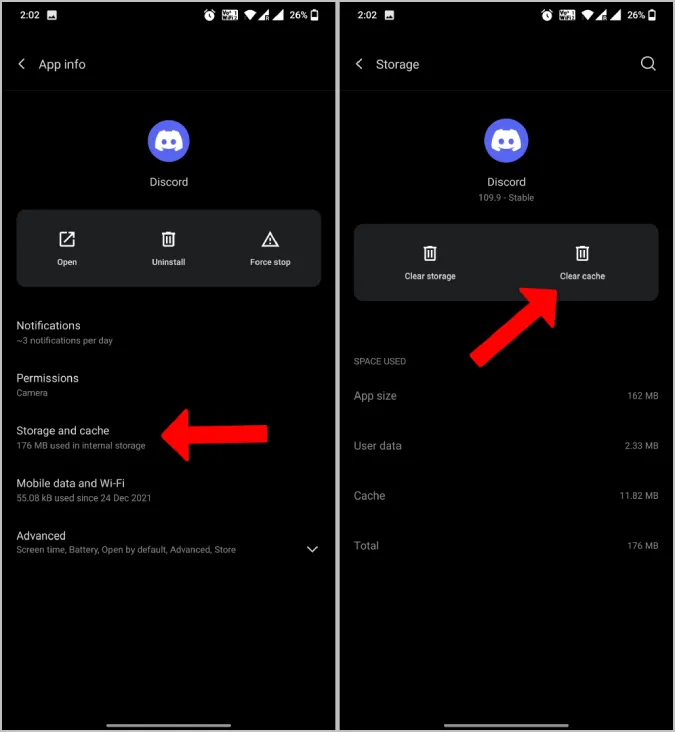
3. Ellenőrizze a hálózati kapcsolódást
Internetkapcsolat nélkül nem lehet fizetni. Ha nem csatlakozik semmilyen hálózathoz, akkor a „Nincs internetkapcsolat” üzenetnek kell megjelennie.
Az igazi probléma azonban akkor jelentkezik, ha a hálózat lassú. A fizetési oldal megpróbál betöltődni, de sokáig tarthat. Ellenőrizze tehát, hogy a probléma a hálózati kapcsolatával és annak sebességével van-e.
4. Ellenőrizze a dátumot és az időt
Sok biztonsági program a dátumot és az időt használja az egyik ellenőrzési pontként. Ha ezek nem pontosak, akkor nem fog tudni hozzáférni az internethez. Ha mégis, akkor sem fogod tudni befejezni a fizetést.
A dátum és az idő korrigálásához nyissa meg a Beállítások > Dátum és idő, és kapcsolja be az Automatikus dátum és idő, valamint az Automatikus időzóna funkciót, ha ezek ki vannak kapcsolva. Most várjon néhány percet, és ellenőrizze, hogy még mindig nem tud-e alkalmazáson belüli vásárlásokat végrehajtani. A beállításokat más helyre vagy más névvel is el lehet helyezni. De könnyen megtalálhatja, ha a Beállítások alkalmazásban rákeres a „dátum és idő” kifejezésre.
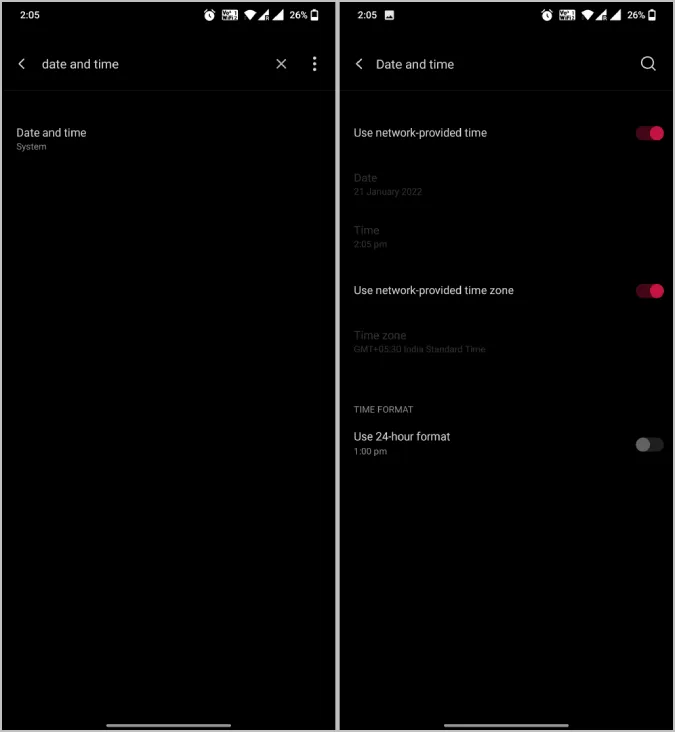
5. Ellenőrizze a frissítéseket
Ha vannak olyan hibák, amelyek fizetési problémákat okoznak a Play Store-ban, lehet, hogy már van egy frissítés, amely kijavítja azt. Tehát ellenőrizze az alkalmazásfrissítéseket a Play Store-ban. Az is segíthet, ha frissíti az androidos telefonját. Az alkalmazás frissítéséhez nyissa meg a Play Store-t, és keresse meg az alkalmazást. Az alkalmazás oldalán ellenőrizze, hogy vannak-e elérhető frissítések.
A Play Store frissítéséhez nyissa meg a Play Store alkalmazást, koppintson a profilképére a jobb felső sarokban, majd válassza a Beállítások lehetőséget. Most koppintson a Rólunk opcióra. A legördülő listában a Play Store verziója alatt meg kell látnia a Play Store frissítése opciót, koppintson rá. Ennek naprakésznek kell lennie, de ha nem, akkor ez frissíti a Play Store-t.
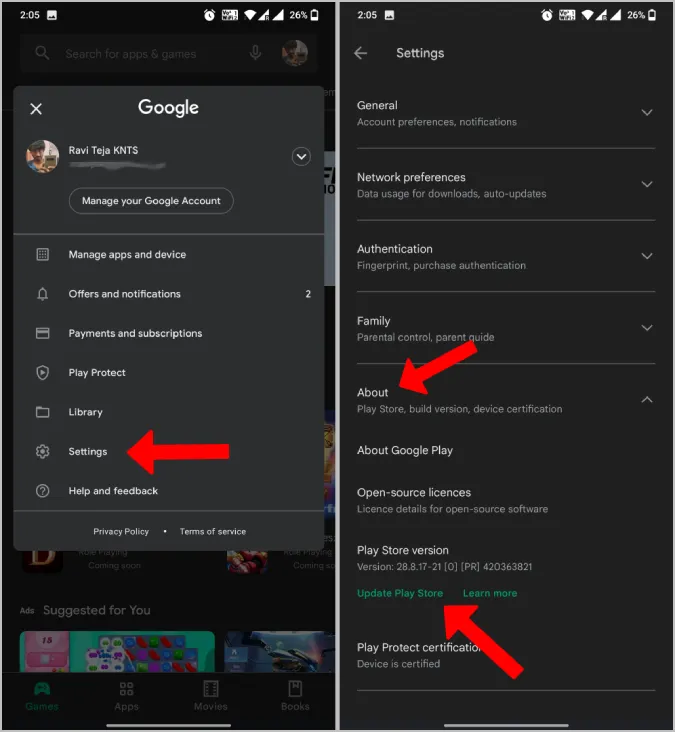
Az Android operációs rendszer frissítéséhez nyissa meg a Rendszerbeállítások > A telefonról, és válassza a Frissítések ellenőrzése lehetőséget. Ha bármilyen frissítés elérhető, ennek le kell töltenie, és meg kell adnia a telepítés lehetőségét. Mindenesetre ez a folyamat különböző Android-bőröknél eltérő lehet, ezért próbáljon meg guglizni, ha nem találja az opciót.
6. A fizetési mód nem elérhető
Ha valamelyik fizetési mód nem választható ki, annak több oka is lehet.
Ha előfizetést próbál vásárolni, akkor egyes fizetési módok nem működnek, mivel nem támogatják az automatikus havi kifizetéseket. A Google a fizetési mód alatt a „Nem elérhető előfizetéshez” üzenettel értesíti Önt. A vásárlás befejezéséhez egyszerűen egy másikat kell használnia.
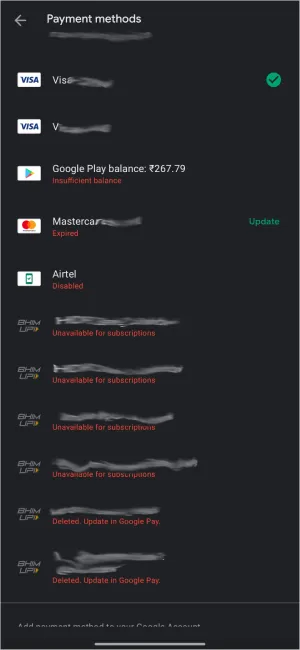
Ez azt is jelentheti, hogy a kártyának ellenőrzésre van szüksége a fizetés befejezéséhez. Nyissa meg a pay.google.com oldalt, és lépjen a Fizetési módok fülre, hogy intézkedjen ez ügyben. Erre az ellenőrzésre akkor van szükség, ha a Google gyanús fizetést észlel.
Ez azt is jelentheti, hogy a kártya lejárt. Új kártyát igényelhet, frissítheti az adatokat a pay.google.com > Fizetési módok oldalon, és kiválaszthatja a Javítás opciót.
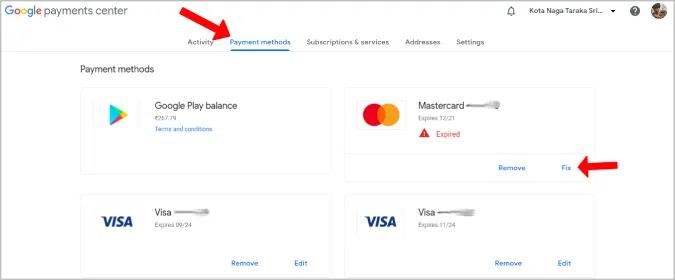
A Google mindkét esetben egyértelműen megemlíti, hogy miért nem érhető el az adott fizetési mód.
7. Elégtelen pénzeszközök
Az egyik hiba, amelyről a Google nem tudja Önt előre értesíteni, az a pénzhiány a számláján. Ellenőrizze a számlaegyenlegét, hogy megbizonyosodjon arról, hogy van-e elég pénze a vásárlás befejezéséhez.
8. Nem sikerült OTP-t kapni
Egyes fizetési módoknál OTP-re van szükség a fizetés befejezéséhez. Bár lehet rá esély, hogy a szerver nem küldi el az OTP-t a fizetés befejezéséhez, a probléma lehet az Ön oldalán is. Ellenőrizze, hogy a probléma az Ön szöveges üzeneteivel van-e, ha OTP-problémákkal szembesül.
9. Ellenőrizze, hogy a fizetés már befejeződött-e
Jó esély van arra, hogy a fizetésed sikerüzenet megjelenítése nélkül ment át. Az ellenőrzéshez nyissa meg a Play Store > Profilkép > Fizetések és előfizetések > Költségvetés és előzmények. Itt megtalálja az összes sikeres fizetés listáját.
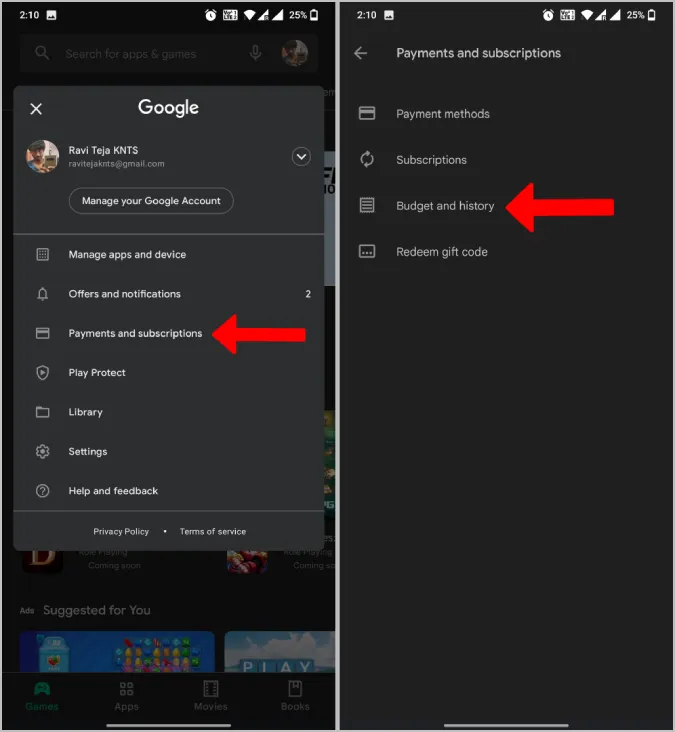
10. Vegye fel a kapcsolatot az alkalmazás fejlesztőjével
Ha a sikeres vásárlás után sem tud hozzáférni a funkcióhoz vagy termékhez, akkor vegye fel a kapcsolatot az alkalmazás fejlesztőjével. Ezt úgy teheti meg, hogy megnyitja az alkalmazás oldalát a Play Áruházban, és addig görget lefelé, amíg meg nem találja a Fejlesztői elérhetőséget. Ha rákattint, láthatóvá válik a fejlesztők e-mail azonosítója, címe és weboldala.
A legtöbb alkalmazásnak van Feedback oldala. Elérheti és elmagyarázhatja a problémát, ha úgy gondolja, hogy hiba lehet.
11. Kérjen visszatérítést
Rossz volt az ügyfélszolgálat? Akkor az egyetlen lehetőséged, hogy visszatérítést kérj. A Play Store alkalmazás oldalán belül közvetlenül rákattinthatsz a visszatérítés opcióra, ha a fizetés megtörtént. A visszatérítési folyamat kissé bonyolult lehet, ha alkalmazáson belüli vásárlásról van szó.
Az alkalmazáson belüli vásárlás visszatérítésének kérelmezéséhez nyissa meg az alkalmazás oldalát a Play Store-ban, görgessen le az aljára, és koppintson a Google Play visszatérítési szabályzatára. A következő oldalon görgessen lefelé, és koppintson a Visszatérítés igénylése gombra. Ne feledje, hogy a vásárlást követő 48 óra elteltével már nem igényelhet visszatérítést.
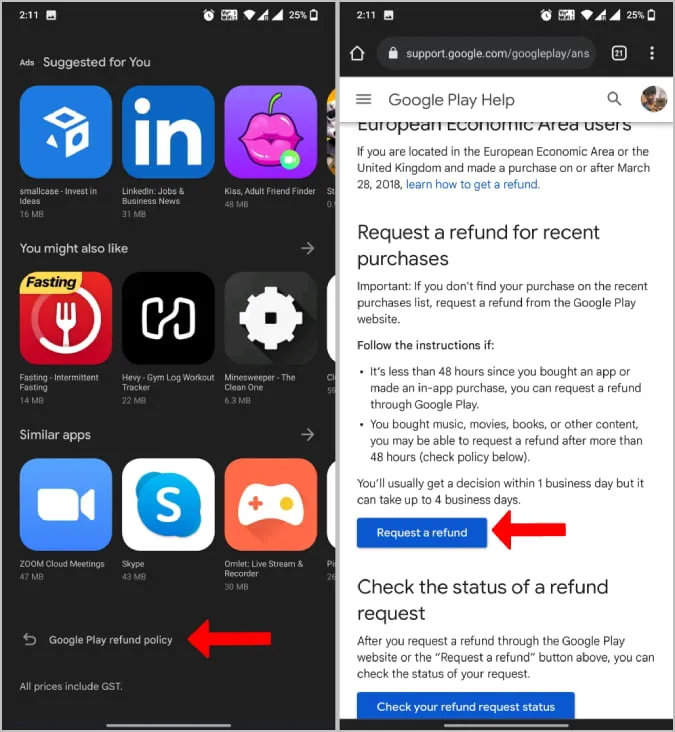
Válaszoljon a felsorolt kérdésekre, mint például a használt Google-fiók, a megvásárolt termék, a visszatérítés oka stb. A folyamat befejezése után a Google-nak 1-4 munkanapot vehet igénybe, hogy eldöntse, jogosult-e a visszatérítésre vagy sem. A visszatérítés nem garantált, mivel ez az alkalmazás visszatérítési szabályzatától is függ, nem csak a Google Play visszatérítési szabályzatától.
Android alkalmazáson belüli vásárlási hiba javítása
Remélem, megoldotta a problémát, akár az alkalmazással, akár a Play Áruházzal, akár a fizetési szolgáltatóval volt a probléma. Ha nem tudja kideríteni a pontos problémát, mindig van lehetősége kapcsolatba lépni a Play Store ügyfélszolgálatával. Ők biztosan el tudják irányítani a megfelelő irányba.