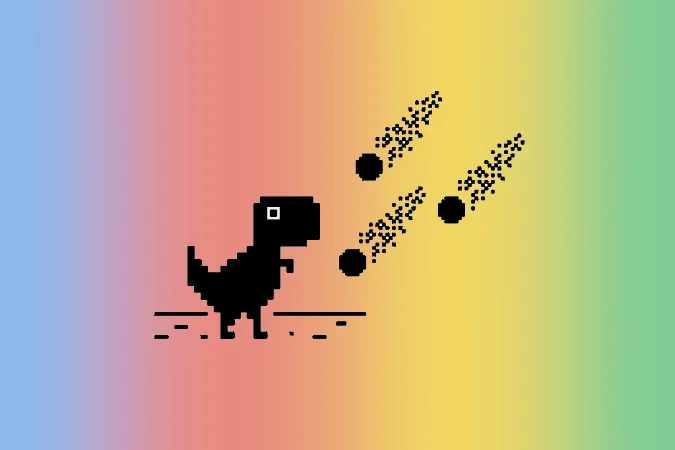Nemrégiben szembesültem ezzel a problémával a Chromebookommal, ahol könnyen csatlakozott a Wi-Fi-hez, de nem tudtam elérni az internetet. 15-20 perc hibaelhárítás után végül sikerült megoldanom a problémát. Ha Ön is hasonló helyzetben van, itt van minden, amit megpróbálhat a Wi-Fihez csatlakozó, de internetkapcsolat nélküli Chromebook hiba kijavítására.
Chromebook Wi-Fi-hez csatlakozik, de nincs internet
A folytatáshoz először is ellenőrizze, hogy a probléma a Chromebookjával vagy a routerrel van-e. Ezt úgy teheti meg, hogy egy másik eszközt csatlakoztat ugyanahhoz a Wi-Fi hálózathoz. Ha más, ugyanahhoz a Wi-Fi-hez csatlakoztatott eszközök sem tudnak internetezni, akkor a probléma a routerrel van. Ha más eszközökkel nincs probléma, akkor a probléma a Chromebookkal van. Ha ezt tudja, a hibaelhárítás folyamata egyszerűbbé és gyorsabbá válik.
Ha a probléma az útválasztóval van
Első lépésként kapcsolja ki az útválasztót harminc másodpercre, majd kapcsolja vissza. Az újraindítás az esetek többségében megoldja a problémát. Ha ez nem sikerül, kövesse az alábbi lépéseket.
1. Ellenőrizze, hogy a router csatlakozik-e az internethez
A legtöbb esetben, amikor az útválasztóval van probléma, előfordulhat, hogy maga az útválasztó nem csatlakozik az internethez. Erről meggyőződhet, ha megnézi az útválasztón lévő WAN-lámpát. Győződjön meg róla, hogy a WAN-lámpa villog, és nem folyamatosan ég vagy alszik (kevés router mutat zöld fényt az internet-hozzáférés jeleként).
Ha nem villog, akkor jó eséllyel meglazult vagy megszakadt a szélessávú kábelkapcsolata, az internetszolgáltatója esetleg nem működik, vagy a havi adatforgalmi tervét korlátozta. Mindenesetre maga a router nem tud hozzáférni az internethez. A probléma megoldása érdekében forduljon az internetszolgáltató ügyfélszolgálatához.
2. Lehet, hogy az internetszolgáltatója nem működik
Előfordulhat, hogy a probléma nem az útválasztójával, hanem a szolgáltatójával van. Látogasson el a Downdetecter weboldalra, és keresse meg az internetszolgáltatóját, hogy ellenőrizze, nem áll-e le a szolgáltatásuk az Ön tartózkodási helyén. Ha sok felhasználó jelzi, hogy a szolgáltatás nem működik, akkor csak annyit tehet, hogy megvárja, amíg helyreáll a szolgáltatás. Az internetszolgáltatóval is felveheti a kapcsolatot, ha további részleteket szeretne megtudni a problémáról.
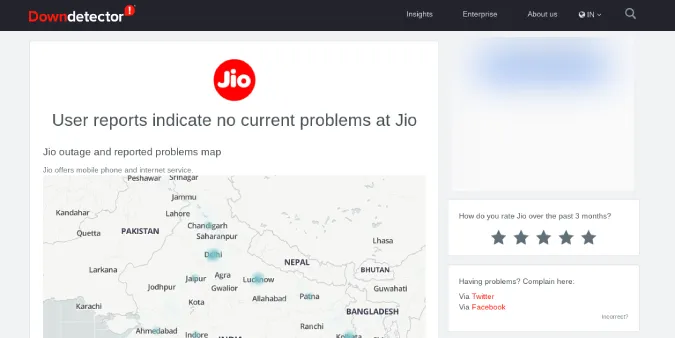
Ha az Ön lakóhelye környékén a felhasználók nem jeleznek semmilyen problémát, akkor a probléma az Ön oldalán lehet.
3. Ellenőrizze a Captive Portálokat
Egyes Wi-Fi-kapcsolatok captive portálokkal vannak védve. Ez egy extra bejelentkezési lépést jelent, amely az internethez való hozzáféréshez szükséges, még akkor is, ha már csatlakozott a Wi-Fi hálózathoz.
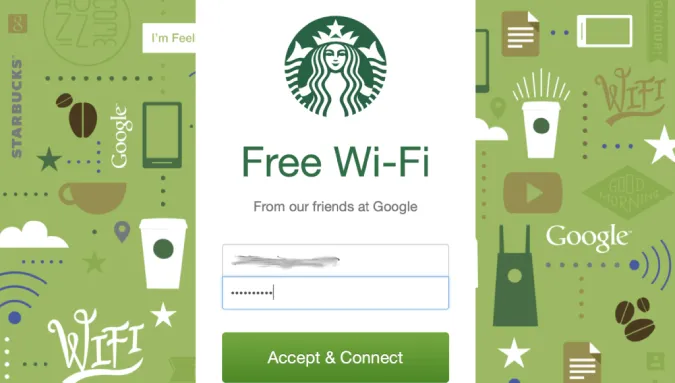
A Chrome OS észleli és értesíti Önt ezekről a captive portálokról, amikor csatlakozik a Wi-Fi-hez (ha van ilyen). Ha nem kap ilyen értesítéseket, próbáljon meg újra csatlakozni a Wi-Fi-hez, vagy felejtse el a hálózatot, és csatlakozzon újra.
Ehhez nyissa meg a Beállítások > Wi-Fi-t, és válassza ki azt a Wi-Fi hálózatot, amelyhez csatlakozni szeretne, majd kattintson a Felejtsd el gombra.
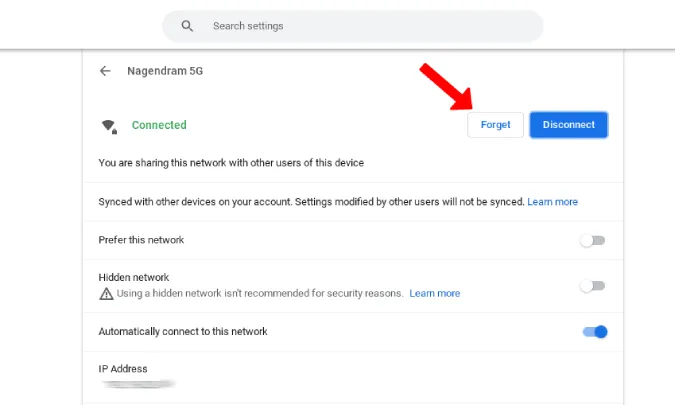
Most már csatlakozhat ugyanahhoz a Wi-Fi-hez. Ennek értesítenie kell a captive portálról, ha a hálózat támogatja azt. A Chrome csatlakozási diagnózis Chrome bővítményt is kipróbálhatja, hogy ellenőrizze, hogy a Wi-Fi, amelyhez csatlakozik, rendelkezik-e captive portállal vagy sem.
4. Frissítse az útválasztó Firware-jét
Egyes internetszolgáltatók rosszul végzik a routerek firmware-ének frissítését. Ha az Ön útválasztója néhány éves, akkor jó esély van arra, hogy az útválasztó firmware-je régi, és a hibás élmény mellett biztonsági problémákat is okozhat, mint ez. A firmware-t frissítheti a legújabb verzióra, hogy kijavítsa és megelőzze az ilyen problémák előfordulását a jövőben.
Nyissa meg az útválasztó beállításait. Egy gyors Google-kereséssel megkeresheti az internetszolgáltatója alapértelmezett IP-címét, felhasználónevét és jelszavát. Írja be az IP-címet a Chrome alkalmazásba, amely megnyitja az útválasztó beállításait, és a felhasználónévvel és jelszóval bejelentkezhet.
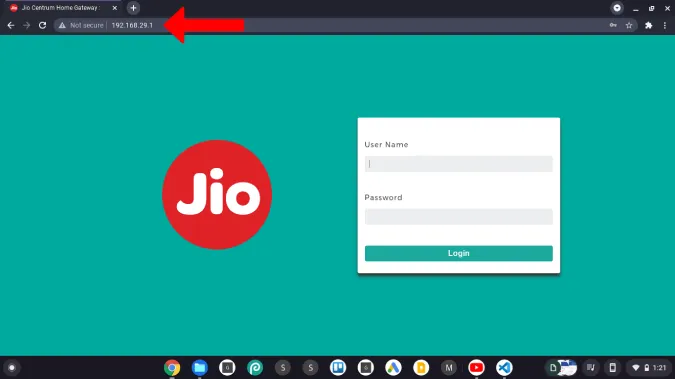
Ha már a műszerfalon van, keresse meg a firmware opciót. Most letöltheti a firmware-képet az útválasztó gyártójának weboldaláról, és frissítheti azt.
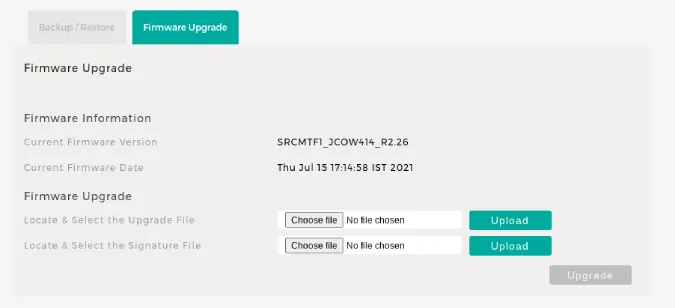
Emellett ajánlott időnként frissíteni a router firmware-ét.
5. Engedélyezze a 2,4 GHz-es és az 5 GHz-es hálózatot is.
Előfordul, hogy a Chrome nem tölt be egy webhelyet, ha annak betöltése sok időt vesz igénybe. Ehelyett megjeleníti az Ez a webhely nem érhető el oldalt. Itt a lassú internetkapcsolat a hibás. De néha a hálózat azért lehet lassú, mert 2,4 GHz-es hálózatra csatlakozik.
Kezdetnek az 5GHz-es kapcsolat gyorsabb, de a hatótávolság kisebb, míg a 2,4GHz-es kapcsolat lassú, de a hatótávolság sokkal nagyobb területet fed le. Ha az útválasztótól távol próbál Wi-Fi-hez csatlakozni, előfordulhat, hogy a készülék automatikusan 2,4 GHz-es hálózathoz csatlakozik. Ez a hálózat azonban néha lassú lehet.
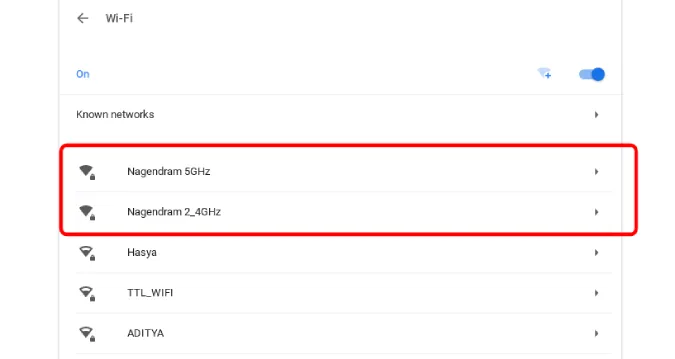
Mindkét hálózat engedélyezésével rákényszerítheti a készüléket, hogy 5GHz-es hálózathoz csatlakozzon. Ezt az útválasztó beállításaiból engedélyezheti. Ott meg kell találnia azt a lehetőséget, hogy két SSID nevet rendeljen a 2,4 és az 5GHz-hez, ami mindkét hálózatot engedélyezi. Miután engedélyezte, rákényszerítheti a Chromebookot, hogy az 5GHz-es hálózathoz csatlakozzon. Ne feledje, nem biztos, hogy minden router támogatja az 5GHz-et.
6. A router alaphelyzetbe állítása
Ha egyik megoldás sem működik, akkor a kézenfekvő lépés a router alaphelyzetbe állítása. Ez mindent visszaállít a gyári beállításokra, ami rákényszeríti a routeren végrehajtott összes változtatást, hogy visszaálljon az alapértelmezettre. A visszaállítás után újra jelszóval kell védenie a routerét, és a beállításokat az igényeinek megfelelően kell módosítania.

A visszaállítás lehetőségét a karbantartási oldalon vagy a speciális beállítások oldalon találja, vagy megnyomhatja az útválasztó hátoldalán található fizikai visszaállítási gombot. A visszaállítás gomb a legtöbb routeren egy apró lyukban található. Ezért egy gemkapoccsal vagy egy sim kidobószerszámmal 5-10 másodpercig kell nyomva tartania a gombot, vagy addig, amíg az összes lámpa fel nem villan, és a router újra nem indul.
7. Hívja fel az internetszolgáltatót
Ha a probléma szoftveres, az újraindítás az egyablakos megoldás a javításra. Ha a Chromebook a Wi-Fi-hez való csatlakozás után sem tud internetezni, hívja fel az internetszolgáltatóját. Lehet, hogy a hardverrel van probléma.
Ha a probléma a Chromebookkal van
Első lépésként kapcsolja ki a Chromebookot harminc másodpercre, majd kapcsolja be újra. Az újraindítás az esetek többségében megoldja a problémát. Ha nem, kövesse az alábbi lépéseket.
1. Ellenőrizzen több webhelyet
Egyes webhelyek nem működnek bizonyos Wi-Fi hálózatokon. Ezeket a webhelyeket blokkolhatja a főiskola/iroda, maga az internetszolgáltató vagy az ország kormánya. Próbáljon meg tehát több webhelyet is elérni. Előfordulhat, hogy a Chromebookja végig csatlakozik az internethez. Ha semmi sem érhető el, a következő, amit tehet, hogy ellenőrzi, nem a VPN-ével van-e a probléma.
2. Próbálja meg kikapcsolni a VPN-t
A probléma az Ön által használt VPN-nel lehet. Bár ennek kicsi az esélye, mégis érdemes ellenőrizni. Ha VPN-t használ, próbálja meg újracsatlakoztatni vagy más helyre csatlakozni. Ha az újrakapcsolás nem oldja meg a problémát, akkor kapcsolja ki a VPN-t, és ellenőrizze újra.
Emellett fontolja meg, hogy csak jól ismert, fizetős VPN-hálózatokat használjon, amelyek megbízhatóbbak.
3. Ellenőrizze, hogy blokkolva van-e az útválasztó hálózatán
Mindig van rá esély, hogy valaki kihasználta a router biztonságát, és blokkolta a Chromebookját. Könnyen ellenőrizheti a blokkolási listát a router admin paneljén.
A router beállításainak eléréséhez végezzen egy gyors Google-keresést az internetszolgáltatója alapértelmezett IP-címére, felhasználónevére és jelszavára. Ezután ezekkel az adatokkal jelentkezzen be. Most a vezeték nélküli beállítások, a hálózati beállítások vagy az adminisztrációs beállítások között kell megtalálnia a blokkolási listát. Ha nincsenek blokkolt eszközök, akkor minden rendben van. Ha talál blokkolt eszközt, ellenőrizze, hogy az az Ön készülékéről van-e szó. Ezeket a beállításokat az internetszolgáltató által biztosított alkalmazásban is megtalálhatja.
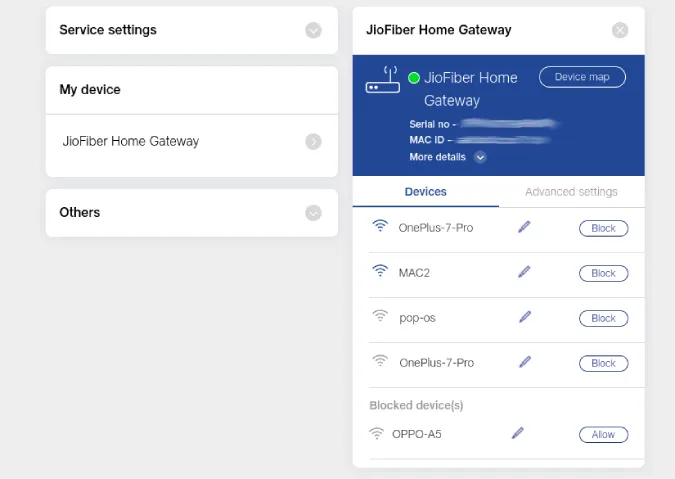
4. DNS-szolgáltató módosítása
A DNS egyfajta telefonkönyv az internet számára. Valószínűleg az internetszolgáltatója által biztosított DNS-t használja, ami nem mindig a legjobb választás. Ha állandó Wi-Fi problémákkal küzd a Chromebookon, a DNS megváltoztatása segíthet.
Menjen a Chrome OS beállítások > Wi-Fi menüpontba, és válassza ki azt a Wi-Fi hálózatot, amelynek a DNS-ét meg szeretné változtatni. Görgessen lefelé, és kattintson a Hálózat gombra. Most a Névkiszolgálók alatt három lehetőség van: Automatikus névkiszolgálók, Google névkiszolgálók és Egyéni névkiszolgálók. Az Automatikus az internetszolgáltató által biztosított DNS-t használja. De beállíthatja a Google névszervereket is (8.8.4.4 és 8.8.8.8.8), amelyek egy kicsit gyorsabbak és megbízhatóbbak.
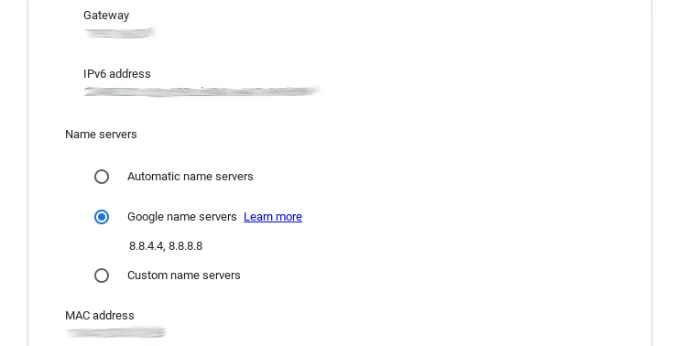
Vagy beállíthatja az Egyéni beállítást, és megadhatja az 1.1.1.1.1-et. Ez a Cloudflare névszerverekhez fog csatlakozni, amelyek ingyenesek és gyorsak.
5. A DNS gyorsítótár kiürítése
A DNS-cache a számítógép operációs rendszere által fenntartott ideiglenes adatbázis, amely a webhelyek és más internetes tartományok legutóbbi látogatásainak és látogatási kísérleteinek nyilvántartását tartalmazza. A Chromebookon tárolt gyorsítótár eltávolításához másolja ki ezt az URL-címet, illessze be a Chrome böngésző címsorába, majd nyomja meg az Entert.
chrome://net-internals/#dns
Most megjelenik a DNS gyorsítótár törléséhez a Clear host cache (Gazdagítótár gyorsítótár törlése) nevű gomb.
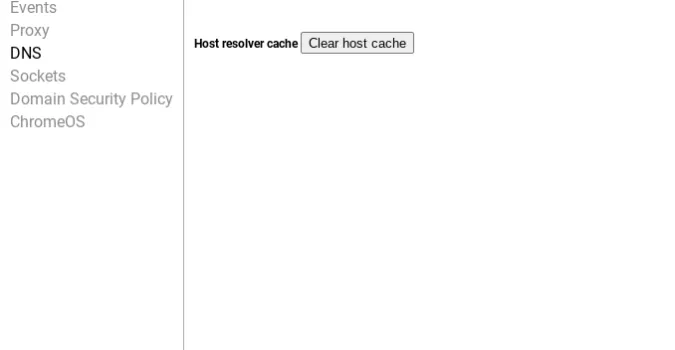
6. Frissítse a Chrome OS-t
Nem újdonság, hogy a Chrome OS kap néhány hibás frissítést, amelyeket később egy javító frissítéssel kell javítani. Az Ön által használt verzió talán Chromebook Wi-Fi-, de internetproblémákat nem okoz. Csatlakozzon egy másik Wi-Fi-hez, hogy frissítse a ChromeOS-t a legújabb verzióra. Ha nem tud csatlakozni semmilyen Wi-Fi hálózathoz, használja az USB tetheringet az operációs rendszer frissítéséhez a mobiladatokat.
7. Ne használjon rejtett SSID nevet
A Chromebookoknak problémái vannak a rejtett SSID-hálózatokkal. A rejtett SSID azt jelenti, hogy a hálózat neve nem jelenik meg a Wi-Fi hálózatok keresésekor, de maga a hálózat továbbra is be van kapcsolva. Ha engedélyezve van, akkor a hálózathoz való csatlakozáshoz manuálisan kell megadni az SSID nevét és jelszavát. A rejtett SSID alapértelmezés szerint nem lesz engedélyezve. De ha a Wi-Fi hálózat nem jelenik meg a kereséskor, akkor lehet, hogy engedélyezte azt az útválasztó beállításainál.
Az útválasztó beállításaiban a Hálózat lapon kikapcsolhatja a Rejtett SSID opciót. (Ez a folyamat eltérő lehet a router beállításai oldalon, mivel minden internetszolgáltatónak más-más felülete van).
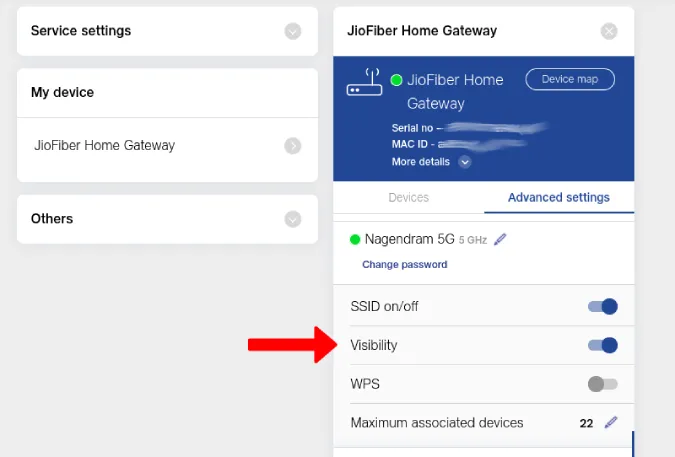
8. Jelentkezzen be a főfiókkal
Gyakran előfordul, hogy másodlagos fiókok használata közben Wi-Fi problémákkal szembesülök a Chromebookomon. A Chromebook nem csatlakozik, vagy többször megszakad a kapcsolat, ha ugyanaz a Wi-Fi hálózat nem kapcsolódik a fő elsődleges fiókhoz. Ha tehát másodlagos fiókot használ a Chromebookon, győződjön meg róla, hogy ugyanahhoz a Wi-Fi hálózathoz csatlakozik a fő fiókjáról, és kapcsolja be az Allow other users of this device to use this network opció melletti kapcsolót.
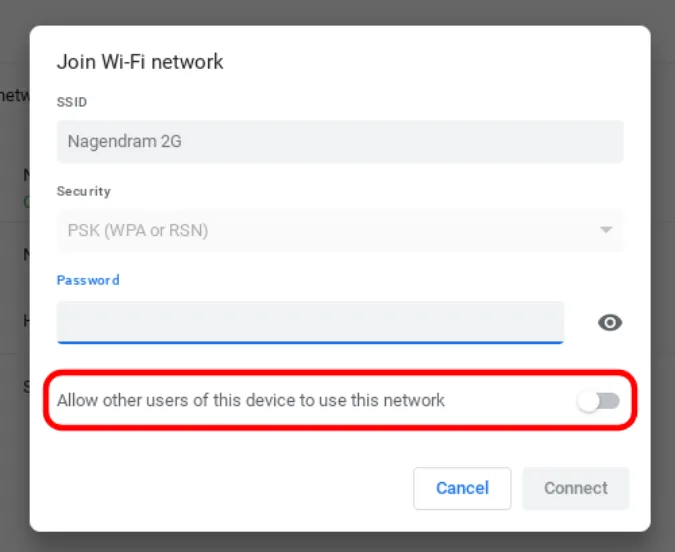
9. Futtassa a Chrome csatlakozási diagnosztikát
A probléma elhárításához kipróbálhatja a Chrome Connectivity Diagnostics Chrome bővítményt is. Ez megmutatja, hogy mi okozza a problémát, és utasításokkal segít a javításban. Csak töltse le a bővítményt, és nyissa meg a Chrome OS alkalmazásfiókjából. A bővítmény megvizsgálja a hálózati problémákat, és értesíti Önt, ha talál valamit.
A Chrome Connectivity Diagnostics Chrome bővítmény telepítése
10. Powerwash Chromebook
Ha biztos vagy benne, hogy nincs probléma az útválasztóval, és a Chromebookoddal sem találsz problémát, akkor már csak a Chromebook áramtalanítása marad. Tekintettel arra, hogy az összes alkalmazásról, beállításról, sőt még a háttérképről is mindig biztonsági másolat készül, a Chromebookot áramtalaníthatja, és a Google-fiókjával újra bejelentkezhet, hogy minden adatról biztonsági másolat készüljön. A Chrome OS nem készít biztonsági mentést az Ön által tárolt fájlokról, ezért a fájlok biztonsági mentését az árammosás előtt végezze el.
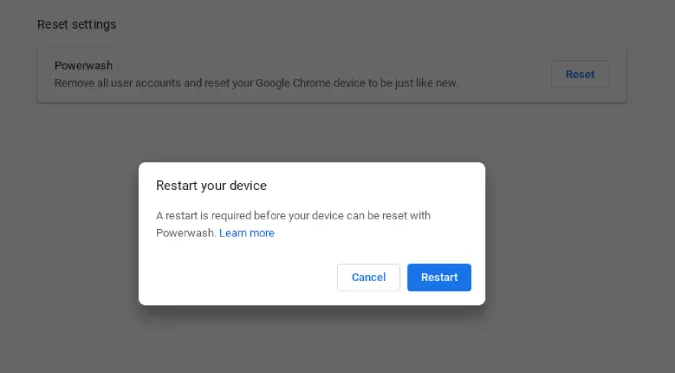
Az energiamosáshoz nyissa meg a Chromebook beállításai > Speciális > Beállítások visszaállítása menüpontot, és kattintson az Energiamosás opció mellett található Visszaállítás gombra. A Chromebook áramtalanítása akár egy percig is eltarthat, és újraindul, hogy bejelentkezhessen.
Befejezés
A saját Chromebookomat véletlenül letiltottam az útválasztó beállításaiban. Ha egyik megoldás sem oldja meg a problémát, akkor hardverprobléma lehet. Vegye fel a kapcsolatot az internetszolgáltatóval, ha a probléma az útválasztóval van. Ha a Chromebookkal van probléma, ellenőriztesse a beépített Wi-Fi kártyát.
Szintén ellenőrizze:
- Hogyan rúghatod ki az embereket a Wi-Fi-ről
- 6 QR-kódos alkalmazás a Wi-Fi jelszó megosztásához egyik telefonról a másikra