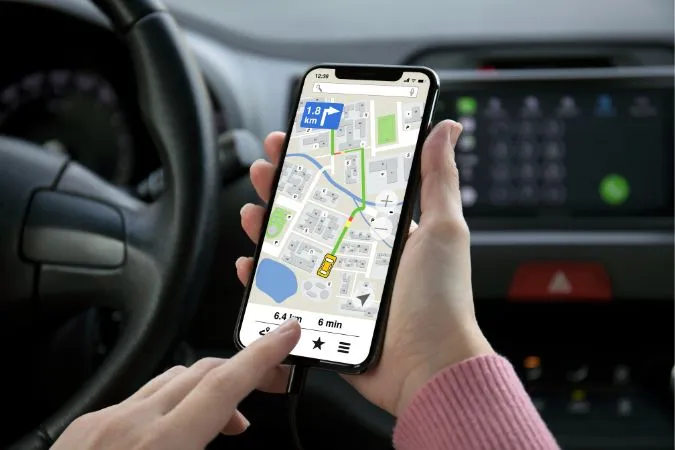Ha a Google Térképet használja navigációra, akkor bizonyára találkozott már olyan esetekkel, amikor az alkalmazás ok vagy input nélkül folyamatosan változtatja az útvonalat. Az ilyen problémák nagyrészt csak akkor fordulnak elő, ha a Google Maps nem tudja pontosan kiszámítani a helyét. Azonban más tényezők is szerepet játszhatnak. Mindenesetre többféle módon is megakadályozhatja, hogy a Google Térkép helytelenül irányítsa át az útvonalat Android és iPhone készülékein. Ebben a bejegyzésben ezek mindegyikéről és még sok másról is szó lesz. Kezdjük tehát.
1. Kalibrálja újra az iránytűt
A Google Maps a telefonon található magnetométert használja a haladási irány megállapításához. Ha azonban ez az érzékelő pontatlan, a Google Maps időnként átirányítja Önt. Ennek kijavításához az alábbi lépésekkel újra kell kalibrálnia a telefonján lévő iránytűt.
Android
1. Indítsa el a Google Maps alkalmazást a telefonján, és koppintson a középen lévő kék pontra.
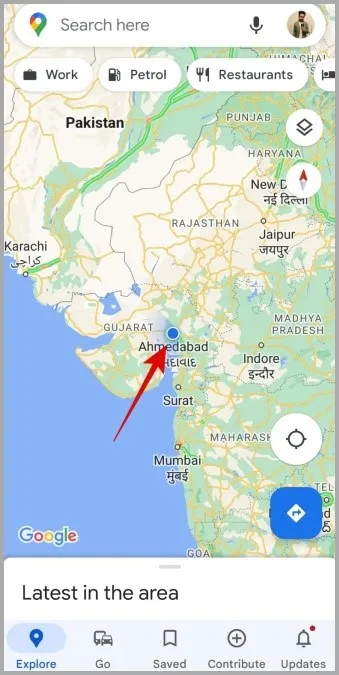
2. Most koppintson a Kalibrálás gombra, és kövesse a képernyőn megjelenő utasítást, hogy a telefonjával a kezében egy 8-as számot csináljon.
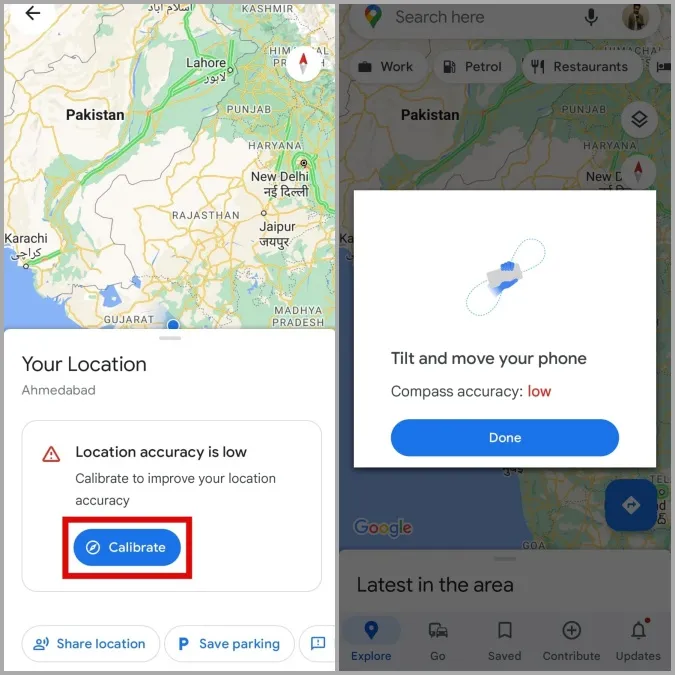
Lehet, hogy ezt a gesztust néhányszor el kell végeznie, mire az iránytű pontossága javul. Ezután ellenőrizze, hogy a Google Maps még mindig átirányítja-e Önt.
iPhone
Ha iPhone-t használ, az alábbi lépésekkel engedélyezheti az automatikus iránytű-kalibrációt.
1. Nyissa meg a Beállítások alkalmazást, és navigáljon az Adatvédelem menüpontra.
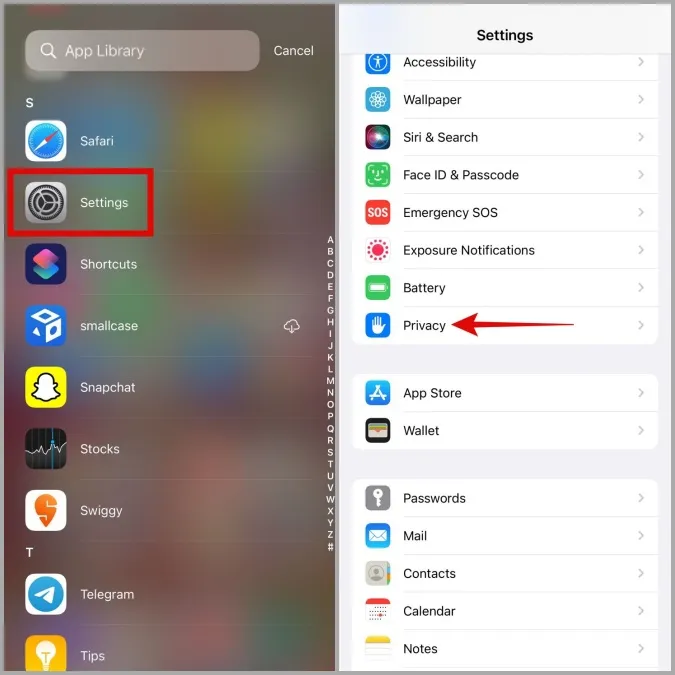
2. Válassza a Helymeghatározási szolgáltatások menüpontot, és koppintson a Rendszeres szolgáltatások elemre.
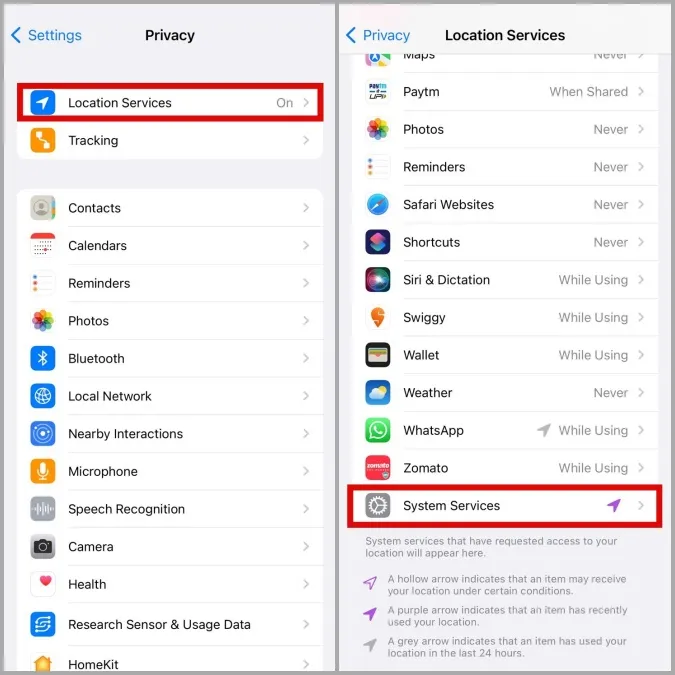
3. Végül kapcsolja be a Kompaszkalibrálás melletti kapcsolót.
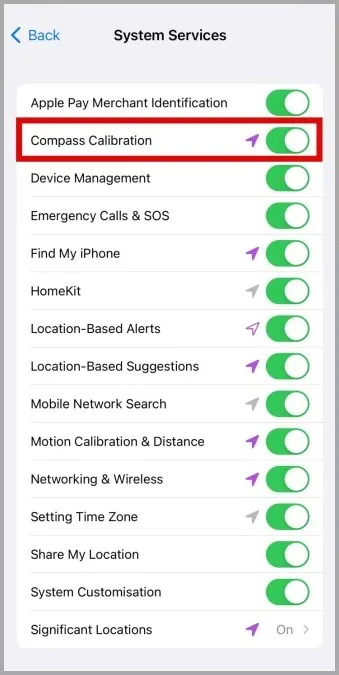
2. A Google helymeghatározási pontosság engedélyezése (Android)
A Google helymeghatározási pontosság engedélyezése lehetővé teszi a telefon számára, hogy a közeli Wi-Fi hálózatok és mobiltornyok jeleit használja a helymeghatározás pontosságának javítása érdekében. Ez segíthet a pontatlan helyadatok okozta gyakori átirányítási problémák megoldásában is.
A Google helymeghatározási pontosság engedélyezéséhez Android telefonján az alábbi lépésekkel járjon el.
1. Indítsa el a telefonon a Beállítások alkalmazást, és navigáljon a Helymeghatározás menüpontra.
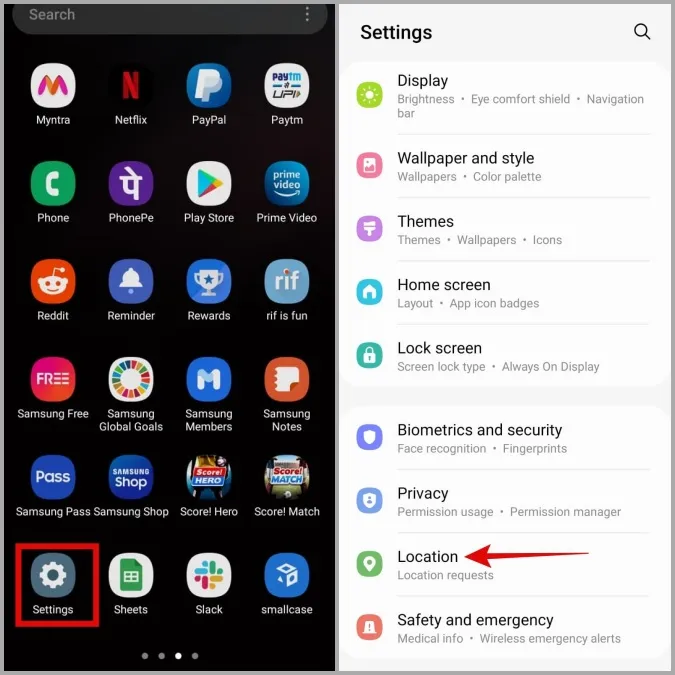
2. Válassza a Helymeghatározási szolgáltatások menüpontot, és koppintson a Google Helymeghatározási pontosságra.
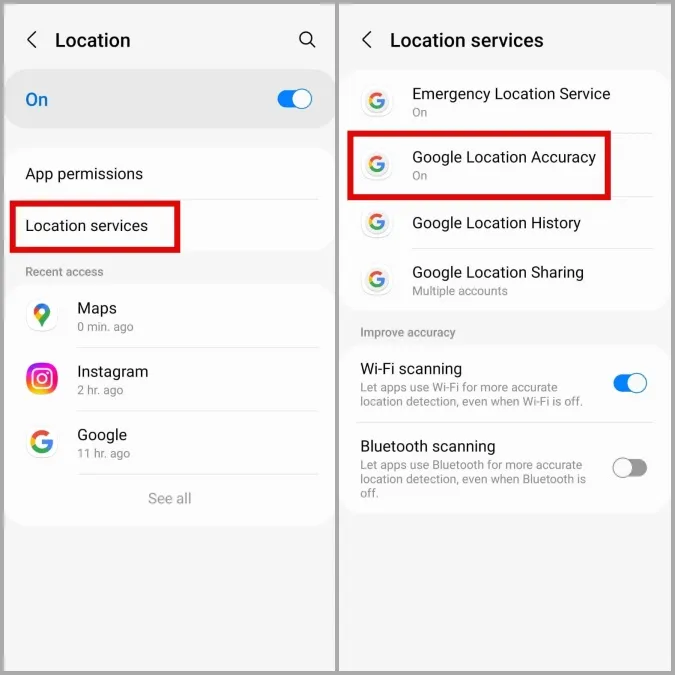
3. Végül kapcsolja be a Helymeghatározási pontosság javítása melletti kapcsolót.
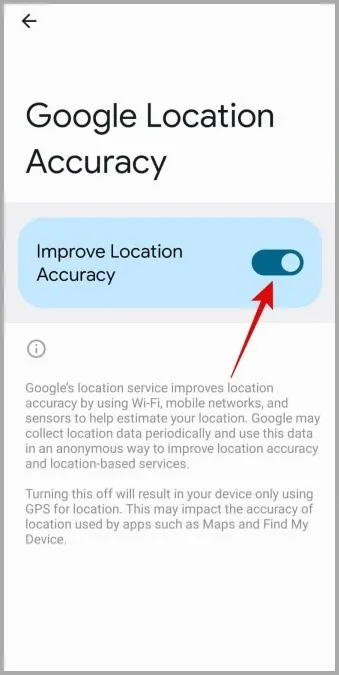
3. Engedélyezze a Google Térképek pontos helymeghatározását.
Ha a probléma továbbra is fennáll, engedélyezheti a Google Térképek számára a pontos helymeghatározás opciót, hátha ez javít a helyzeten. A funkció elérhető minden iOS 14 vagy újabb operációs rendszert futtató iPhone-on, valamint Android 12 vagy újabb operációs rendszert futtató Android telefonon. Az alábbi módon érheti el.
Android
1. Nyomja meg hosszan a Google Térkép alkalmazás ikonját, majd a megjelenő menüben koppintson az info ikonra.
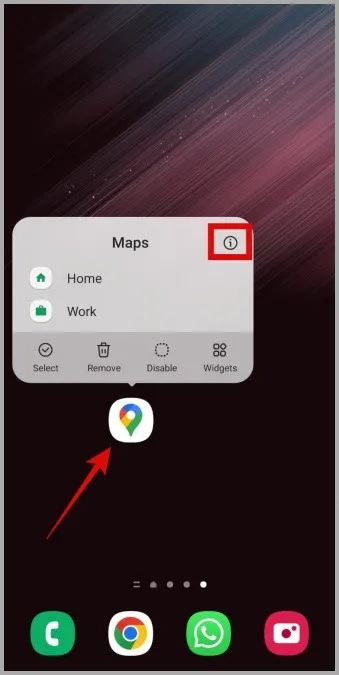
2. Menjen az Engedélyek menüpontra, és koppintson a Helyszínre.
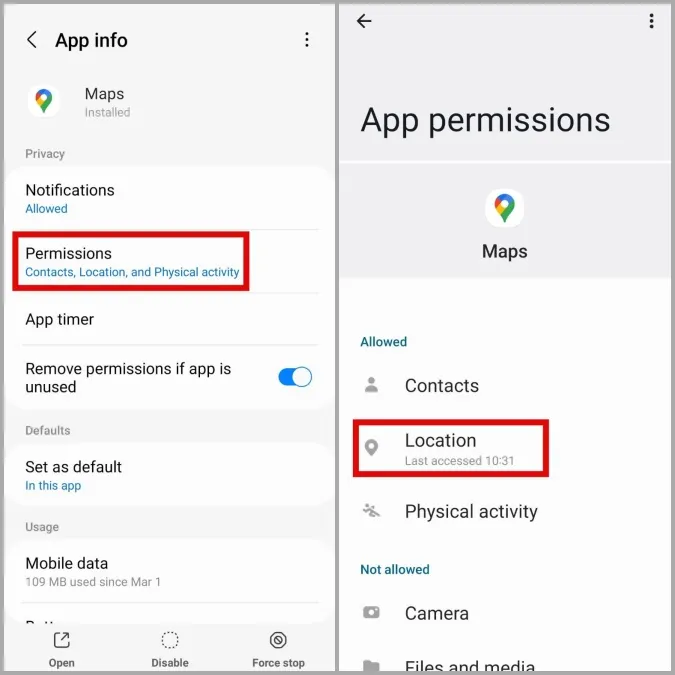
3. Kapcsolja be a pontos hely használata melletti kapcsolót.
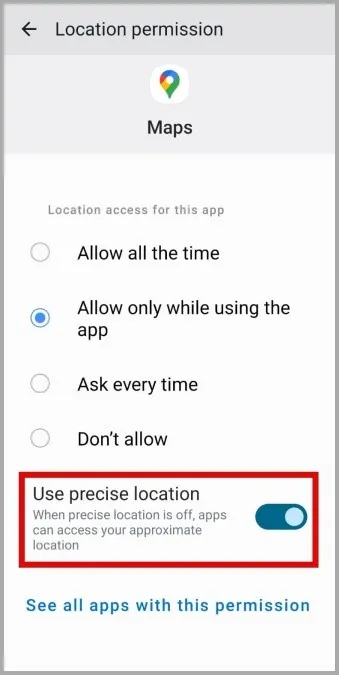
iPhone
1. Nyissa meg a Beállítások alkalmazást, és görgessen lefelé a Google Térképek elemre.
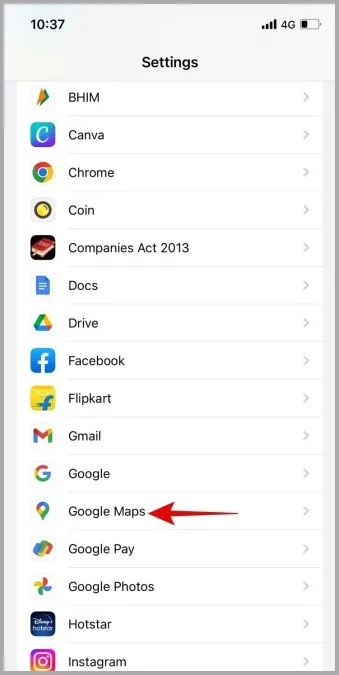
2. Menjen a Helyszínre, és kapcsolja be a Pontos hely opciót.
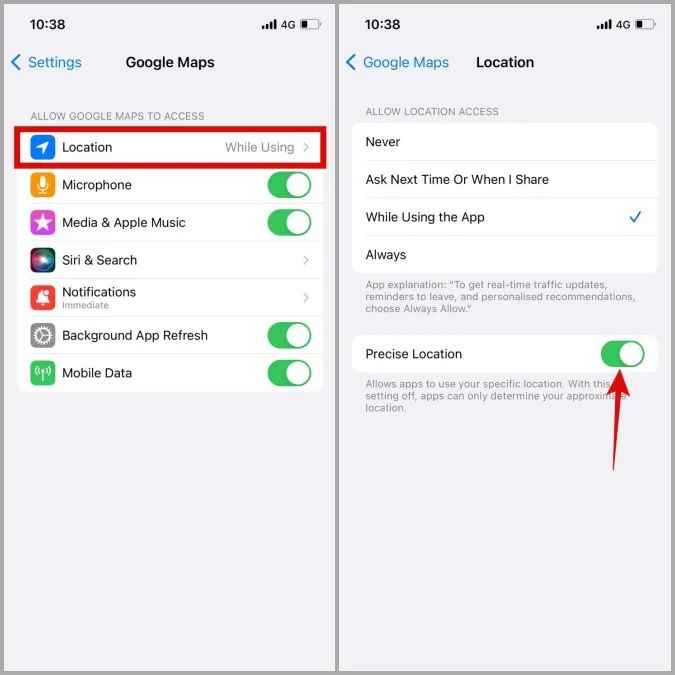
4. Törölje a Google Maps gyorsítótárát (Android).
Más Android-alkalmazásokhoz hasonlóan a Google Térképek is ideiglenes fájlokat (más néven gyorsítótáradatokat) tárol, hogy javítsa a teljesítményét. Ha azonban ezek az adatok valamilyen okból elérhetetlenné vagy sérültté váltak, a Google Maps rosszul viselkedhet. Ilyen esetekben törölnie kell a Google Térkép gyorsítótár-adatait, hogy helyreállítsa a működését.
1. Nyomja meg hosszan a Google Térkép alkalmazás ikonját, és nyissa meg annak alkalmazásinformációját.
2. Válassza a Tárolás menüpontot, és koppintson a jobb alsó sarokban található gyorsítótár törlése opcióra.
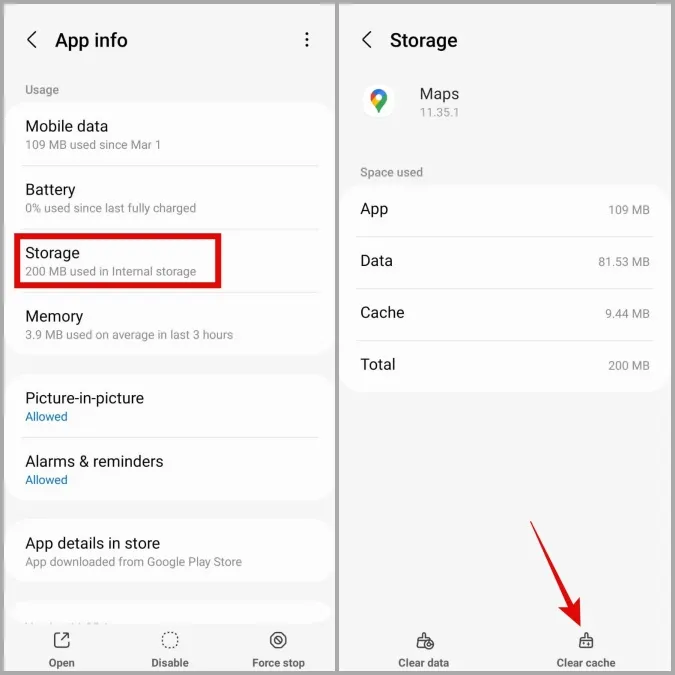
5. Váltson az Offline térképekre
A Google Térképek lehetővé teszi a térképek letöltését offline használatra is. Letöltheti egy város térképét, majd offline módban használhatja a Google Térképet, hogy megszakítás nélkül navigálhasson. Mivel ezek az adatok nem tartalmaznak valós idejű forgalmi információkat, a Google Térkép nem keres alternatív útvonalakat.
A Google Térképek offline módban történő navigálásához kövesse az alábbi lépéseket.
1. A Google Térkép alkalmazásban írja be a város vagy környék nevét a felső keresősávba. Ezután húzzon felfelé a megjelenő kártyán.
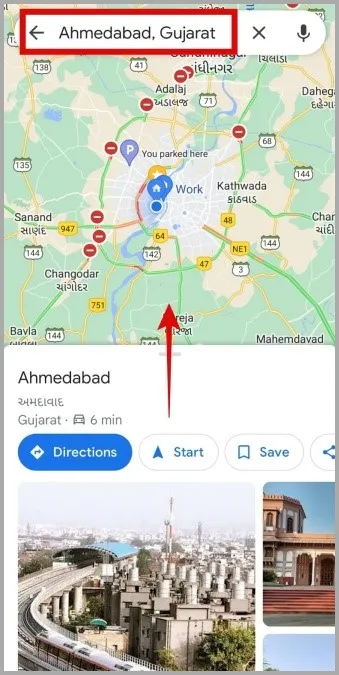
2. Koppintson a jobb felső sarokban lévő hárompontos menü ikonra, és válassza az Offline térkép letöltése lehetőséget. Ezután a folytatáshoz koppintson a Letöltés gombra.
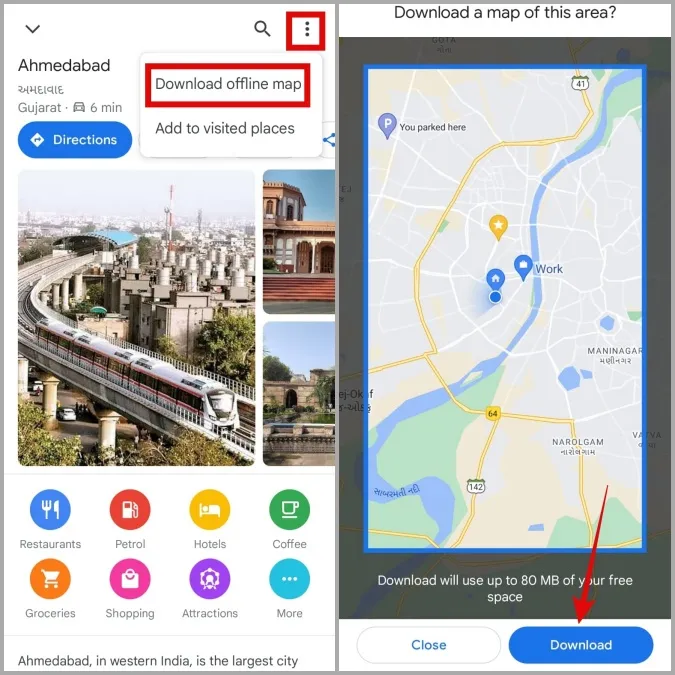
3. A letöltés után aktív internetkapcsolat nélkül is kereshet bármely helyet a városon belül, és navigálhat.
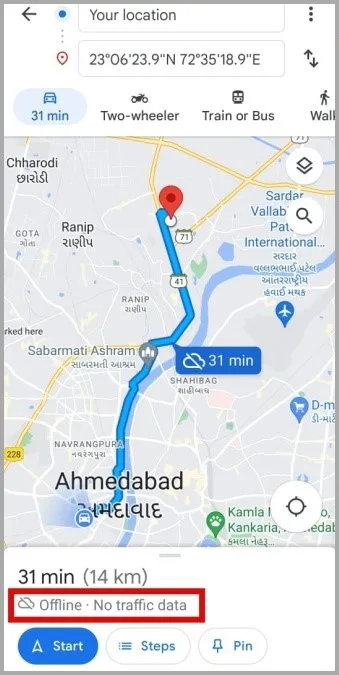
Alternatív megoldásként, ha nem szeretné az offline térképeket használni a navigációhoz, a navigáció elindítása után letilthatja az internetkapcsolatot is. Ez megakadályozza, hogy az alkalmazás forgalmi frissítéseket kapjon és átirányítsa Önt.
Egyéb kipróbálandó dolgok
Ha a korábban említett megoldások egyike sem működik, íme néhány dolog, amivel megpróbálhatja elkerülni a gyakori átirányítást a Google Mapsben.
Mivel a Google Térkép az internetre támaszkodik a helymeghatározáshoz, a telefon internetkapcsolatával kapcsolatos problémák szintén befolyásolhatják az alkalmazás teljesítményét. Ezért ajánlott az elérhető leggyorsabb internetkapcsolatot használni.
Továbbá az akkumulátor- vagy adatkímélő funkció engedélyezése is korlátozhatja a Google Térkép teljes kapacitású működését. Ezért a legjobb, ha navigálás közben kikapcsolja ezeket.
A fentieken kívül érdemes meggyőződni arról, hogy az alkalmazás frissített verzióját használja, hogy elkerülje az ismert hibákat és zavarokat.
GYIK
Van lehetőség az átirányítás kikapcsolására a Google Mapsben?
Nem. Sajnos a Google Maps nem kínál lehetőséget az átirányítás letiltására Androidon vagy iPhone-on.
Létrehozhatok egyéni útvonalat a Google Mapsben?
Igen, a Google My Maps segítségével egyéni útvonalat hozhat létre és oszthat meg több kitűzővel.
A Waze pontosabb, mint a Google Maps?
Bár a Waze egyedi funkciókészletéről híres, a Google Maps átfogóbb navigációs szolgáltatást kínál.
Gyors navigálás
Ha navigációról van szó, a Google Maps az egyik legmegbízhatóbb alkalmazás. Ez azonban nem jelenti azt, hogy hibátlan. Időnként előfordul egy-két probléma. Remélhetőleg a fenti tippek megvalósításával megoldódott a Google Maps átirányítási problémája Android vagy iPhone készülékén, és Ön zökkenőmentesebben navigálhat.