Az évek során az okostelefonok számos egycélú készüléket, például zseblámpát váltottak fel. A telefon zseblámpája rendkívül hasznos lehet, ha egy sötét szobát szeretne megvilágítani, vagy gyenge fényviszonyok között szeretne fényképeket készíteni. De mi van akkor, ha a Samsung telefon zseblámpája hirtelen nem működik? Nos, ha hasonló problémával szembesül Samsung Galaxy telefonján, az alábbi hibaelhárítási tippek ledolgozása segíthet.
1. Zárja be a legutóbbi alkalmazásokat
Ha a háttérben futó alkalmazások egyike a telefon kameráját használja, előfordulhat, hogy a zseblámpa kapcsolója szürkén jelenik meg. Ilyen esetekben a One UI a „Nem lehet bekapcsolni a zseblámpát, mert a fényt egy másik alkalmazás használja” üzenetet jeleníti meg.
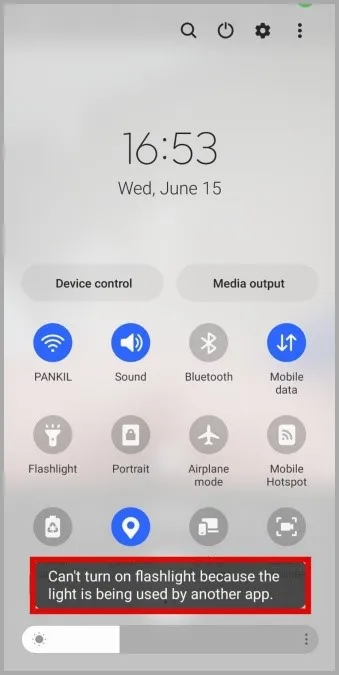
A hiba kijavításához be kell zárnia az összes legutóbbi alkalmazást a telefonján. Az alkalmazásváltó megnyitásához lapozzunk felfelé a képernyő aljáról, vagy koppintsunk a Recents gombra. Az alkalmazások bezárásához lapozzunk felfelé az alkalmazásokon.
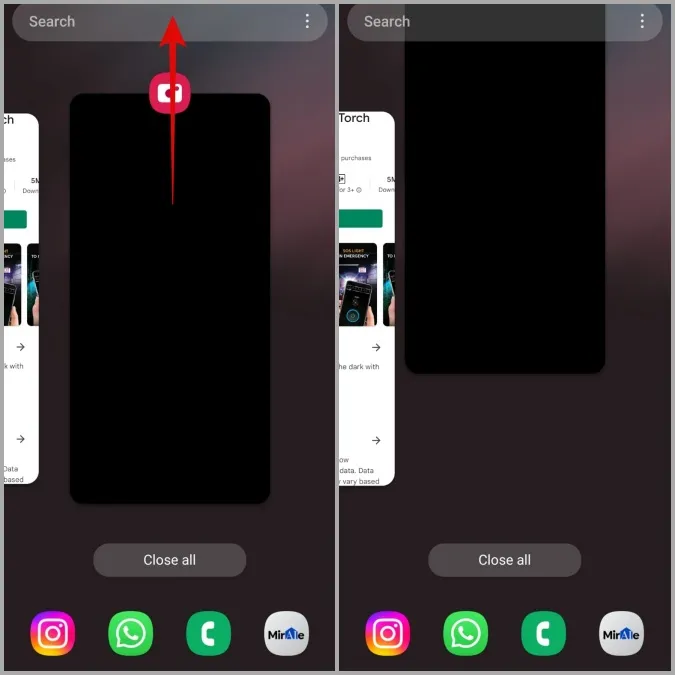
2. Töltse fel a telefont
A One UI energiatakarékossági funkciója hajlamos automatikusan működésbe lépni, amikor a telefon akkumulátora lemerül. Ilyenkor bizonyos funkciókat, köztük a zseblámpát is letiltja a One UI. A zseblámpa újbóli használatához először fel kell töltenie a telefont.

3. Ellenőrizze a zseblámpa beállításait a Kamera alkalmazásban
Ha a zseblámpa nem működik probléma csak a kameraalkalmazásra korlátozódik, akkor kétszer is ellenőrizheti a zseblámpa beállításait, hogy megbizonyosodjon arról, hogy nincs-e letiltva vagy automatikus üzemmódra állítva.
Nyissa meg a Kamera alkalmazást Samsung Galaxy telefonján, és koppintson a bal felső sarokban található vaku ikonra. Ezután koppintson a jobb szélső vaku ikonra a tetején.
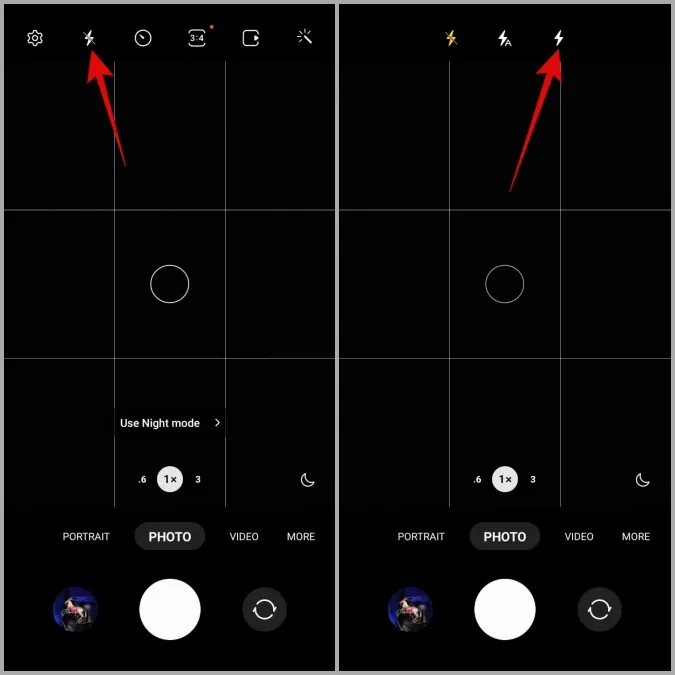
Ellenőrizze, hogy a zseblámpa működik-e fényképek vagy videók készítése közben.
4. A kamera alkalmazás gyorsítótárának és adatainak törlése
A Kamera alkalmazás, mint minden Android alkalmazás, használat közben ideiglenes adatokat gyűjt. Ha azonban ezek az adatok valamilyen okból sérülnek vagy elérhetetlenné válnak, az alkalmazás nem fog megfelelően működni. Ennek következtében előfordulhat, hogy bizonyos funkciók, például a zseblámpa, nem működnek fényképek vagy videók készítése közben. Ennek megoldásához törölnie kell a Kamera alkalmazás által gyűjtött gyorsítótár-adatokat.
1. Nyomja meg hosszan a Kamera alkalmazás ikonját, majd a megjelenő menüben koppintson az info ikonra.
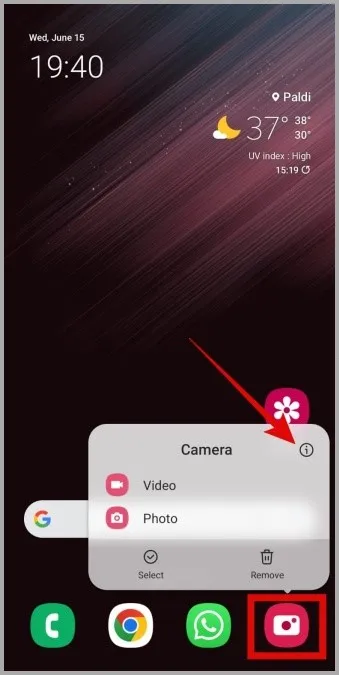
2. Görgessen lefelé a Tárolás menüpontra, és a következő menüben koppintson a gyorsítótár törlése lehetőségre.
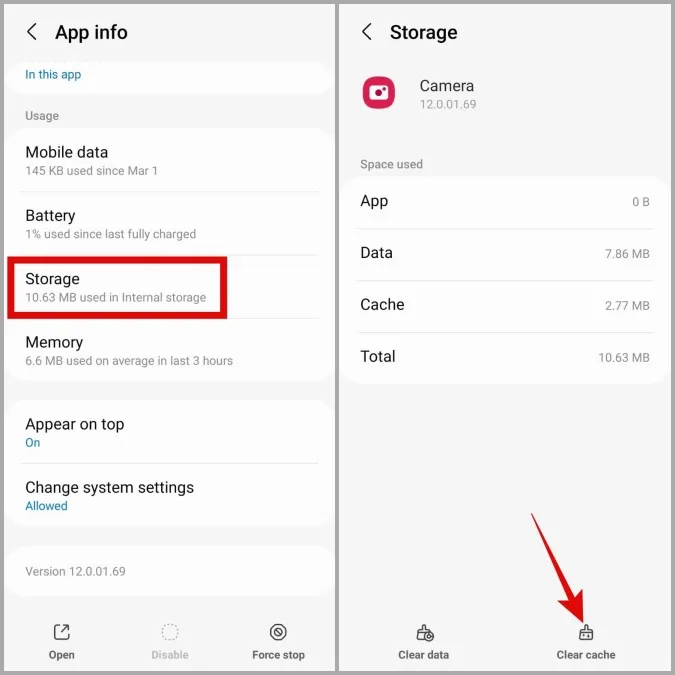
Ellenőrizze, hogy a zseblámpa most már működik-e. Ha a probléma továbbra is fennáll, kövesse a fenti lépéseket, és törölje az alkalmazás adatait. Ez hatékonyan visszaállítja a kamerát, aminek hatására a zseblámpa ismét működni fog.
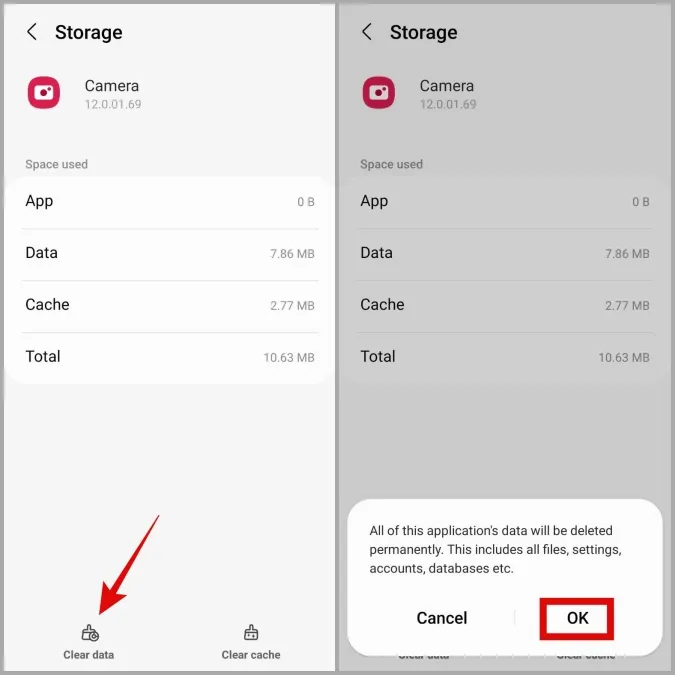
5. Próbálja ki a Biztonságos módot
A Biztonságos mód egy praktikus segédprogram az Androidon, amely segíthet a telefon különböző problémáinak diagnosztizálásában és hibaelhárításában. Ha a zseblámpa egy harmadik féltől származó, a háttérben futó alkalmazás miatt nem működik, a telefon Biztonságos módban történő indítása segít ennek ellenőrzésében.
Samsung telefonjának Biztonságos módba történő indításához kövesse az alábbi lépéseket.
1. Tartsa lenyomva a bekapcsológombot, amíg meg nem jelenik a kikapcsolás ikon.
2. Nyomja meg hosszan a Kikapcsolás ikonra, majd koppintson a zöld jelölőnégyzetre a Biztonságos módban történő indításhoz.
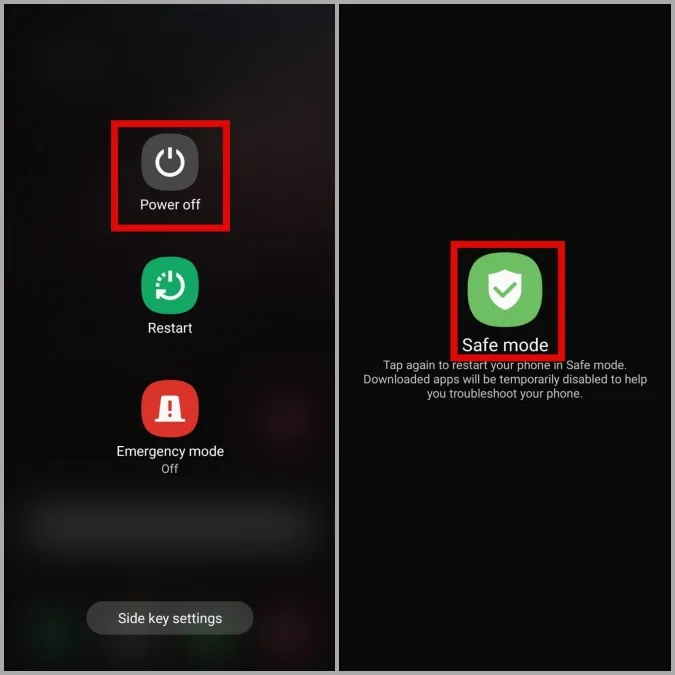
Ha a zseblámpa jól működik, egyszerűen indítsa újra a telefont a Biztonságos módból való kilépéshez. Ezután távolítson el néhány nemrég telepített alkalmazást a telefonjáról, és használja újra a zseblámpát.
6. Szoftverfrissítések telepítése
Ha a zseblámpa még a Biztonságos módban sem működik, a problémát egy rendszerhiba okozhatja. Ennek ellenőrzéséhez telepíthet és használhat egy harmadik féltől származó zseblámpa alkalmazást a Google Play Áruházból.
Ha ez működik, akkor azonnal telepítse a függőben lévő szoftverfrissítéseket. Ehhez lépjen a Beállítások alkalmazásban a Szoftverfrissítés szakaszra, és koppintson a Letöltés és telepítés gombra.
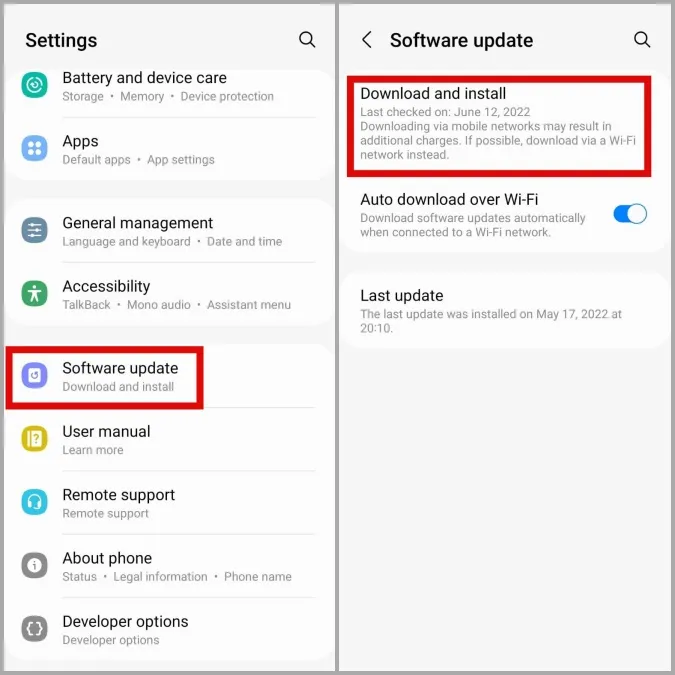
7. Állítsa vissza az összes beállítást
Végül, ha semmi sem segít, akkor lehet, hogy meg kell tennie a kemény lépést, és vissza kell állítania a Samsung telefonját. Ez visszaállítja az összes rendszerbeállítást az alapértelmezett értékekre, és végleg megoldja a problémákat. Nyugalom, ez a folyamat nem érinti az alkalmazásokat és az adatokat.
A telefon rendszerbeállításainak visszaállításához kövesse az alábbi lépéseket.
1. Nyissa meg a telefonon a Beállítások alkalmazást, és navigáljon az Általános kezelésre.
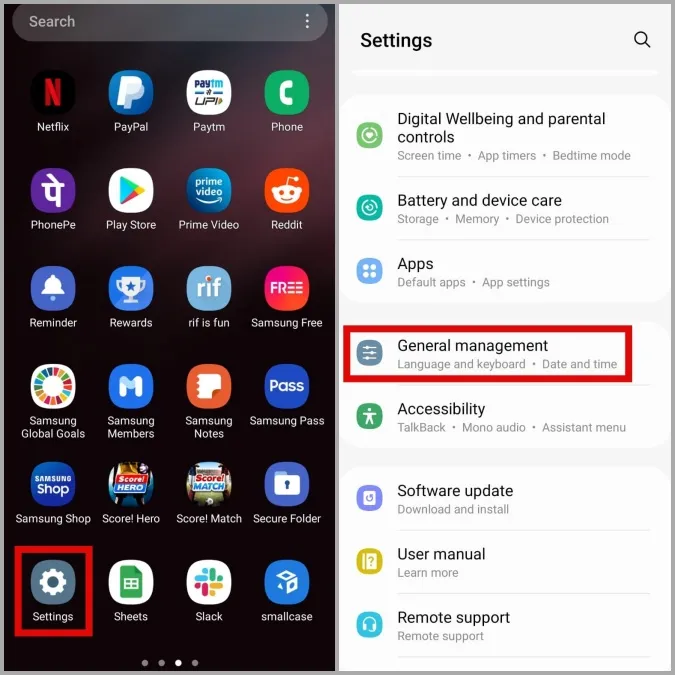
2. Görgessen lefelé, és koppintson a Visszaállításra, majd a következő menüben válassza az Összes beállítás visszaállítása lehetőséget.
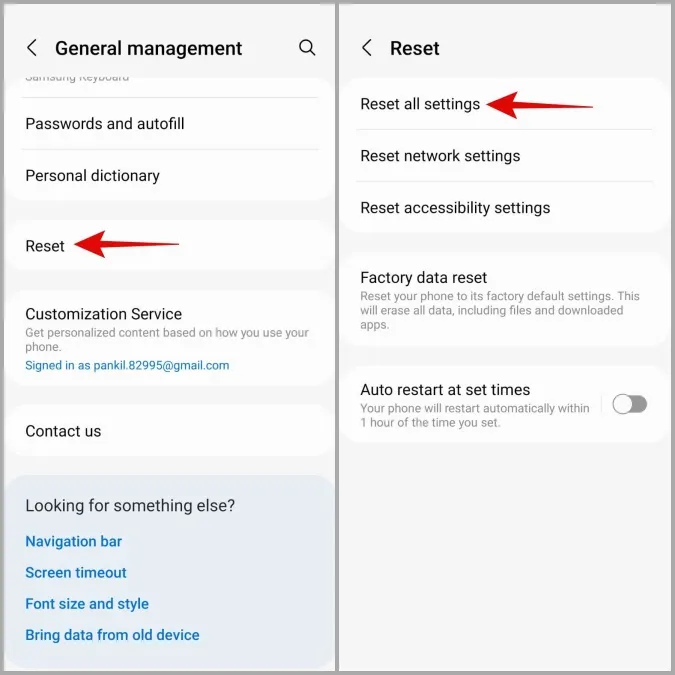
3. Koppintson a Beállítások visszaállítása gombra, és a folytatáshoz adja meg a képernyőzár PIN-kódját vagy jelszavát.

Várja meg, amíg az Android visszaállítja az összes rendszerbeállítást, és nézze meg, hogy működik-e a zseblámpa.
Világítsd meg a világodat
Ha a nem működő zseblámpa problémája szoftveres eredetű, a fenti tippek valamelyikének segítenie kell a Samsung telefonon történő javításában. Ha azonban a probléma hardverrel kapcsolatos, akkor nincs más lehetősége, mint felkeresni a legközelebbi szervizközpontot javítás céljából.
