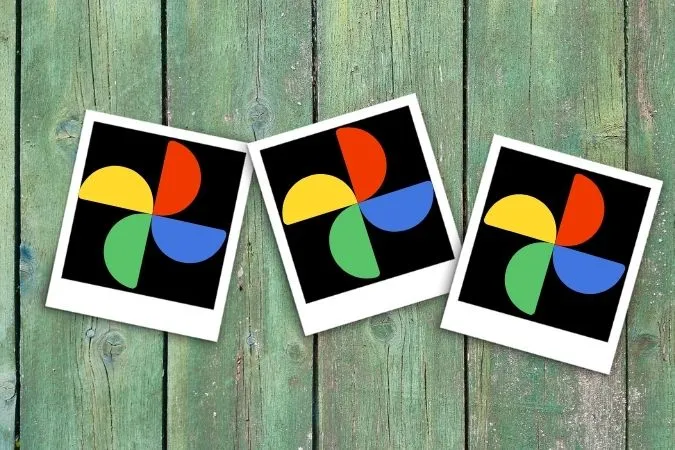Az elmúlt években a Google Fotók úgy fejlődött, mint senki más. Mindennel rendelkezik, amire egy felhasználónak szüksége lehet egy fotótároló alkalmazástól, ezért vált sokak számára az egyik legkedveltebb galériaalternatívává. De mi történik, ha néhány fotó eltűnik? Ha a fejét vakargatva keresi a legutóbbi nyaralásról készült fotókat, ez az útmutató Önnek szól. Ma megosztunk néhány hibaelhárítási tippet, amelyek segítenek megoldani a Google Fotók nem mutatja az összes fotót problémákat Androidon és iPhone-on egyaránt. Kezdjük tehát.
1. Ellenőrizze az internetkapcsolatot
Mivel a Google Fotóknak működő internetkapcsolatra van szüksége ahhoz, hogy médiát töltsön le a felhőből, először is ellenőriznie kell az internetet a telefonján. Ehhez megpróbálhat egy gyors sebességtesztet futtatni Android vagy iPhone készülékén.
Ha úgy tűnik, hogy az internet rendben van, lépjen tovább a listán szereplő egyéb megoldások felé.
2. A biztonsági mentés és szinkronizálás engedélyezése
Ezután ellenőriznie kell, hogy engedélyezte-e a Google Fotók alkalmazás számára az adatok mentését és szinkronizálását. A funkció lehetővé teszi, hogy az alkalmazás automatikusan szinkronizálja a fényképeket és videókat a fiókjával, és azokat az összes eszközön elérhetővé tegye.
1. Indítsa el a Google Fotók alkalmazást a telefonján. 2. Koppintson a profilképére a jobb felső sarokban, és válassza a Fényképbeállítások lehetőséget.
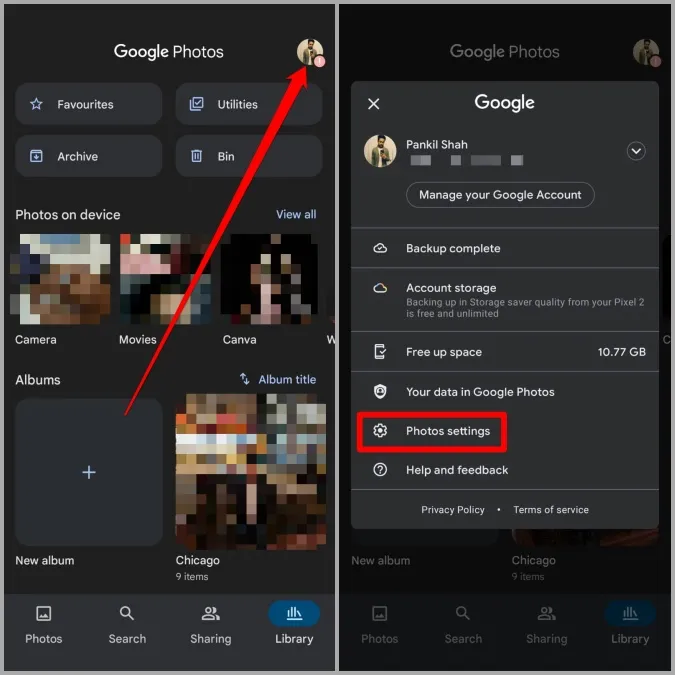
2. Menjen a Biztonsági mentés és szinkronizálás menüpontra, és győződjön meg róla, hogy engedélyezve van.
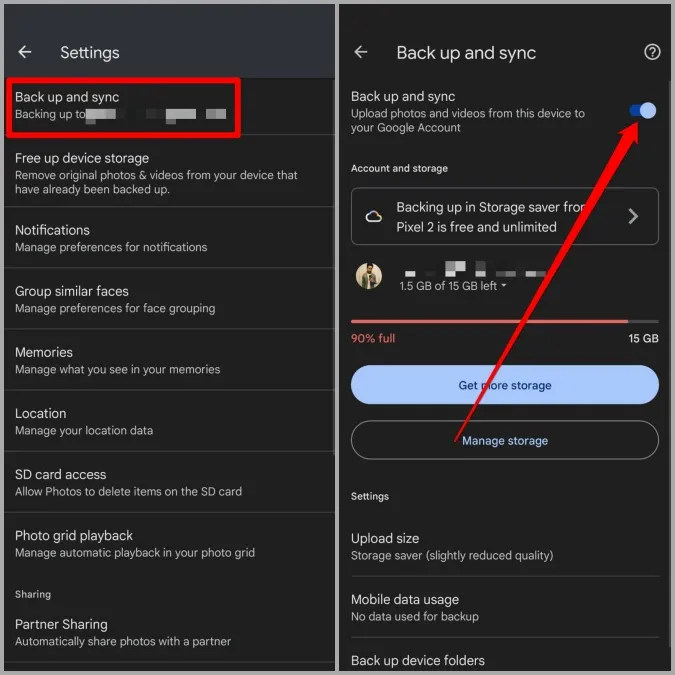
Ha engedélyezte, indítsa újra az alkalmazást, és nézze meg, hogy megtalálja-e az összes fényképét.
3. Ellenőrizze a vonatkozó alkalmazásengedélyeket
Egy másik ok, amiért a Google Fotók esetleg nem mutatja meg az összes fényképét, ha nem rendelkezik az összes szükséges engedéllyel. Itt van, hogyan engedélyezheti őket.
Android
1. Nyissa meg a telefonján a Beállítások alkalmazást. Menjen az Alkalmazások és értesítések > Fotók menüpontra.
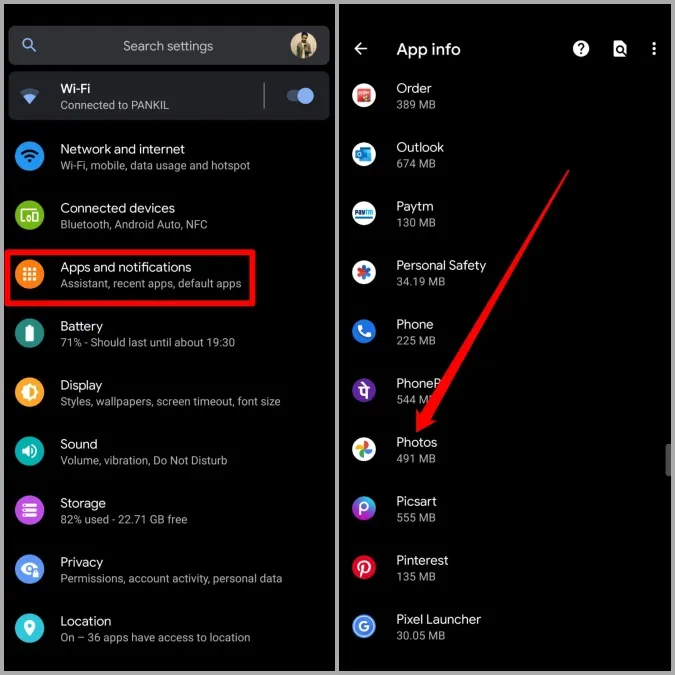
2. Az alkalmazás információs oldalán koppintson az Engedélyek elemre. Győződjön meg róla, hogy az alkalmazásnak minden szükséges engedélyt engedélyeztek.
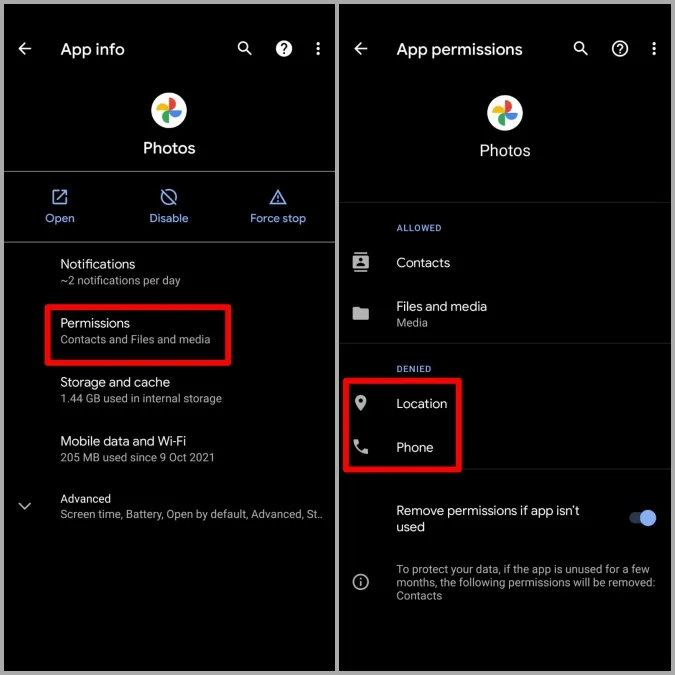
iOS
1. Indítsa el az iPhone-on a Beállítások alkalmazást, és görgessen lefelé a Google Fotókra.
2. Most engedélyezze az összes engedélyt a megfelelő kapcsolók engedélyezésével.
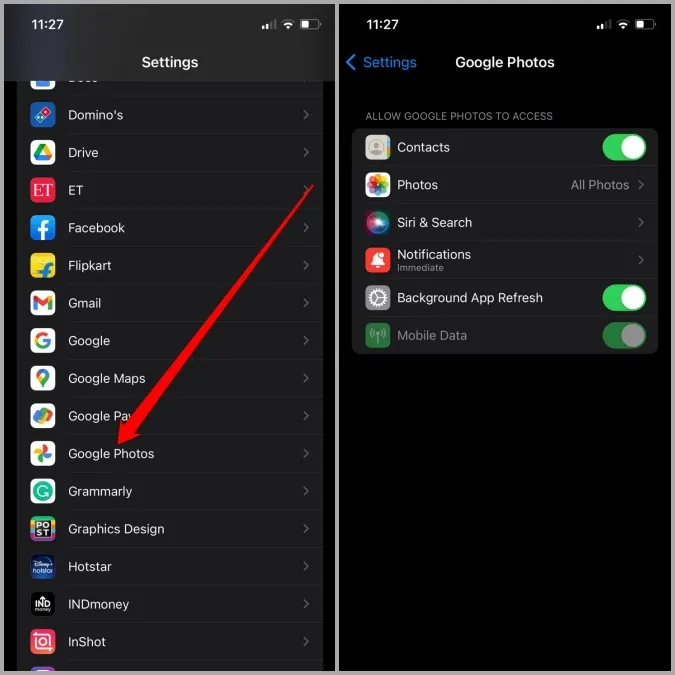
Ezután indítsa újra az alkalmazást, hogy megnézze, visszakerültek-e a hiányzó fotók.
4. Ellenőrizze az egyéb mappákat
A Google Fotók alkalmazást úgy tervezték, hogy javaslatkártyákat kínáljon, amelyek segítségével egyetlen érintéssel archiválhatja vagy törölheti a nem fontos fotókat. Ezen kívül rendelkezik egy zárolt mappa funkcióval is, ahol a privát fotóit tárolhatja. Ha tehát itt nem találja a hiányzó fotóit, akkor jó eséllyel a hiányzó fotók valahol ezekben a mappákban vannak.
A Fotók alkalmazásban váltson a Könyvtár fülre, és nézze át az Archívum és a Kukák mappát, hátha itt megtalálja hiányzó fotóit.
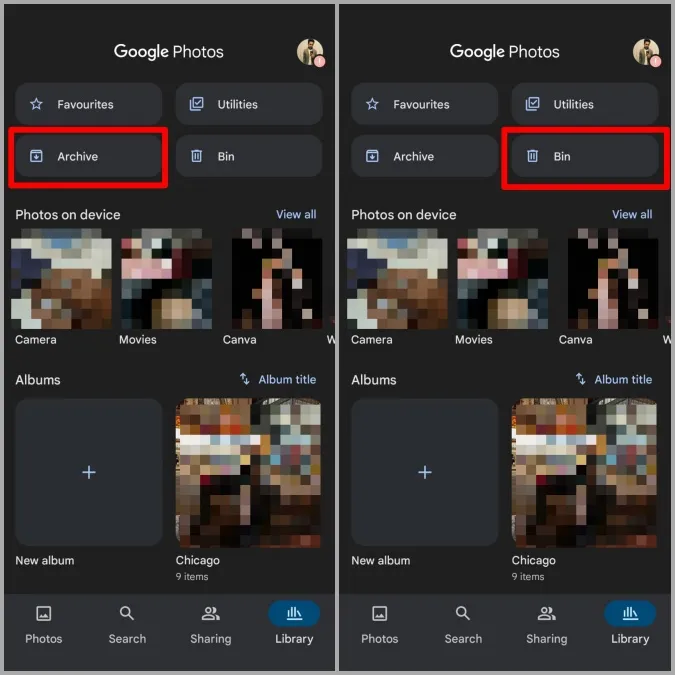
Hasonlóképpen, a zárolt mappa eléréséhez lépjen a Library > Utilities > Locked Folder (Könyvtár > Segédprogramok > Zárolt mappa) menüpontra.
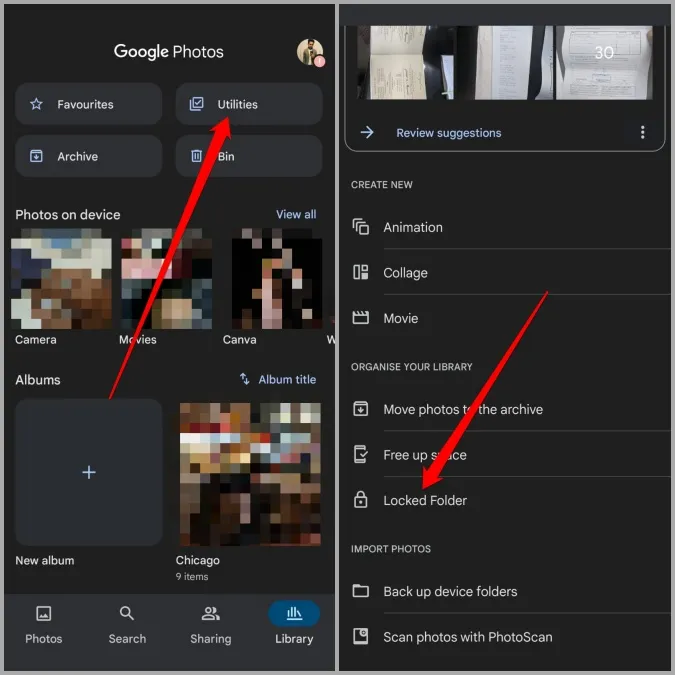
Ha a hiányzó Google Fotók képei nincsenek itt, folytassa ezt a hibaelhárítási útmutatót.
5. Az alkalmazás gyorsítótárának törlése (Android)
A gyorsítótár törlése bevált megoldás minden olyan alkalmazás esetében Androidon, amelyik nehezen működik megfelelően. Ez alól a Google Fotók sem kivétel.
1. Indítsa el a Beállítások alkalmazást, és navigáljon az Alkalmazások és értesítések > Fotók menüpontra.
2. Menjen a Tárolás és gyorsítótár menüpontra, majd koppintson a Cache törlése gombra.
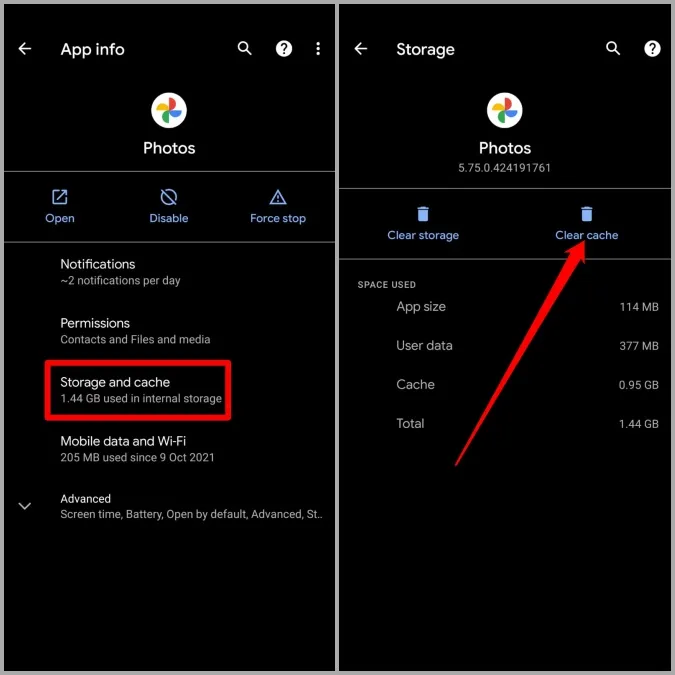
Indítsa újra a Fotók alkalmazást, és nézze meg, hogy betöltődnek-e a hiányzó fotók.
6. Telepítse újra az alkalmazást
Lehetséges, hogy az alkalmazáshoz kapcsolódó adatok elérhetetlenné váltak vagy megsérültek. Ha tehát a gyorsítótár törlése nem hoz változást, akkor megpróbálhatja az alkalmazás eltávolítását és a Google Fotók alkalmazás újratelepítését.
7. Próbálja ki a webes verziót
Ha minden igyekezete ellenére sem találja a hiányzó fényképeket, akkor megpróbálhatja ellenőrizni a webes verziót. Ehhez nyissa meg a számítógépén a kívánt webböngészőt, és navigáljon a Google Fotók oldalra. Menjen végig az összes mappán, és nézze meg, hogy megtalálja-e itt a hiányzó fényképeit.
Ha még mindig nem találja meg az összes fényképét, akkor valószínű, hogy ezekről a fényképekről még nem készült biztonsági mentés, vagy törölték őket.
Visszakeresésük
A fényképek és videók zökkenőmentes elérése és megosztása a különböző eszközökről rengeteg kényelmet jelent. Reméljük, hogy a fenti megoldások segítettek végleg megoldani a Google Fotók nem mutatja az összes fényképet problémákat.