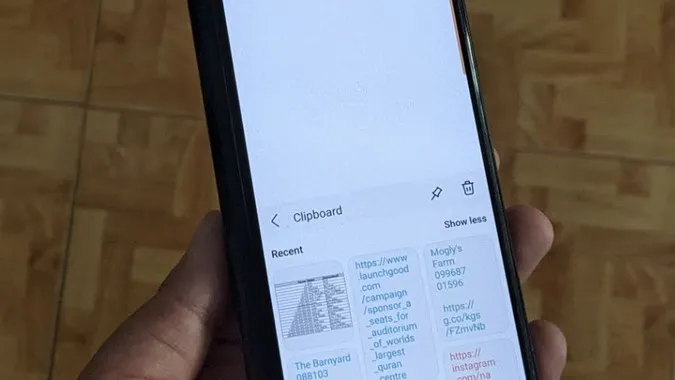A Samsung Galaxy telefonok fejlett beépített vágólapot kínálnak, amely szöveget és képeket egyaránt tárol. Ezt a Samsung billentyűzetről vagy az Edge Panelről érheti el. Gyakran előfordul, hogy a felhasználók arról számolnak be, hogy a Samsung Keyboard nem működik vagy hiányzik. Veled is megtörtént már ugyanez? Akkor a megfelelő helyre érkezett. Nézzük meg a Samsung Keyboard vágólap nem működik javításának különböző módjait.
1. Indítsa újra a telefont
Az első dolog, amit tennie kell, ha a vágólap nem működik a Samsung Keyboardon, hogy újraindítja a telefont. Ezáltal minden olyan átmeneti probléma megoldódik, amely problémákat okozhat a Samsung billentyűzet vágólapjával kapcsolatban.
2. Ellenőrizze a vágólap kompatibilitását
Sok alkalmazás nem teszi lehetővé a szöveg másolását. Így ha ilyen alkalmazásokon próbálja használni a vágólapot, az nem fog működni.
Továbbá nem minden alkalmazás teszi lehetővé mindenféle tartalom beillesztését. Ha például egy fotót másol egy alkalmazásból, előfordulhat, hogy nem tudja beilleszteni egy másik alkalmazásba, mert az adott alkalmazás nem támogatja a képeket.
3. Váltson Samsung billentyűzetre
Ha a Vágólap opció nem jelenik meg, amikor rákoppint egy szövegmezőre, akkor jó eséllyel nem a Samsung Keyboard billentyűzetet használja. Alapvetően a Vágólap opció csak akkor jelenik meg egy szövegmezőben, ha a Samsung Keyboard az alapértelmezett billentyűzet, egyébként az egyszerű Beillesztés opciót látja, amellyel csak a legutóbb másolt szöveget illesztheti be.
Ahhoz, hogy a Samsung Keyboard legyen az alapértelmezett billentyűzet, lépjen a Beállítások > Általános kezelés > Billentyűzetlista és alapértelmezett > Alapértelmezett billentyűzet menüpontba. Válassza ki a Samsung billentyűzetet.
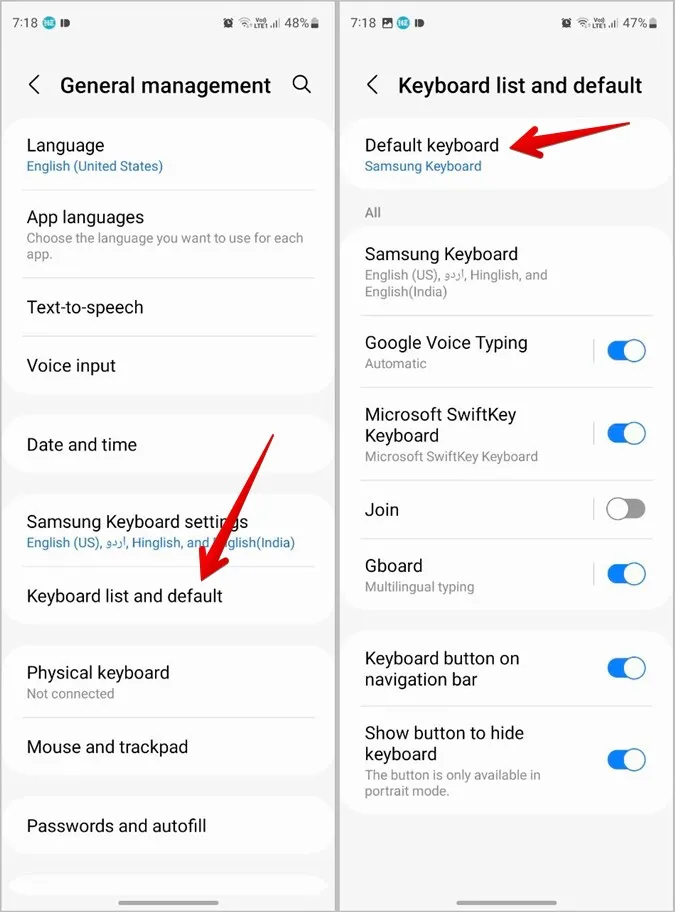
Alternatívaként bármelyik képernyő alján lévő billentyűzet ikonra is rákoppinthat, és kiválaszthatja a Samsung Keyboardot.
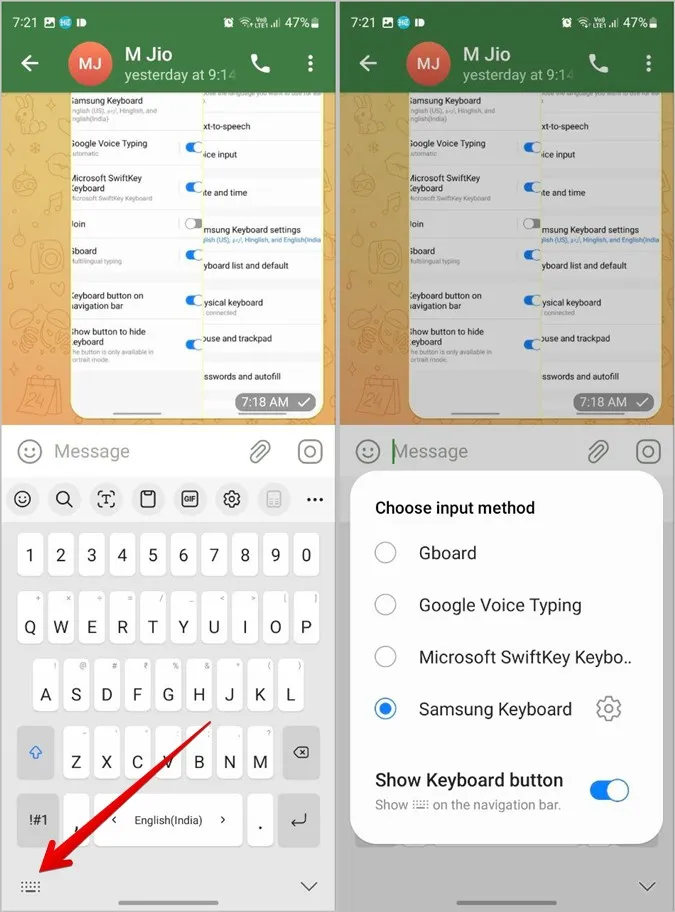
Tipp: Ismerje meg, hogyan változtathatja meg a Samsung billentyűzet nyelvét.
4. Vágólap hozzáadása a Samsung billentyűzet eszköztárában
Ha nem látja a Vágólap ikont a Samsung billentyűzeten, akkor lehet, hogy véletlenül eltávolította azt a fő eszköztárból.
Ha vissza szeretné adni a vágólapot az eszköztárba, kövesse az alábbi lépéseket:
1. Nyissa meg a Samsung billentyűzetet bármelyik alkalmazásban.
2. Koppintson a tetején lévő kebabmenü (három pont) ikonra, és keresse meg a Vágólap opciót. Nyomja meg hosszan, és húzza az eszköztár felé.
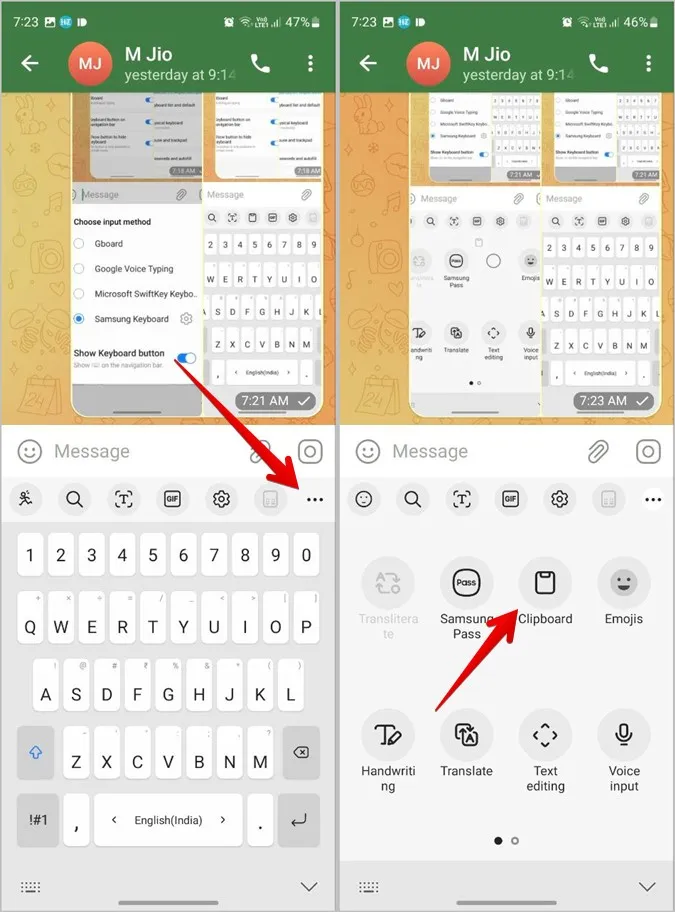
5. A Samsung billentyűzet gyorsítótárának törlése
Ezután meg kell próbálnia a Samsung billentyűzet gyorsítótárának törlését. Ezzel eltávolítja az ideiglenes fájlokat a billentyűzetről, de a billentyűzet adatait nem befolyásolja.
A Samsung billentyűzet gyorsítótárának törléséhez kövesse az alábbi lépéseket:
1. Nyissa meg a Samsung Galaxy telefon beállításait.
2. Válassza az Alkalmazások menüpontot.
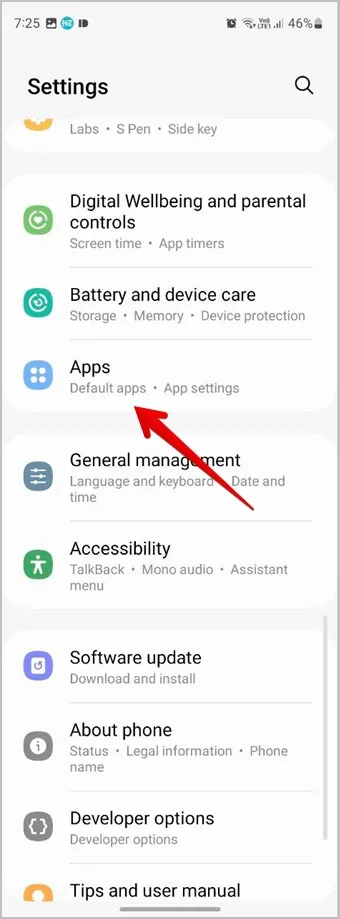
3. Koppintson a Rendezés ikonra a tetején, és kapcsolja be a Rendszeralkalmazások megjelenítése melletti kapcsolót. Koppintson az OK gombra.
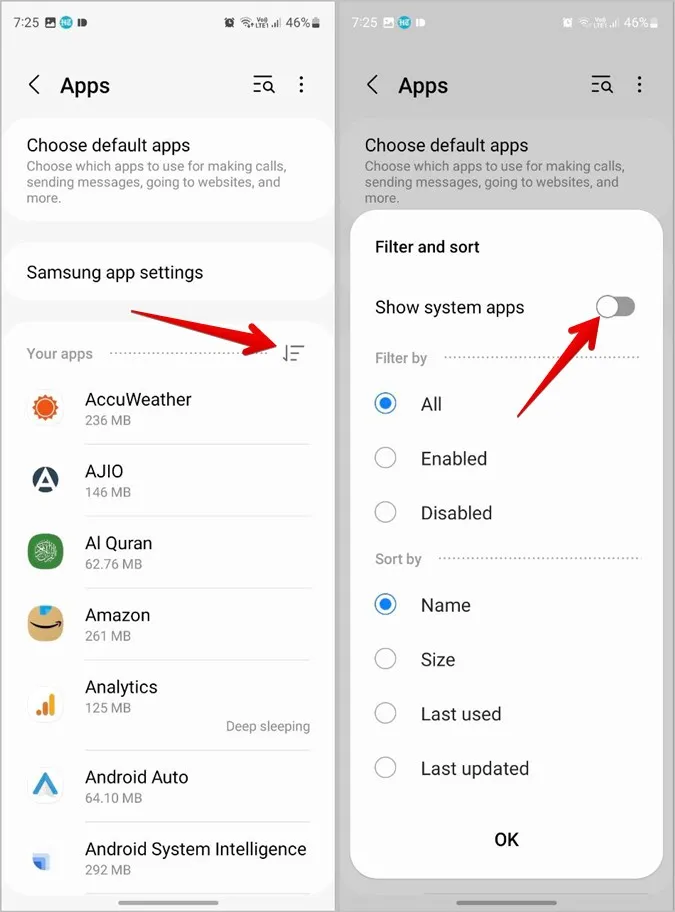
4. Görgessen lefelé, és koppintson a Samsung billentyűzetre.
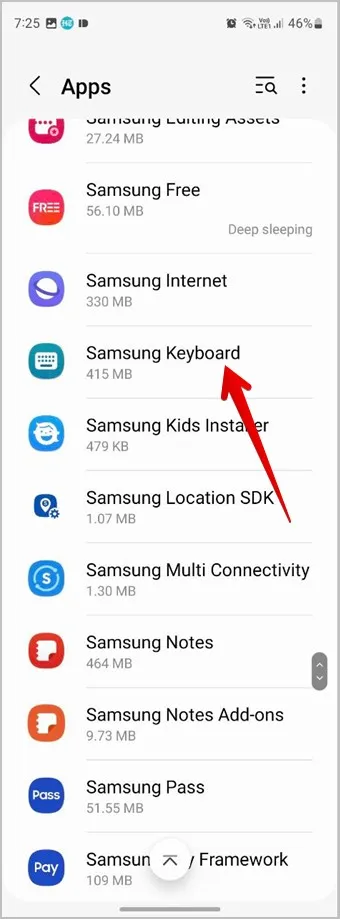
5. Koppintson a Tárolás gombra, és nyomja meg a Gyorsítótár törlése gombot.
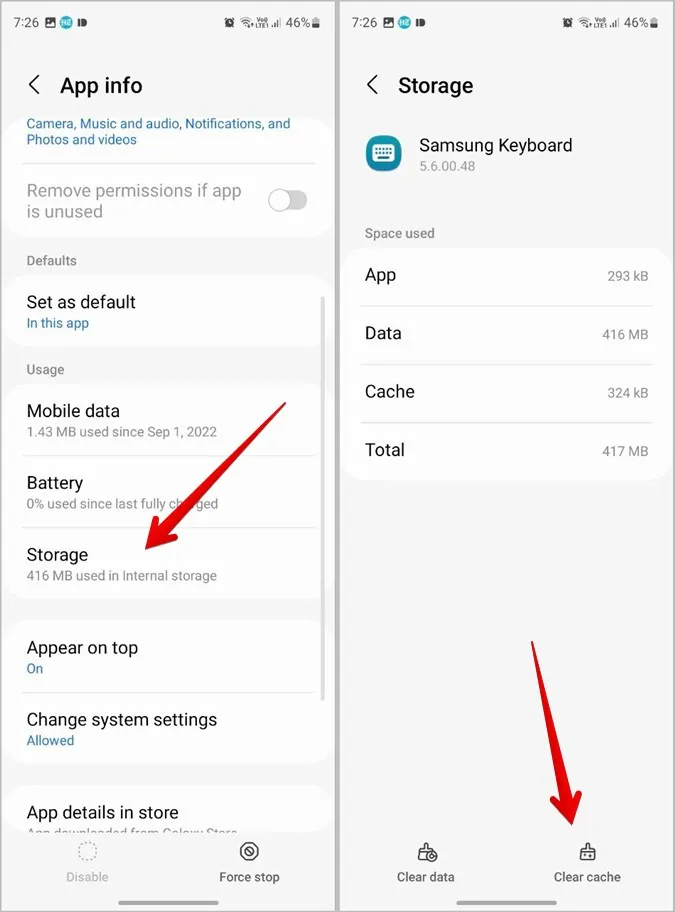
6. A Samsung billentyűzet gyorsítótárának törlése után indítsa újra a telefont.
6. Engedélyezze a képernyőképeket
Ha nem látja a képernyőképeket a Samsung Keyboard vágólapján, kövesse az alábbi lépéseket:
1. Nyissa meg a telefonon a Beállításokat.
2. Válassza az Általános kezelés > Samsung billentyűzet beállításai menüpontot.
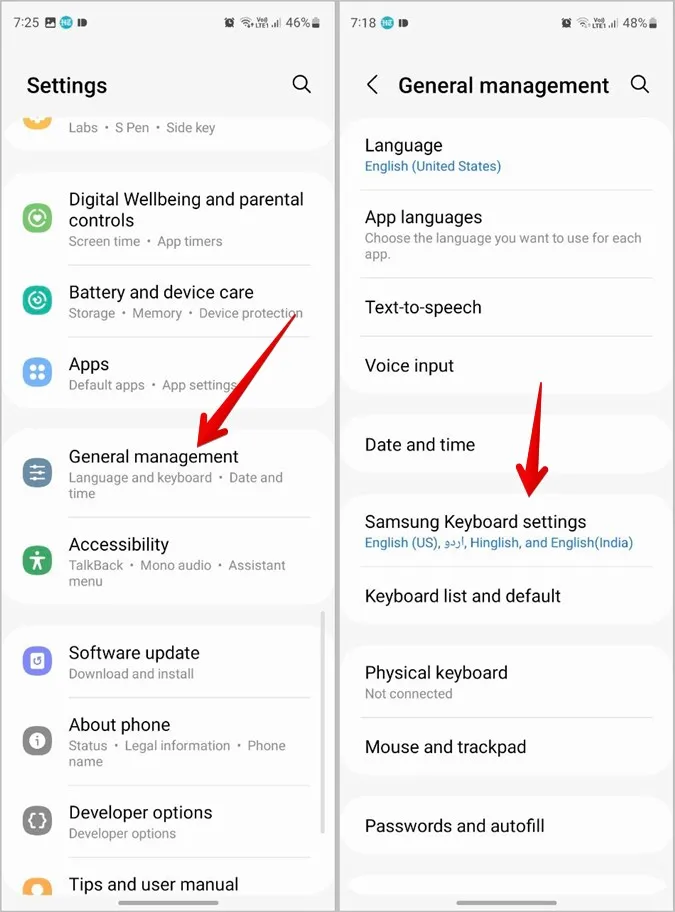
3. Görgessen lefelé, és kapcsolja be a képernyőképek vágólapra mentése melletti kapcsolót.
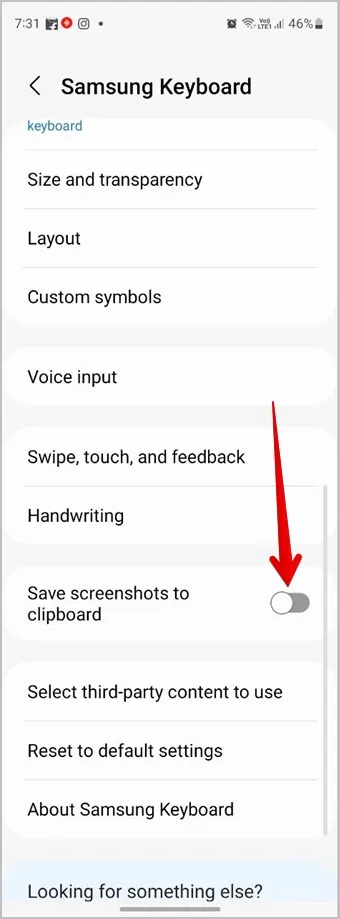
Mostantól a képernyőképek is megjelennek a Samsung Keyboard vágólapján. Tekintse meg a legjobb tippeket a képernyőképek készítéséhez Samsung telefonokon.
Profi tipp: Tudja meg, hogyan teheti nagyobbá a Samsung billentyűzetet.
7. Telefon frissítése
Van rá esély, hogy a Samsung billentyűzet vágólapja az operációs rendszerben lévő hiba miatt nem működik. Ezért ellenőrizze, hogy van-e valamilyen függőben lévő frissítés a telefonjához.
A telefon frissítéséhez menjen a Beállítások > Szoftverfrissítés > Letöltés és telepítés menüpontba. Telepítse a frissítést, ha az elérhető.
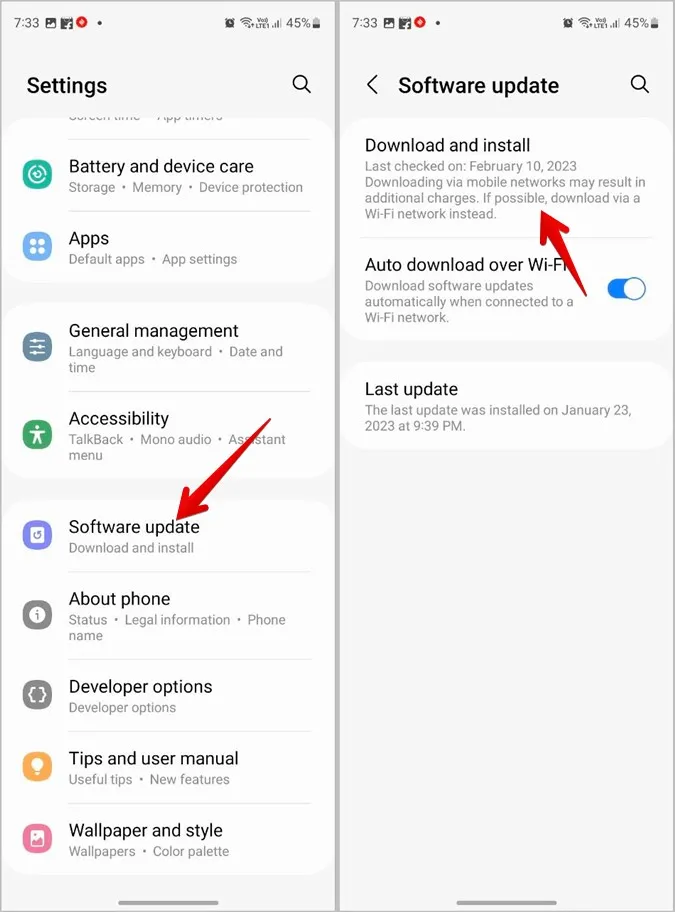
8. Vágólap használata az Edge panelben
Ha a vágólap továbbra sem jelenik meg, vagy nem működik, akkor próbálja meg az Edge Panelből használni. Alapvetően az Edge Panel egy oldalsáv, amely a Samsung Galaxy telefonokon jelenik meg, és különböző eszközöket és parancsikonokat kínál, például vágólap, intelligens kiválasztás stb.
A vágólap engedélyezéséhez és használatához az Edge panelben kövesse az alábbi lépéseket:
1. Válassza a Beállítások > Megjelenítés > Edge panelek menüpontot. Kapcsolja be.
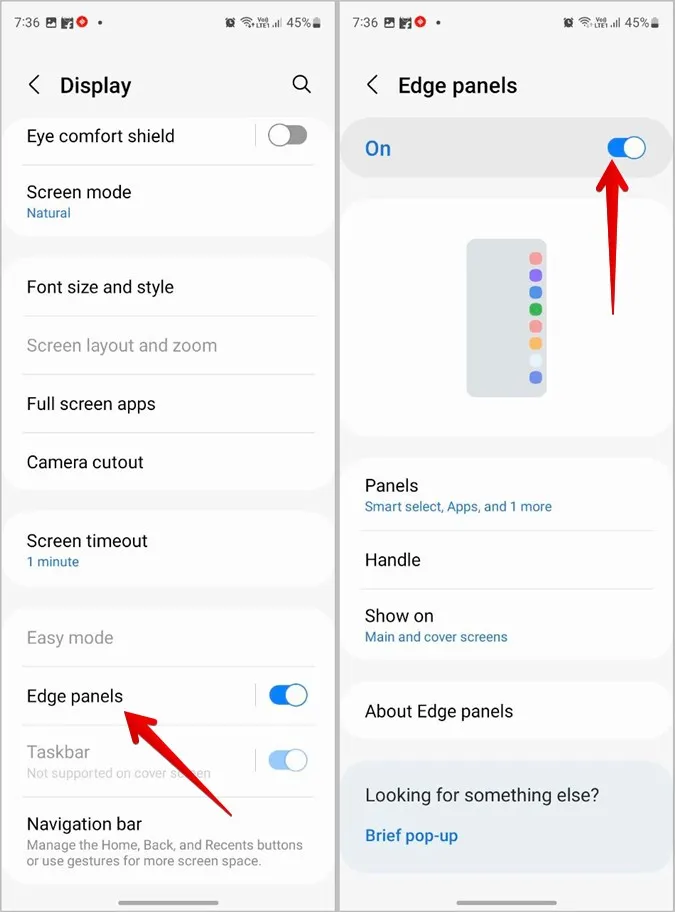
2. Koppintson a Panelek elemre, és válassza ki a Vágólapot a rendelkezésre álló lehetőségek közül.
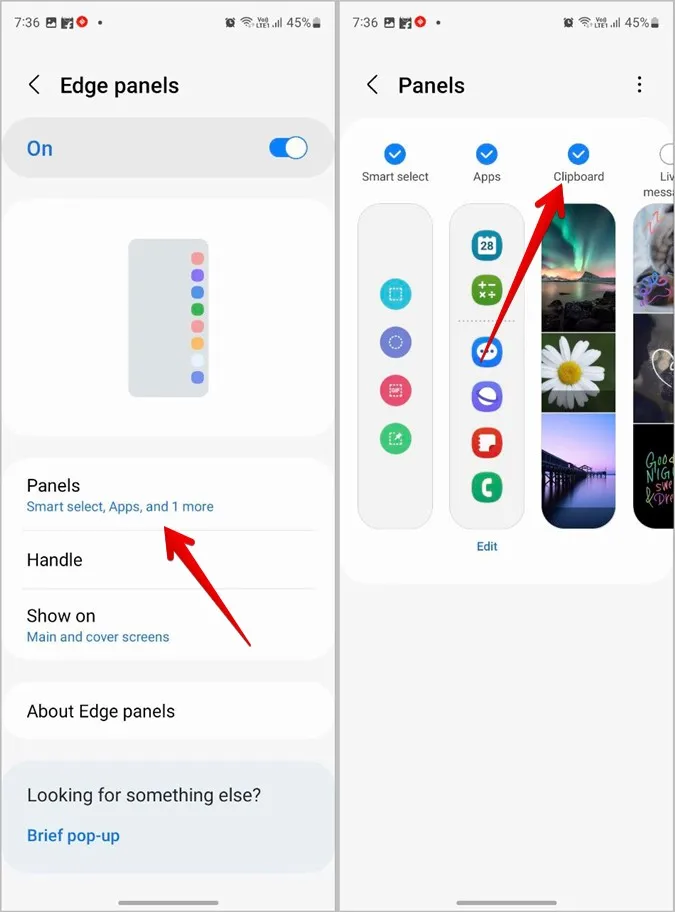
3. Nyissa meg az Edge panelt az Edge fogantyútól befelé húzva, és görgessen a panelek között, amíg meg nem találja a Vágólapot. Itt láthatja a másolt szöveget és képeket.
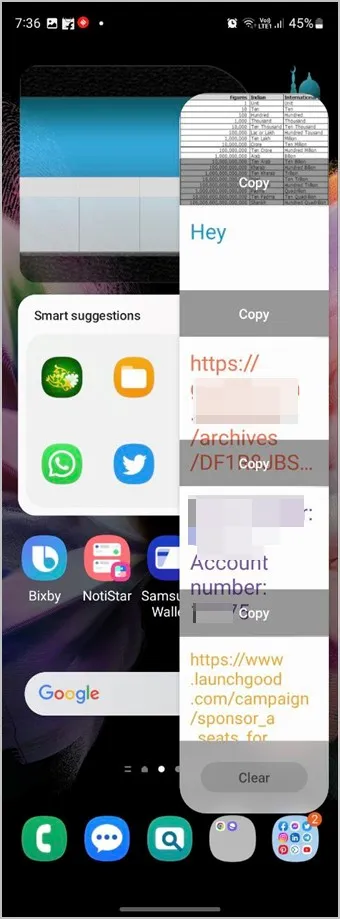
Gyakran ismételt kérdések
1. Használható a Samsung billentyűzet vágólapja más telefonokon is?
Nem. A Samsung Keyboard nem érhető el más Android-telefonokon. Más, harmadik féltől származó vágólap-alkalmazásokat kell használnia.
2. Hogyan lehet kitűzni egy elemet a Samsung vágólapján?
Nyissa meg a vágólapot, és nyomja meg hosszan a kitűzni kívánt elemet. Ezután koppintson a Pin ikonra a tetején.
3. Hogyan törölheti az összes elemet a Samsung vágólapjáról?
A vágólapban lévő összes elem törléséhez nyissa meg a vágólapot, és koppintson a Törlés ikonra. Ezután válassza ki az Összes opciót, majd nyomja meg a Törlés gombot.
Használja a Samsung billentyűzetet, mint egy profi
Miután a vágólap elkezdett működni a Samsung Galaxy telefonján, nézze meg a legjobb tippeket a vágólap használatához a Samsungon. Tudja meg azt is, hogyan használhatja a Samsung billentyűzetet profiként.