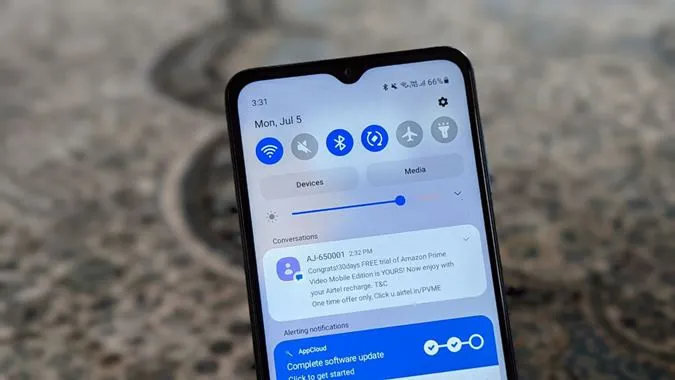Az értesítések minden okostelefon szerves részét képezik. El sem lehet képzelni egy okostelefont nélkülük. Megkönnyítik a munkánkat és időt is megtakarítanak. Képzelje el, ha állandóan frissítenie kellene az alkalmazást, hogy ellenőrizze az e-mailjeit. Szerencsére ez már nem így van. Bár minden Android telefon támogatja az értesítéseket, a Samsung számos extra funkciót és testreszabási tippet kínál az értesítésekhez. Izgatottan várja, hogy megismerje őket? Nézzünk meg 15 menő Samsung értesítési beállítást és tippet.
A legjobb értesítési tippek a Samsunghoz
1. Minden értesítés törlése
Az értesítéseknek otthont adó értesítési panel túlzsúfolt lehet. Ahelyett, hogy manuálisan törölné az egyes értesítéseket, törölheti az egész panelt, feltéve, hogy az összeset ellenőrizte. Ehhez egyszerűen nyissa meg az értesítési panelt, és koppintson az alján található Törlés opcióra.
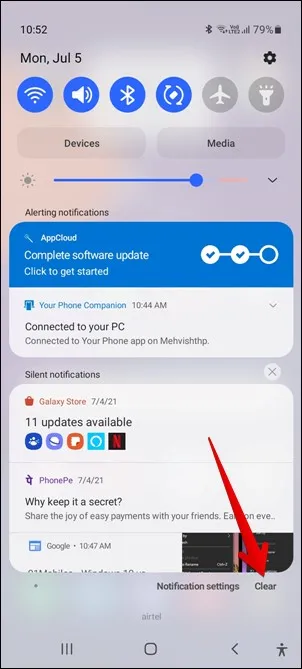
2. Külön hangerő használata az értesítésekhez és a hívásokhoz
Tudta, hogy a Samsung Galaxy telefonok külön hangerőt támogatnak az értesítések és a hívások számára? A különböző hangerő beállításához menjen a Beállítások > Hangok és rezgés > Hangerő. Változtassa meg az értesítések és a csengőhang hangerejét.
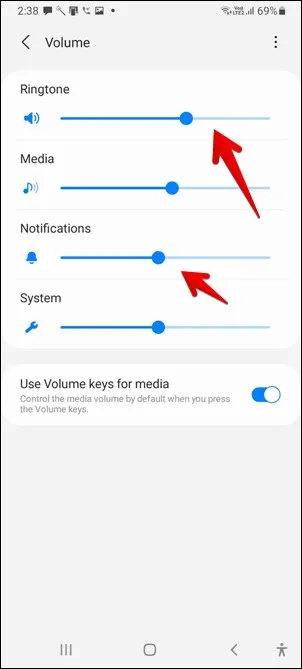
3. Az értesítések szundi beállítása
Időnként, amikor elfoglalt, és nem tud megnyitni egy értesítést, szeretné, ha egy idő után emlékeztetnék rá. Ez az értesítés szundi funkció segítségével lehetséges.
Egy értesítés szundi elnapolásához nyissa meg az értesítési panelt a Samsung telefonján. Enyhén húzzon jobbra vagy balra az értesítésen. Látni fogja az értesítés szundi ikonját (úgy néz ki, mint egy csengő). Koppintson rá. Válassza ki azt az időt, amely után az értesítés újra megjelenjen a telefonján.
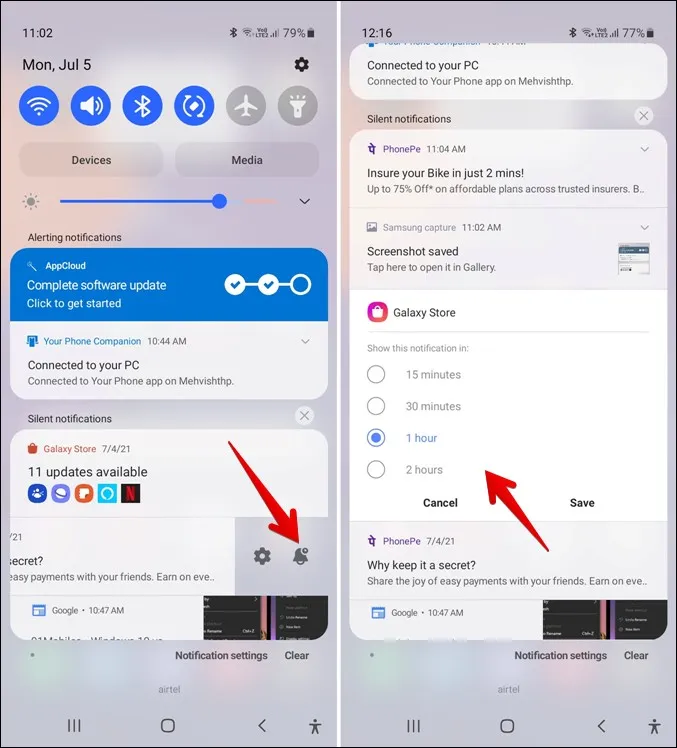
4. Flash engedélyezése az értesítésekhez
Ha szeretné, a villanófény villoghat, amikor új értesítést kap a Samsung telefonján. Ehhez válassza a Beállítások > Hozzáférhetőség > Speciális beállítások > Villogó értesítés.
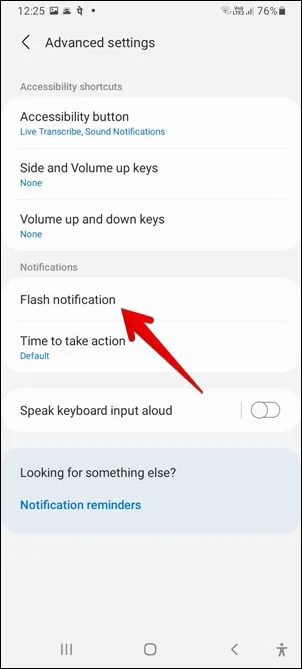
5. Az értesítés felugró stílusának módosítása
Ha nem tetszik a felugró értesítések részletes előnézete, szerencsére a Samsung lehetővé teszi a rövidre váltást. Ehhez menj a Beállítások > Értesítések menüpontba. Változtassa meg az értesítési stílust Rövidre.
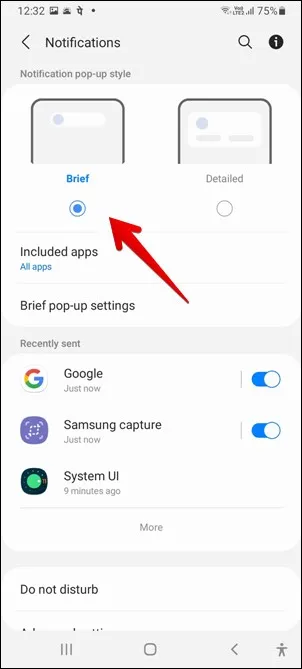
6. Rövid értesítési stílus testreszabása
Ha ez egy Samsung funkció, akkor biztosan van lehetőséged testreszabni. Tehát igen, testre szabhatja a rövid felugró értesítés stílusát. Megváltoztathatja a színét, a hatását, az átlátszóságát, és akár egy kulcsszó alapján is hozzárendelheti az értesítés színét. Mindezen funkciók használatához először a Beállítások > Értesítések menüpont alatt válassza ki a Briefet. Ezután koppintson a Brief felugró ablak beállításaira a testreszabáshoz. Tudja meg, hogyan érhető el a Samsung edge lightning funkciója más telefonokon.
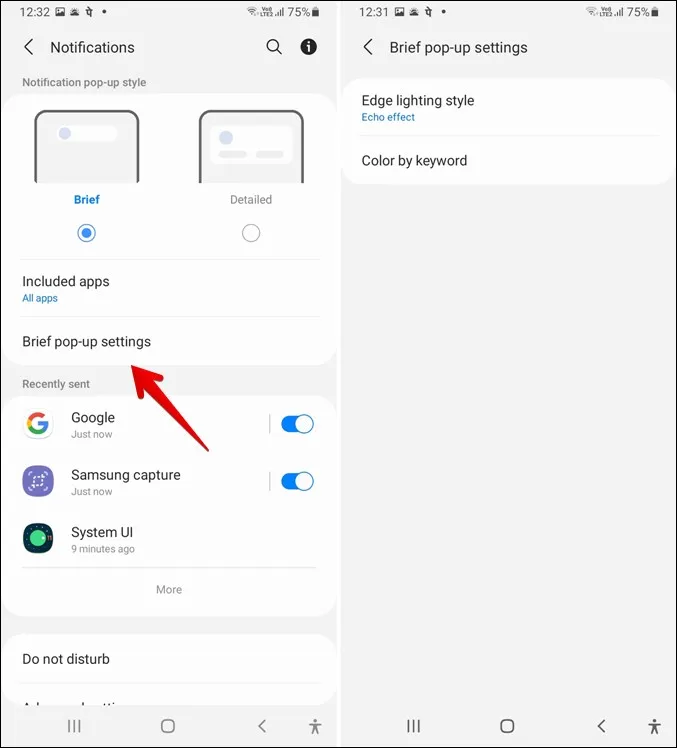
7. Használja a rövid és a részletes értesítéseket is
Érdekes, hogy egyes értesítéseknél lehet a rövid stílus, másoknál pedig a részletes. Így mindkettőt élvezheted. Mindkettő használatához lépjen a Beállítások > Értesítések menüpontba. Válassza a Brief (Rövid) lehetőséget. Koppintson a Beleértve alkalmazásokra. Észre fogja venni, hogy azt írja ki, hogy Minden alkalmazás. Ez azért van, mert alapértelmezés szerint minden alkalmazás rövid értesítéseket fog megjeleníteni. A Beépített alkalmazások képernyő alatt letilthatja, hogy az alkalmazások ne jelenítsenek meg rövid értesítéseket. A letiltott alkalmazások ezután részletes értesítéseket fognak mutatni.
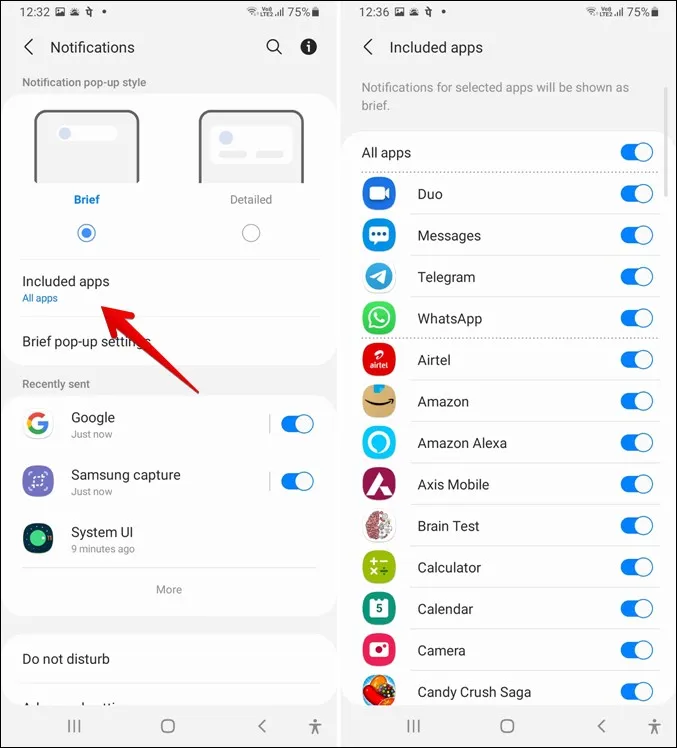
8. Az értesítési ikonok számának módosítása az állapotsorban
Általában a telefon állapotsora a nemrég érkezett értesítési ikonokat mutatja. Testreszabhatja az állapotsort, és letilthatja az összes értesítés ikonjának megjelenését az állapotsorban. Alternatívaként választhat más lehetőségek közül is – Minden értesítés, 3 legfrissebb, csak az értesítések száma. Ehhez válassza a Beállítások > Értesítések > Speciális beállítások > Értesítési ikonok megjelenítése menüpontot. Válassza ki a kívánt opciót.
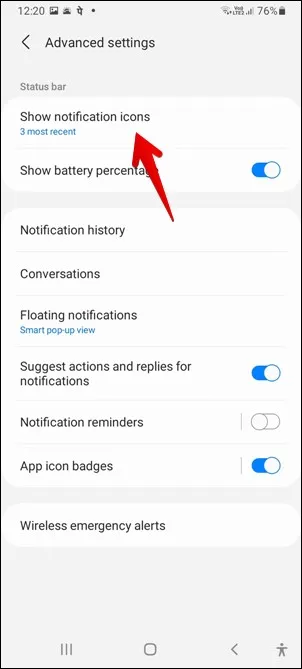
9. Értesítési jelvény stílusának módosítása
Kétféle értesítési stílus (szám és pont) közül választhat a Samsung telefonján. Ehhez menjen a Beállítások > Értesítések > Speciális beállítások menüpontba. Koppintson az Alkalmazás ikon jelvények elemre. Először engedélyezze a jelvényeket, majd válassza ki a használni kívánt stílust.
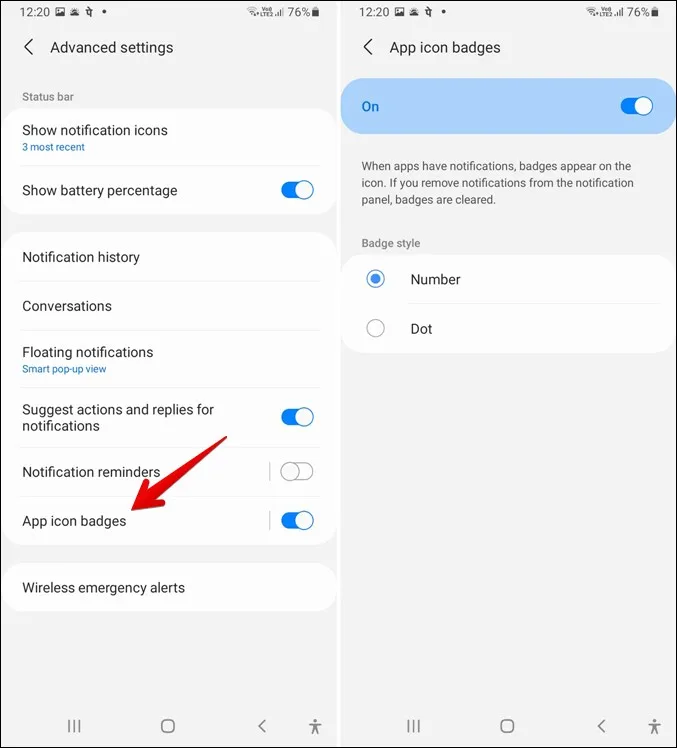
10. Értesítési előzmények megtekintése
Az Android 11-gyel bevezetett értesítési előzmények funkció eljutott a Samsung telefonokra is. Mostantól nem kell harmadik féltől származó alkalmazásra vagy widgetre hagyatkoznia a korábban kapott értesítések megtekintéséhez. Egyszerűen menjen a Beállítások > Értesítések > Speciális beállítások > Értesítési előzmények menüpontba, hogy megtekinthesse a nemrég elutasított értesítéseket.
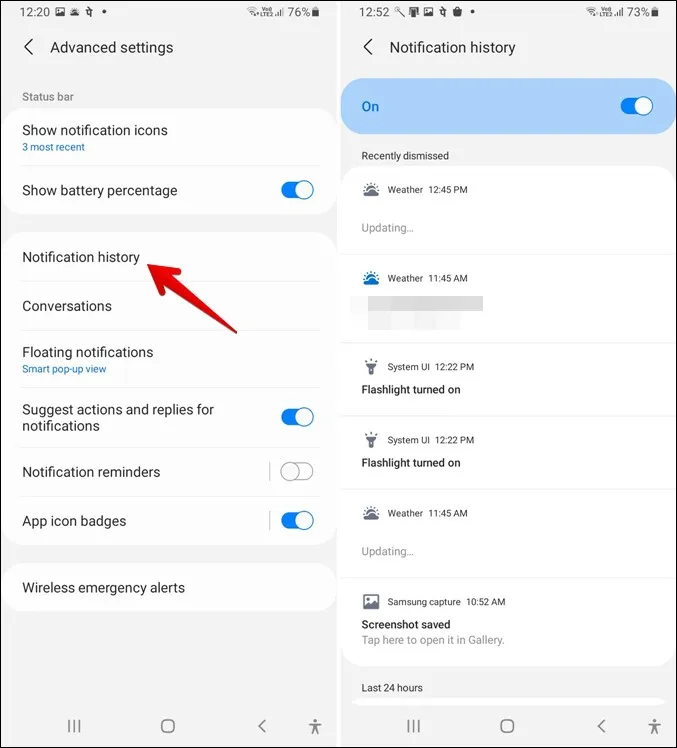
11. Értesítési emlékeztetők engedélyezése
Az értesítések szundi funkciójához hasonlóan egy másik hasonló funkciót is kapunk a Samsung Galaxy telefonokon, amely nem engedi, hogy lemaradjunk az értesítésekről. Az Értesítési emlékeztetők néven ismert funkció rendszeresen emlékeztet bizonyos kiválasztott alkalmazások értesítéseire. Az alkalmazások kiválasztásához nyissa meg a Beállítások > Értesítések > Speciális beállítások > Értesítési emlékeztetők. Először engedélyezze, majd válassza ki az alkalmazásokat és az időszakot.
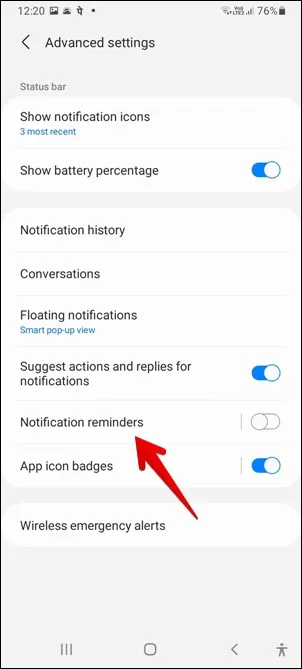
12. A legutóbb elküldött és a leggyakoribb értesítések megtekintése
Ha nem biztos benne, hogy melyik alkalmazás küldött értesítést, akkor azt a Beállításokban található alkalmazások listájából ellenőrizheti. Ehhez menjen a Beállítások > Értesítések menüpontra. Itt találja a Nemrég küldöttek részt. Koppintson a Többre, és a tetején található szűrő segítségével tekintse meg a leggyakoribb értesítéseket.
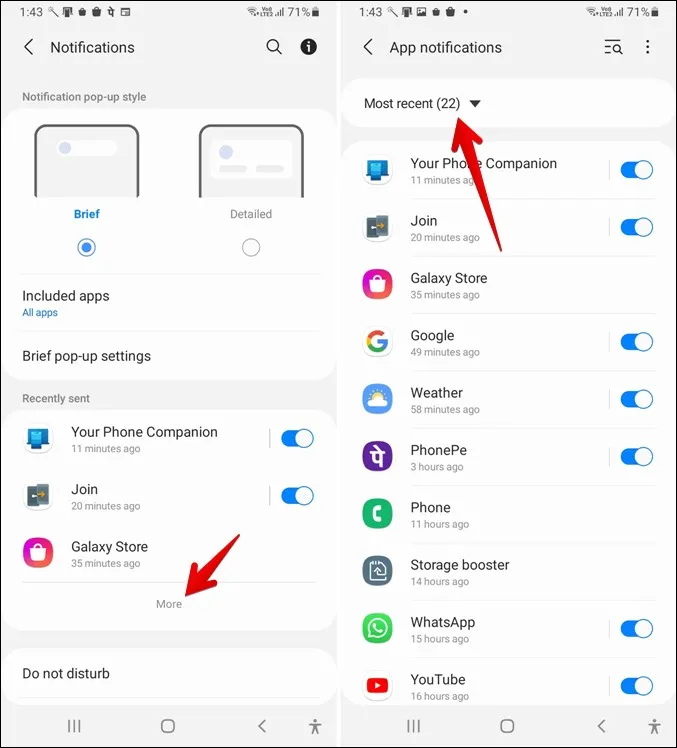
13. Lebegő értesítések engedélyezése
Ha a multitasking rajongója, engedélyezheti a lebegő értesítéseket néhány alkalmazásnál, például az Üzenetek, a Telegram, a WhatsApp stb. esetében. A lebegő értesítésekkel egy lebegő képernyőn válaszolhat az üzenetekre, miközben más alkalmazásokat használ.
A Samsung Galaxy telefonok kétféle lebegő értesítést támogatnak. A Samsung saját felugró nézetét és az Android 11 buborékjait. Az egyik engedélyezéséhez navigáljon a Beállítások > Értesítések > Speciális beállítások > Lebegő értesítések menüpontba. A lebegő értesítések letiltására is van mód a Samsung Galaxy telefonokon.
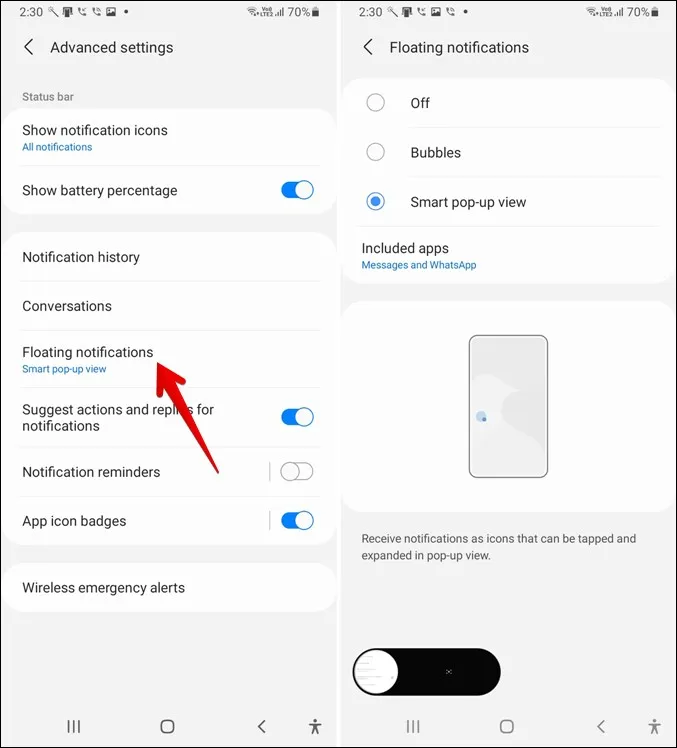
14. Értesítések ellenőrzése az ujjlenyomat-érzékelő használatával
Samsung telefonján az ujjlenyomat-érzékelőn felfelé vagy lefelé húzva megnyithatja vagy elrejtheti az értesítési panelt. A funkció engedélyezéséhez menjen a Beállítások > Speciális funkciók > Mozgások & gesztusok > Ujjérzékelős gesztusok menüpontba.
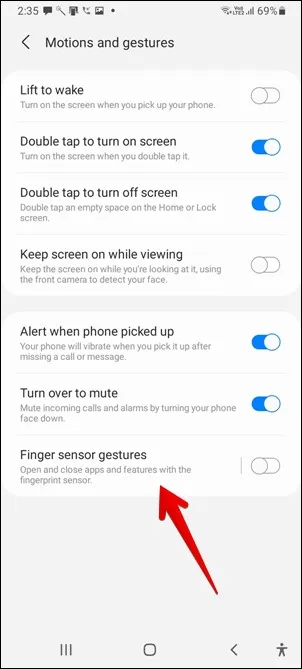
15. Értesítések elnémítása átmeneti időre
A Némítás opció egyszerű megérintésével a telefon elnémul, amíg manuálisan fel nem oldja a némítást. Létezik egy olyan alternatíva, amikor a telefon a beállított idő után automatikusan feloldja a némítást. Ennek a funkciónak a használatához menjen a Beállítások > Hangok & hangjelzés & rezgés menüpontba. Az aktiváláshoz koppintson az Elnémítás gombra. Megjelenik az Ideiglenes némítás opció. Kapcsolja be, és állítsa be az időtartamot.
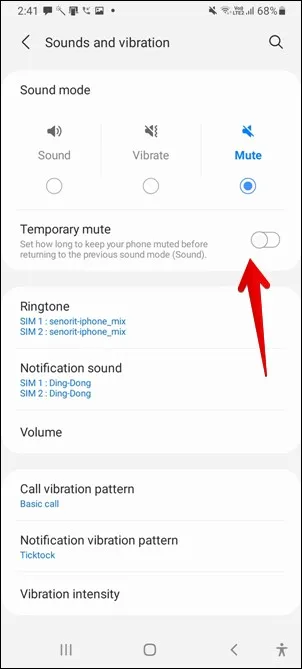
A Samsung értesítési beállításainak testreszabása
Ha nem szereti ugyanazt az értesítési hangot használni minden alkalmazáshoz, akkor minden alkalmazáshoz más-más hangot állíthat be. Ehhez lépjen a Beállítások > Alkalmazások menüpontba, és koppintson arra az alkalmazásra, amelynek értesítési hangját meg szeretné változtatni. Különböző értesítési kategóriákat talál, amelyek közül választhat. Koppintson arra, amelynek a hangszínét meg szeretné változtatni, és módosítsa azt a Hang opció alatt. A rezgést, az alkalmazásjelvényeket és az egyéb értesítési beállításokat is testre szabhatja minden egyes értesítéshez külön-külön. Tudja meg például, hogyan használhat különböző üzenethangokat a Samsung Galaxy telefonokon.
Abban az esetben, ha az értesítési hangok valaha nem működnek, tudja meg, hogyan javíthatja a nem működő értesítési hangokat. Ha pedig egy lépéssel tovább szeretne menni, nézze meg a legjobb alkalmazásokat az értesítések kezeléséhez.