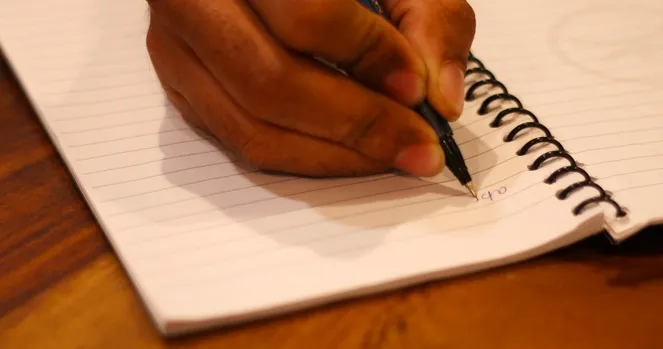Miközben a legtöbb ember egyre gyakrabban használ okostelefont vagy szkennert a fontos dokumentumok beolvasására és elküldésére. Nos, jó gyakorlat, ha a dokumentumokat digitális adathordozón tároljuk. Ez kiküszöböli annak az esélyét, hogy beszennyeződnek vagy elvesznek. De mi a helyzet a kézzel írt jegyzetekkel? Mindannyiunknak rengeteg kézzel írott jegyzet és dokumentum halmozódik fel. Hogyan alakíthatja át ezeket digitális jegyzetekké?
Nos, a visszagépelésük egy lehetőség, de őszintén szólva kerüljük el. Vannak tehát olyan alkalmazások, amelyekkel a fejlett OCR (optikai karakterfelismerő) technológia segítségével digitális szöveggé alakíthatja a kézzel írott szöveget és jegyzeteket. Tehát, az alábbiakban néhány Android alkalmazás, amely nemcsak átalakítja a kézzel írt jegyzeteket digitális dokumentumokká, hanem lehetővé teszi a szerkesztésüket is.
Android alkalmazások kézzel írt jegyzetek szerkeszthető szöveggé alakításához
1. Microsoft Office Lens
A One Note egy teljesen funkcionális jegyzetelő alkalmazás a Microsofttól. Segítségére a Microsoftnak van egy másik fantasztikus alkalmazása, az Office Lens. Ez egy szkenner alkalmazás, amely gyorsan lefényképezi a szöveget, és digitális formátumba alakítja. Az egyetlen kikötés, hogy le kell töltenie a One Note-ot, hogy használni tudja az Office Lens OCR funkcióját.
A nagy teljesítményű szkenner funkcióval beolvashatja a jegyzeteket, táblákat és kéziratokat. Ehhez töltse le és telepítse az Office Lens alkalmazást, és kövesse az alábbi lépéseket.
1. Nyissa meg az alkalmazást, és közvetlenül a kamera felülete nyílik meg. 2. Irányítsa a kamerát a szöveg felé. Az alkalmazás felismeri azt a területet, ahol a kézzel írt szöveg található, és beolvassa azt. Ha szeretné, manuálisan központosíthatja az alkalmazást, és beállíthatja a fókuszt. Ha megvan a kívánt keret, koppintson az exponálógombra a fényképezéshez.
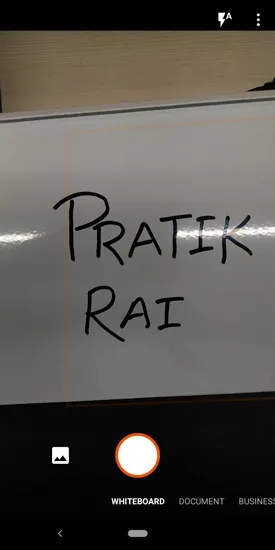
2. Amikor a pillanatfelvétel betöltődik, megjelenik a levágott szövegterület. Most már szerkesztheti a kijelölést vagy jóváhagyhatja azt. Az oldal tetején egy csomó vágási, szerkesztési és beállítási eszközt talál. A kép szerkesztéséhez kattintson a kép tetején található vágás gombra. Most a szerkesztési képernyőn állítsa újra a pontokat, hogy csak a szövegterületet válassza ki. Ha kijelölte a területet, koppintson a Kész gombra.
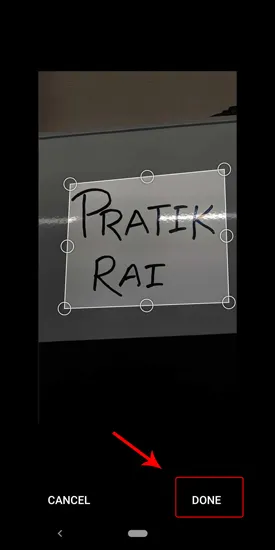
3. Kattintson a jelölőgombra, ha az aktuális kijelöléssel szeretne dolgozni, és lépjen tovább a következő lépésre. Alternatívaként a jelölőgomb melletti gombra is kattinthat a kép elvetéséhez.
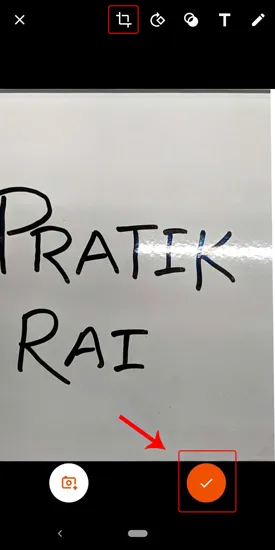
4. A kijelölés jóváhagyása után a rendszer megkérdezi, hogy milyen formátumban szeretné elmenteni a fájlt. Elmentheti Word, PowerPoint vagy One Note formátumban, illetve közvetlenül PDF-ként vagy fényképként is elmentheti.
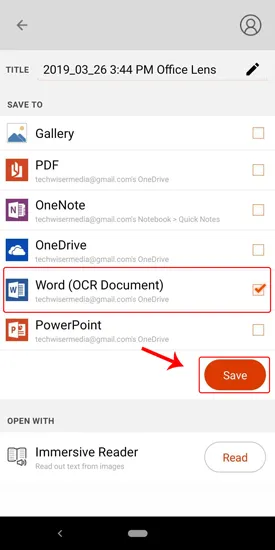
5. A fényképet a Wordbe importáltam, és ott kapja meg az OCR-szöveget. Az OCR-szöveg csak a táblára kézzel írt szövegeknél működik jól, a papíron lévő szövegeknél nem fog működni. A kinyert szöveg a következőképpen néz ki.
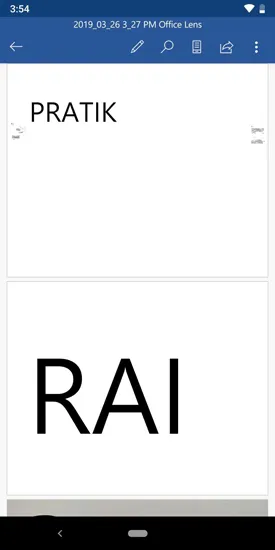
Mivel az Office Lens egy Microsoft termék, szorosan integrálódik más Microsoft termékekkel, például az Office 365 csomaggal és a One Drive-val. Ha a Microsoft Office csomagot használja, akkor ez az alkalmazás ideális választás lehet. Nem számít, milyen összetett a szöveg, az Office Lens egyszerűen, erőfeszítés nélkül működik. Ehhez azonban először be kell jelentkeznie vagy létre kell hoznia egy Microsoft-fiókot.
Az Office lencse 4 különböző lehetőséggel rendelkezik: Dokumentum, Fehér tábla, névjegykártya és fénykép. Mindegyik beállításhoz az alkalmazás beállítja a fényerő és a kontraszt beállításait, hogy növelje a láthatóságot és a pontosságot. Válassza ki a fenti opciót attól függően, hogy milyen szövegfelülettel van dolga. A fehér táblák általában trükkösek, mert ott van ez a tükröződés, ami megnehezíti a kép olvasását és feldolgozását. De mivel a Lensnek van egy külön opciója csak erre a célra, ez elég könnyűvé válik.
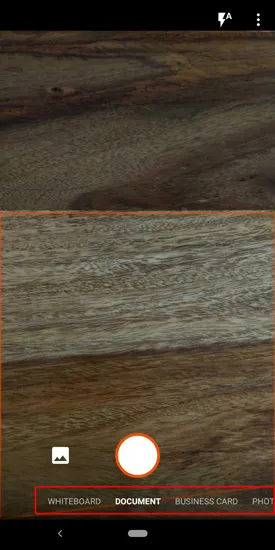
Az Office Lens egy nagyszerű eszköz az összes jegyzet beolvasására és tárolására, legyen az kézzel írt vagy nyomtatott. A rendezést és a keresést is nagyban megkönnyíti. Az Office Lens valószínűleg az eddigi legerősebb kép-szöveg szkenner az Android platformon.
A Microsoft Office lencse letöltése
2. Szövegolvasó OCR
Egy másik kiváló minőségű képből szövegbe OCR szkenner a Text Scanner OCR. Ez a Microsoft Office Lens második választása. Gyakran találkozunk újságokban, magazinokban és névjegykártyákon kinyomtatott weboldal URL-ekkel és telefonszámokkal. Most a Text Scanner OCR segítségével gyorsan felhívhatja ezeket a számokat vagy meglátogathatja a weboldal URL-jét anélkül, hogy be kellene gépelnie azokat.
A szöveg kivonása egy képből a Text Scanner OCR segítségével meglehetősen egyszerű és kétlépéses folyamat. Az alkalmazás indításakor közvetlenül megnyitja a kamerát. Miután megadta a szükséges engedélyeket, elkezdheti a jegyzetek és dokumentumok beolvasását.
1. Irányítsa a kamerát a tábla vagy a kézzel írt jegyzet felé, ahonnan ki akarja ragadni a szöveget. Az Office Lenshez hasonlóan itt is manuálisan állíthatja be a fókuszt. Miután beállította a fókuszt, a fényképezéshez koppintson az exponálógombra.
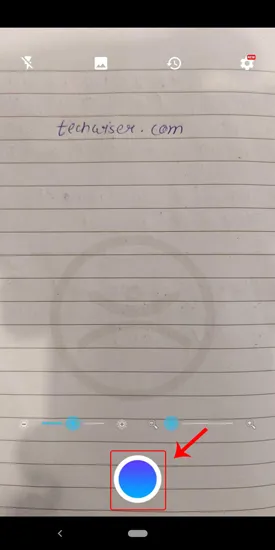
2. Miután elkészítette a pillanatfelvételt, az alkalmazás feldolgozza a képet. Az utófeldolgozás során egy üres fehér vásznon kapja meg a képből kinyert szöveget. Innen választhat, hogy szerkeszti-e a szöveget, vagy megosztja azt.
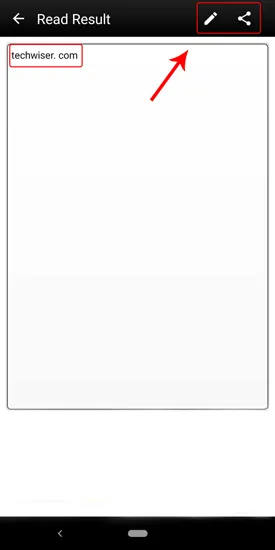
Az alkalmazás néhány további beállítást is biztosít, például beállíthatja, hogy a telefon rezegjen, ha a szöveget sikeresen elolvassa. És valamilyen oknál fogva különböző hangok lejátszását is kiválaszthatja a rezgés helyett. Egy másik dolog, ami tetszett, az a szöveg kézi szerkesztésének lehetősége, ami a Microsoft Office Lensből hiányzik.
A Text Scanner OCR a leggyorsabb ingyenesen elérhető kézírás-szöveg átalakító, ezért hirdetésekkel is rendelkezik. A kép feldolgozása után bannerhirdetéseket fog látni. Ez időnként kicsit idegesítő lehet, de a fejlesztő így keresi a kenyerét. Ha zavarnak a hirdetések, akkor frissíthet a prémium változatra havi 1,75$-tól kezdődően.
Letöltés Text Scanner OCR
3. Post It
Oké, ennek a következő alkalmazásnak már csak azért is helye van ezen a listán, mert mennyire zseniális. Mindannyian szeretünk Post-Its-re jegyzetelni, és ez a leggyakoribb tárgy a tárgyalóteremben. Az egyetlen lehetőség ezeknek a jegyzeteknek a digitalizálására az volt, hogy vagy kézzel kattintottunk egy képet minden egyes jegyzetről a táblán, vagy egy egész képet készítettünk, és ráközelítettünk, hogy kivehessük, mit írtak eredetileg. A Post-It előállt egy hivatalos alkalmazással, amely segítene digitalizálni a jegyzeteket egyszerre. Csak a kamerát kell a jegyzetek felé irányítania, és az alkalmazás egyszerre felismeri az összes jegyzetet.
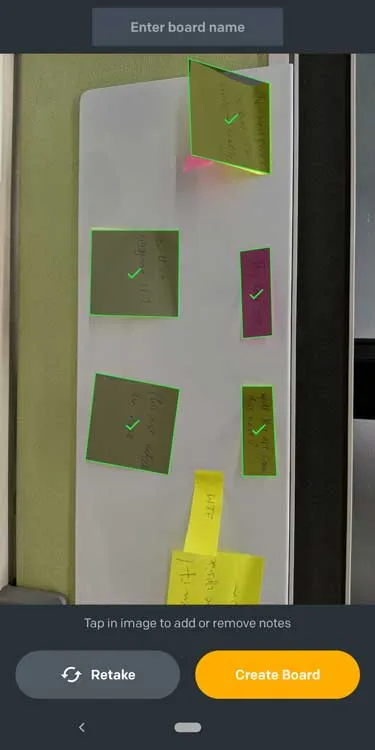
A jegyzeteket csoportokba rendezheti és átnevezheti őket a jobb rendszerezés érdekében. Megtarthatja az eredeti tájolást és elrendezést, ahogy a képen volt, vagy egy gombnyomással átrendezheti őket. A legjobb benne, hogy még az enyhén elhajlott jegyzeteket is képes felismerni, majd az algoritmusok segítségével igazítani. A téglalap alakú Post-Its-ek beolvasásával azonban nehézségei voltak, ami az előnézeti módban a jegyzetek kézi kijelölésével javítható.
Összességében ez az alkalmazás kihagyhatatlan mindenkinek, aki jegyzeteket készít Post-Its-re, és bár valójában nem alakítja át a kézzel írt szöveget szerkeszthető szöveggé, én mégis szeretem.
Post-It letöltése
Zárószavak
Az Office Lens hibátlanul működik, ha gépelt szövegek beolvasásáról van szó. Másrészt a Text Scanner OCR nagyon jól működik, ha kézzel írt jegyzetekről van szó, legyen szó akár papírról, akár tábláról. Az Office Lens azonban a natív Office 365 integráció miatt valamivel jobbnak találtam. További plusz pont a reklámmentes élmény.
Ezt leszámítva az Office Lens kudarcot vall, amikor papírra írt kézzel írt szövegekről van szó. Az Office Lens a fényerő és a kontraszt beállításának képessége miatt különböző beállításokat is kínál, mint a fehér tábla, a névjegykártyák és a dokumentumok. De ha nem használja az Office 365-öt, és csak egy gyors és egyszerű módot szeretne egy kép szöveggé alakítására, a Text Scanner OCR nagyszerűen működik. Egyszerűen működik, és nincs szüksége OneNote-ra vagy bármi másra. Tehát végső soron tényleg a felhasználástól és a céltól függ.
Tudassa velünk az alábbi hozzászólásokban, hogy milyen más alternatívákat használ a kézzel írott szöveg átalakítására.