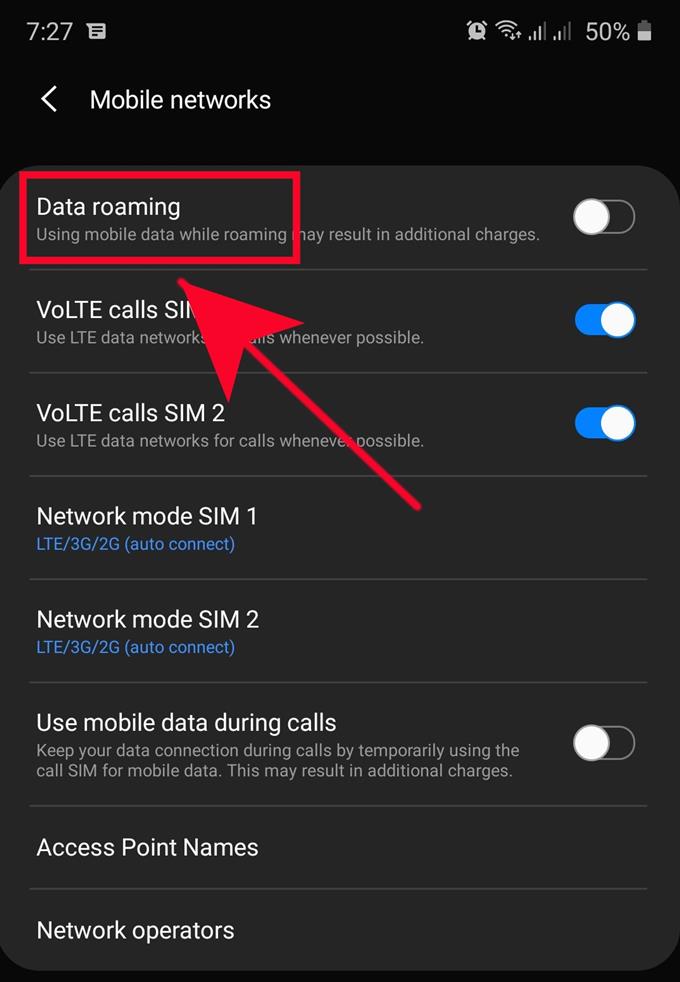Jelentések vannak arról, hogy a Samsung Galaxy tulajdonosai folyamatosan különféle hálózati jelproblémákkal küzdenek, ezért a cikk átfogó megoldási csomaggal áll elő. Ha Ön egyike annak a szerencsétlen felhasználónak, aki valamelyik problémával foglalkozik, akkor ez a hibaelhárítási útmutató segíthet.Megtudhatja, mit tehet az alábbi javaslataink követésével..
A jelproblémák elhárítása a Samsung-on
A jelproblémák megoldása egy Samsung készülékben, bár nem egyszerű, nagyon egyszerű. Csak annyit kell tennie, hogy meg kell tennie egy sor hibaelhárítási lépést a tényezők szűkítése érdekében. Az alábbiakban bemutatjuk azokat a lehetséges megoldásokat, amelyekkel megpróbálhatja kijavítani a felmerülő hálózati problémákat.
- Kapcsolja ki a Barangolást.
Ha a közelmúltban útban volt, és egyáltalán nem kapott hálózati jelet, akkor lehetséges, hogy a Barangolás funkció be van kapcsolva. Mielőtt újra csatlakozni próbálna, feltétlenül tiltsa le a Roaming szolgáltatást. Az alábbiakban letilthatja a roamingot Beállítások> Kapcsolatok> Mobil hálózatok> Adat barangolás.
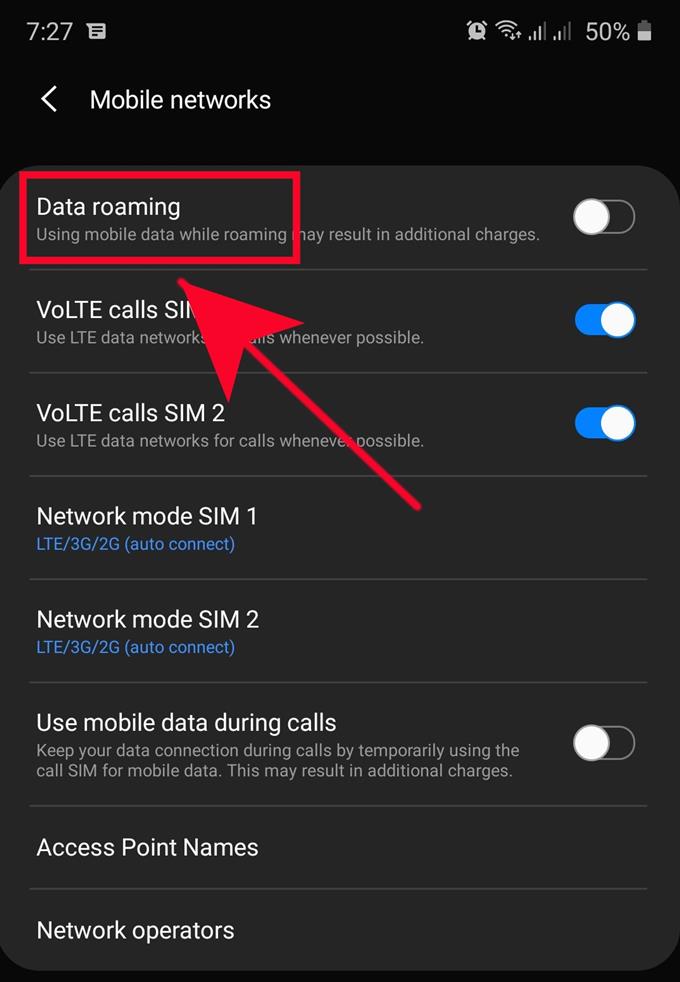
- A SIM-kártya visszahelyezése után ellenőrizze a jelproblémákat.
Próbálja ki a SIM-kártya leválasztását, és ellenőrizze, hogy ez megoldja-e a Samsung jel problémáját. Annak elkerülése érdekében, hogy egyes adatok megsérüljenek, győződjön meg arról, hogy a telefon ki van kapcsolva, amikor kihúzza és visszahelyezi a kártyát. A kártyán lévő piszkos fém érintkezők rossz csatlakozási problémákat okozhatnak, ezért mielőtt visszahelyezi, próbálja meg törölni a kártyát egy tiszta ruhával..

- Indítsa újra a készüléket.
Az eszköz újraindítása gyakran elegendő a kisebb, átmeneti hibák észleléséhez. Feltétlenül hajtsa végre ezt az egyszerű hibaelhárítási lépést a saját Samsung készülékén. Csak nyomja meg és tartsa lenyomva a készüléken lévő Bekapcsoló gombot, és érintse meg az Újraindítás lehetőséget. Ha telefonja vagy táblagépe nem válaszol, vagy már nem működik, akkor nyomja meg és tartsa lenyomva a Bekapcsoló gombot legalább 12 másodpercig az újraindítás kényszerítéséhez..

- Törölje a SIM eszközkészlet alkalmazás gyorsítótárát és az adatokat.
A Samsung-készülékek egyes jelproblémáit a sérült gyorsítótár vagy a SIM-kártya alkalmazásának adatai okozzák. Ügyeljen arra, hogy törölje a SIM-eszközkészletet (talán átnevezése: SIMMobilityKit) alkalmazás gyorsítótárát, és nézze meg, mi történik. Ha az alkalmazás gyorsítótárának törlése nem fog működni, próbáljon visszaállítani a gyári alapértelmezésekre az adatok törlésével.
Az alkalmazás gyorsítótárának és az adatok törléséhez kövesse ezt a bejegyzést.
- Frissítse a hálózati konfigurációt.
Bármely Samsung hálózati probléma megoldásának egyik hatékony módja a hálózati konfiguráció visszaállítása. Ha még nem próbálta ezt, akkor ezen a ponton meg kell fontolnia ezt.
Az eljárás elvégzése után újra csatlakoznia kell a wifi-hálózatokhoz. Csatlakoznia kell a párosított Bluetooth-eszközökhöz.
- Alkalmazások és szoftverek frissítése.
A hibák egyszerű elhárításának egy másik módja annak biztosítása, hogy az alkalmazásokat és az Android szoftvereket mindig frissítsék. Ellenőrizze, hogy az összes alkalmazás futtatja-e a legújabb verziót, ellenőrizve a frissítéseket a Play Áruházban.
Azt is meg szeretné győződni, hogy a szoftver a legfrissebb-e Beállítások> Szoftverfrissítés> Töltse le és telepítse.
- Manuálisan válassza le a hálózati csatlakozást, hogy javítsa a Samsung jelproblémáit.
Néhány hiba esetén a javítás a Samsung eszköz ideiglenes leválasztása a hálózati szolgáltatótól. Ha ebben az időben továbbra sem jelentkezik jel vagy jelprobléma, akkor győződjön meg arról, hogy alaphelyzetbe állította Samsung telefonján vagy táblagépén a hálózati beállításokat. Kövesse a bejegyzés lépéseit, hogyan kell csinálni.

- Ellenőrizze a gazember alkalmazás jelenlétét.
Néhány hálózati csatlakozási probléma a harmadik fél által telepített rossz alkalmazások miatt van. Annak ellenőrzéséhez, hogy a telefonjába vagy táblagépéhez hozzáadott-e egy törött alkalmazást, indítsa újra az eszközt biztonságos módba. Ebben a módban csak az előre telepített alkalmazások futtathatók. Tehát, ha nincs hálózati probléma, amikor az eszköz biztonságos módban működik, akkor feltételezheti, hogy rossz alkalmazásproblémája van.
Ebben a cikkben megtudhatja, hogyan lehet a biztonságos módot használni az eszköz hibaelhárításához.
- Tisztítsa meg a gyorsítótár partícióját.
Ha Samsung telefonjának problémája van a hálózathoz történő csatlakozással, vagy ha a szoftverfrissítés után a hálózati funkciók nem működnek, fontolja meg a gyorsítótár partíciójának ürítését. Ez frissíti a rendszer gyorsítótárát, és remélhetőleg megszabadul a felmerülő gyorsítótárral kapcsolatos problémáktól.
Ha meg szeretné tudni, hogy van-e rossz rendszer-gyorsítótár-probléma, kövesse a gyorsítótár-partíció törlésének lépéseit ebben a bejegyzésben.
- Állítsa vissza a szoftver beállításait az alapértelmezett értékre.
Ha a fenti megoldások végrehajtása után a probléma továbbra is fennáll, mérlegelnie kell a szoftver visszaállítását a gyári alapértékekre. A gyári alaphelyzetbe állítás általában hatékony a szoftverrel kapcsolatos problémák kijavításában, mindaddig, amíg a jelprobléma fő oka a szoftverben vagy az alkalmazásokban rejlik, addig működnie kell..

Javasolt olvasmányok:
- Hogyan lehet kézzel lekapcsolni a hálózatról a Samsungon (Android 10)
- A Samsung App gyorsítótár és az adatok törlése (Android 10)
- A Samsung Galaxy Lagging probléma javítása (Android 10)
- Wifi problémák kijavítása a Samsung Galaxy-on (Android 10)