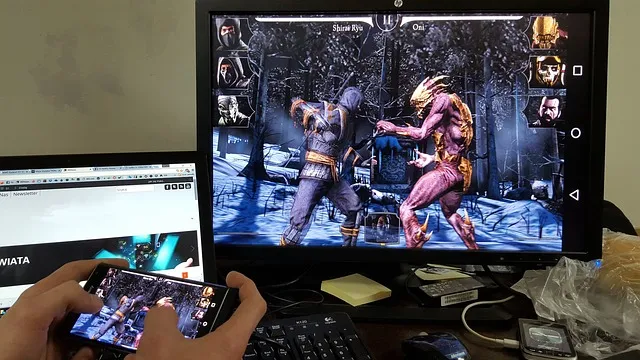Lehet, hogy nem túl gyakran, de lesznek olyan esetek, amikor tükrözni vagy önteni kell az Android képernyőjét a számítógépre. Ennek több oka is lehet, például ha rögzíteni szeretné a képernyőjét, androidos játékokat szeretne játszani a számítógépén, filmeket vagy videókat szeretne nagyobb képernyőn nézni, vagy akár egy alkalmazás vagy dokumentum prezentációját szeretné közvetlenül az Android készülékéről tartani.
Nem számít, mi az oka, viszonylag könnyen átviheti Android képernyőjét a számítógépre, függetlenül attól, hogy Android készüléke rootolt-e vagy sem. Nézzük meg ezeket.
Mielőtt elkezdenénk
A képernyőtükrözési alkalmazások egyike sem teszi lehetővé, hogy csúcskategóriás mozgásos játékokat játsszon a számítógép képernyőjén. Nem számít, hogy USB-n vagy Wi-Fi-n működik-e. Az egyetlen, ami működött, az a chromecast. De az olyan alapvető képernyőtükrözési igényekhez, mint a prezentáció vagy az alkalmazásdemó, ezeknek az alkalmazásoknak jól kell működniük.
Cast Android képernyő PC-re
1. Alkalmazás csatlakoztatása
Működik: Wi-Fi
A 2016 augusztusi Anniversary Update óta a Windows 10 natív módot kínál az Android képernyőjének Windows PC-re történő tükrözésére. Valahogy úgy, mint ahogyan az Androidot a Chromecasttel csatlakoztatja a tévéhez.
Követelmény:
- Windows 10 évfordulós frissítést futtató PC
- Miracastot támogató Android készülék
Hogyan működik: Csak keresse meg és indítsa el a „Connect” alkalmazást a Windows 10 Start menüjéből. Most hozza le az Android készülékén az értesítési központot, és válassza ki a „Cast” opciót. Egyes készülékeken a Settings > Display > Cast (Beállítások > Megjelenítés > Cast) menüpontban találja meg. Megjelenik az összes olyan eszköz listája, amelyről az Android készülékét le tudja önteni. Abban az esetben, ha nem, koppintson a jobb felső sarokban lévő három függőleges pontra, és válassza a Vezeték nélküli kijelző engedélyezése opciót. Ezután válassza ki a listából a számítógépét, és már mehet is.
Előnyök: Nem kell semmilyen harmadik féltől származó szoftvert telepítenie.
Hátrányok: Csak Windows 10 Aniversary frissítést futtató számítógépeken érhető el. És tesztjeink szerint a legtöbb androidos telefon nem támogatja a Miracastot, mivel ez a Google Chromecast közvetlen konkurenciája. Továbbá, még ha működőképes is, akkor sem tudja majd vezérelni az androidos telefonját a számítógépéről.
Összegzés: Természetesen a Windows 10 Connect alkalmazása meglehetősen korlátozott, és nem működik minden Android-eszközön. Ha azonban egyszerűen csak néhány filmet, képet szeretne nézni, vagy prezentációkat szeretne tartani, akkor a Windows 10 beépített Connect applikációja nem rossz. Ha azonban szüksége van egy olyan lehetőségre, amellyel tükrözheti Android képernyőjét egy másik Android készülékre, akkor nézze meg ezt a listát.
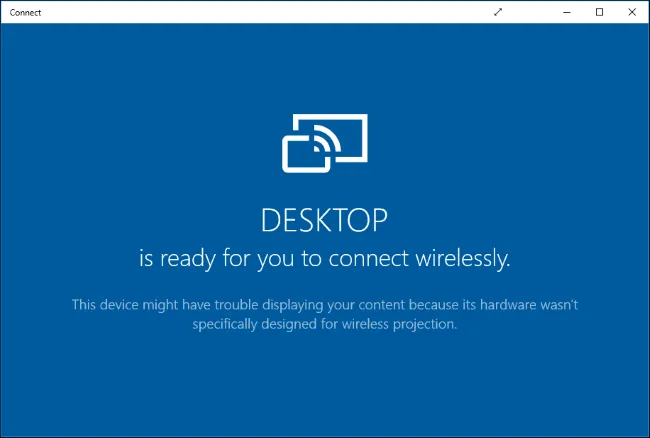
2. LetsView
Működik: Wi-Fi
A LetsView-t úgy tervezték, hogy Windowson is működjön, és könnyedén képes az Android, valamint az iOS eszközök castingolására.
Hogyan működik: Csak Wi-Fi-vel működik, ami azt jelenti, hogy nem használhatja mobilkészülékeinek interneten keresztüli castingolására. Az alkalmazás egyszerűen nem engedi a csatlakozást. A számítógépen futó szervert azonban automatikusan felismeri. Egyszerűen engedélyezze a kapcsolatot a telefonján, és már mehet is. A késleltetés szinte elhanyagolható, ami azt jelenti, hogy könnyedén streamelhet tartalmakat a számítógépre.
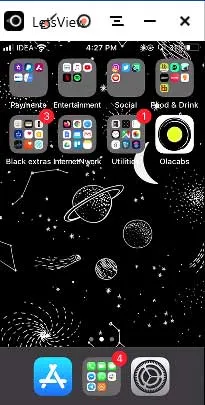
Előnyök: Támogatja az Android és iOS eszközöket, szinte nincs késleltetés a casting során, rögzíti a képernyőt, nincs vízjel, 4k támogatás.
Hátrányok: Nem működik Wi-Fi nélkül.
Bottom Line: Ha egy egykattintásos megoldást szeretne az Android vagy iOS képernyőjének a PC-re történő castingjára Wi-Fi-n keresztül, akkor megéri.
LetsView beszerzése
3. Apowermirror
Működik: USB
Ez egy viszonylag új alkalmazás. És ellentétben az összes többi alkalmazással ezen a listán, az Apowermirror nem csak azt teszi lehetővé, hogy az Android képernyőjét a számítógépére vetítse, hanem teljesen vezérelheti az Android okostelefonját a számítógépéről. Nincs szükség Root-ra.
Hogyan működik: Telepítse az ApowerMirror – Mirror&Control alkalmazást Android okostelefonjára vagy tabletjére, és nyissa meg. Ezután telepítse az Apowermirror PC suite-ot a számítógépére. Most nyissa meg mindkét szoftvert, és USB-kábellel csatlakoztassa az Androidot a számítógéphez, majd kövesse az utasításokat. A fejlesztői beállításokból engedélyeznie kell az USB hibakeresést.
Előnyök: Nincs képernyőn megjelenő vízjel. Lehetővé teszi az Android képernyőjének teljes irányítását a PC-ről. És olyan előzetes opciókat ad, mint a képernyőképek és a felvétel stb.
Hátrányok: Az alkalmazás arra kényszeríti Önt, hogy ingyenes fiókot hozzon létre a további funkciók használatához. És 3 nappal a fiók létrehozása után az alkalmazás 29,95 $/év fizetésre kényszeríti Önt, hogy használhassa az összes funkciót, beleértve a screencastingot is. Az alkalmazás Wi-Fi-n is működik, de ez nem megbízható.
Bottom Line: Tisztességes screencasting alkalmazás vízjel nélkül és sok hasznos funkcióval. Ennek ellenére ára van, és ez az ár túl magas, ezért nem tudjuk ajánlani ezt az alkalmazást. De az ingyenes verziót használjuk.
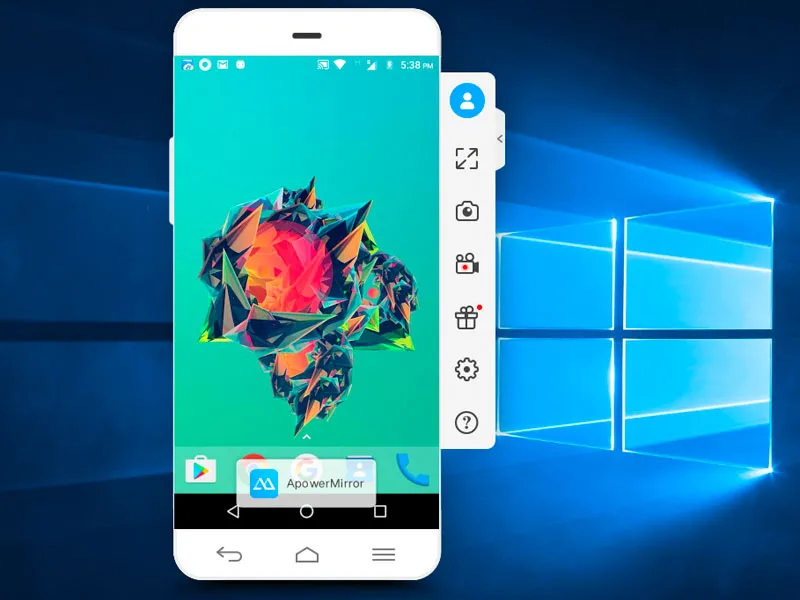
Apowermirror telepítése
4. Airdroid
Működik: Wi-Fi és mobil adatforgalom
Ez a legjobb módja annak, hogy az Android képernyőjét bármilyen számítógépre vetítse. Miért? Nos, amíg az összes általunk látott módszer vagy fizetős, tolakodó hirdetésekkel rendelkezik, vagy nem működik megbízhatóan. De az Airdroid mindezt megváltoztatja.
Hogyan működik: A képernyőtükrözés funkció a felhasználói felületen van elrejtve. Tehát, így működik: töltse le az Airdroid alkalmazást a Google Play Store-ból, és nyissa meg. Most vagy létrehozhat egy új fiókot, vagy nem koppint a Skip. Az alkalmazás megadja az IP-címet, írja be ezt a számítógép böngészőjébe, és meg kell látnia az Airdroid webes felhasználói felületét. Ezután kattintson a képernyőkép ikonra, és látni fogja az Android képernyőjét. Van egy teljes képernyős lehetőség is.
Nézze meg az alábbi videót, amely lépésről lépésre mutatja be, hogyan használhatja az Airdroidot az Android képernyőjének tükrözésére.
Előnyök: Ingyenes, minden platformon működik, és nincsenek tolakodó reklámok vagy nagy vízjelek a képernyőn. Sőt, vezeték nélkül, WiFi nélkül is képes működni, amire egyetlen más alkalmazás sem képes ebben a listában.
Hátrányok: Nem használhatod az Airdroid képernyőtükrözési funkcióját, hogy nagymozgásos játékokat játszhass a számítógépeden. De ez olyasmi, amit csak a Chromecast segítségével tudsz megtenni.
Bottom Line: Hands down a legjobb megoldás a screencasting.
Airdroid telepítése
5. TeamViewer Host
Működik: Mobil adatok
A TeamViewer egy népszerű alkalmazás, amellyel távoli hozzáférést vehetünk az asztali számítógépünkhöz egy másik számítógép segítségével. Mi lenne, ha azt mondanám, hogy egy PC-n átveheted az irányítást az Androidod felett. Nos, a tényleges telefont nem tudja irányítani, de a képernyőt valós időben láthatja.
Hogyan kell telepíteni: Itt van egy részletes útmutató, de röviden csak telepítse a TeamViewer Hostot az okostelefonjára a Play Store-ból. Jelentkezzen be a TeamViewer-fiókjába, vagy hozzon létre egyet a Regisztráció szakaszban. Miután létrehozta és hitelesítette a fiókot. Menjen a login.teamviewer.com oldalra a számítógépén, és jelentkezzen be ugyanazokkal a hitelesítő adatokkal. Megjelenik a lehetőség, hogy csatlakozzon az okostelefonhoz, ha az csatlakozik az internethez, akkor hozzáférhet a mobileszközhöz a számítógépén.
Előnyök: Ingyenes, a világ bármely pontjáról működik az interneten, és a kapcsolat titkosítással biztosított. Ráadásul még alkalmazást sem kell telepítenie a számítógépre, webböngészővel is működik.
Hátrányok: Nem engedi irányítani a tényleges eszközt, de lehetővé teszi a gesztusok továbbítását, és ez megjelenik a mobileszközön.
Összegzés: Használja ezt az alkalmazást, ha egyszerű megoldást szeretne arra, hogy az Android képernyőjét a számítógépen megjelenítse, és segíteni szeretné a távoli felhasználót néhány beállítással. Nyilvánvaló, hogy az Androidot nem tudod irányítani az asztali számítógépedről, de ha valaha is szeretnéd irányítani az asztali számítógépet egy Android okostelefon segítségével, akkor nézd meg ezt a cikket.
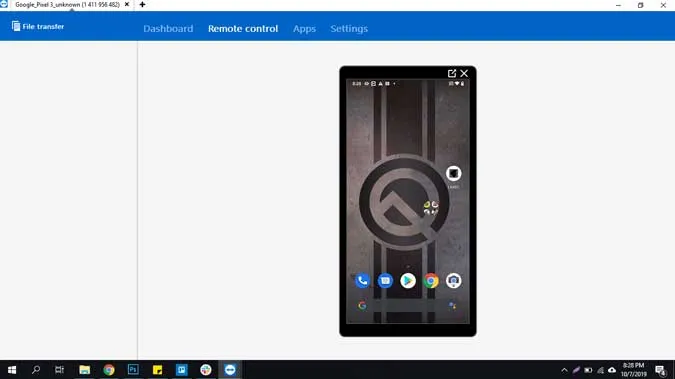
Telepítse a TeamViewer Hostot (ingyenes)
6. Scrcpy
Működik: USB
A Scrcpy egy új gyerek a piacon, amellyel nem csak az Android képernyőjét tükrözheti a számítógépen, hanem vezérelheti is azt. A Scrcpy-t 3 dolog különbözteti meg a listán szereplő többi alkalmazástól. Ingyenes, minden platformon működik, és USB kapcsolatra van szüksége.
Hogyan kell telepíteni: A Scrcpy nem éppen egy olyan alkalmazás, amelyet egy kattintással futtathatsz a számítógépedről. USB-kapcsolatot és ADB-t használ. A kezdéshez elolvashatja ezt a részletes cikket, de általánosságban az alábbi lépéseket kell követnie.
- Állítsd be az ADB hozzáférést a számítógépeden, és pakold ki a C:adb alá.
- Töltse le a legújabb zip fájlt a Githubról, és csomagolja ki ugyanabba a fájlba, amit korábban használtunk, azaz a C:adb alá.
- Csatlakoztassa okostelefonját vagy táblagépét a számítógéphez USB-kábellel.
- Nyisson meg egy parancssort vagy terminált a C:adb fájlon belül, és írja be a scrcpy parancsot. Ez az!
Előnyök: Ingyenes (reklámok nélkül) és nyílt forráskódú alkalmazás, működik Windows, macOS és Linux alatt, alacsony késleltetés. És ami a legjobb, hogy számítógépes billentyűzet és egér nélkül vezérelheted az okostelefonodat.
Hátrányok: Nehéz beállítani a nem kockák számára, USB-kapcsolat szükséges a működéshez.
Bottom Line: Ha gyakran használja az okostelefonját a számítógép oldala mellett, és ismeri az ADB parancsokat, akkor a Scrcpy a legjobb választás az Ön számára. Az összes többi módszerrel összehasonlítva ez volt a leggyorsabb, látható késedelem nélkül.
Záró szavak
Dióhéjban, ha jól érzi magát a számítógép és az Android közötti USB-kapcsolattal, akkor a Scrcpy a legjobb megoldás. Szinte nincsenek késések, vízjelek vagy tolakodó hirdetések, Azonban, ha szereted a vezetékek nélküli opciót, akkor kezeskedem az Airdroidért. Remélem, hogy segít, és ha úgy gondolja, hogy kihagytam bármelyik alkalmazást, amit szeret, akkor ne kommentáljon alább megosztva a kedvenc alkalmazásokat az Android képernyőjének tükrözésére a számítógépre.