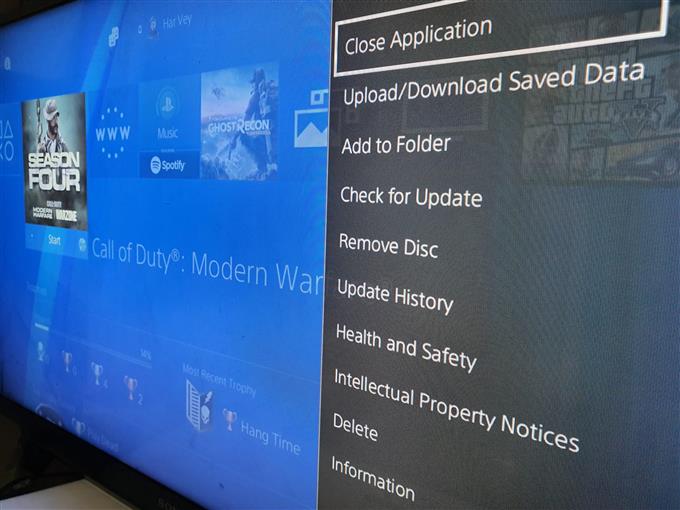Gondjai vannak a Call of Duty Warzone játék frissítésével? A Warzone számos okból nem frissül, de eddig a probléma leggyakoribb oka a szerver problémája. Számos megoldás próbálhatja megjavítani a saját frissítési problémáját.
Ellenőrizze az Activision hivatalos támogatási webhelyét, vagy szerezzen hivatalos tweetet Twitter-fiókjukból, hogy megtudja, előbb vannak-e aktuális frissítési problémák.
A Warzone frissítésével kapcsolatos problémák számos módon nyilvánulhatnak meg. Egyes felhasználók észrevehetik, hogy frissítéseik egyáltalán nem indulnak el, míg mások frissítési hurkot tapasztalhatnak. Mások azt is jelentik, hogy a 0% -os telepítési folyamatban vannak, és mások specifikus hibakódokat kapnak.
Ha bármilyen ilyen típusú frissítési probléma merül fel a Warzone számára, ez a hibaelhárítási cikk segíthet.
A Call of Duty Warzone frissítésének okai
Számos tényezőt figyelembe kell venni, ha frissítési hibát kap, vagy ha a Warzone egyáltalán nem frissíti. Az alábbiakban bemutatjuk ezeket a gyakori okokat.
Véletlen konzol hiba.
A játékkonzolok néha kisebb hibákkal találkozhatnak, amelyek befolyásolhatják a folyamatban lévő egyes feladatokat, például amikor az adatbázis frissül. Ezeket a hibákat rendszerint a felhasználó számára nyilvánvaló ok nélkül indítják el. A legtöbb esetben ezeket a problémákat egyszerűen a konzol újraindításával lehet megoldani. Az újraindítás gyakran hatékony módja az ideiglenes hibák vagy frissítési hibák javításának.
Szerver problémák.
A frissítési problémák leggyakoribb okai az, amikor a játékkiszolgálón túlkapacitási problémák, leállások vagy karbantartás lépnek fel. Ez gyakran fordul elő olyan népszerű játékok esetében, mint a Call of Duty sorozat. Ha a Warzone nem frissül, akkor az első dolog, amit meg kell tennie, ellenőriznie, hogy van-e aktuális ismert leállás vagy probléma.
Bizonyos esetekben a frissítések indításakor számos tényezőtől függően véletlenszerűen fordulnak elő problémák. A fejlesztőknek vagy a kiadóknak nem állnak rendelkezésre könnyen elérhető megoldások az ilyen problémákra, ezért a problémák megoldása eltarthat egy ideig.
Sérült játék gyorsítótár vagy fájlok.
Még ha a frissítés kiadása a tervek szerint is folytatódik, egyes játékosoknak továbbra is felmerülhetnek frissítési problémák, mert probléma van a konzollal vagy a játékfájlokkal. A játék frissítésével kapcsolatos problémák akkor fordulhatnak elő, ha a konzol gyorsítótára vagy a játék adatbázis sérült.
Szoftver kérdés.
Néhány ritka esetben a frissítési problémák mélyebb okok miatt fordulnak elő, például amikor a konzol szoftvere megsérül. Ebben a helyzetben a felhasználónak drasztikus megoldásokat kell végrehajtania, például a gyári alaphelyzetbe állításra a probléma megoldásához.
Megoldások a Call of Duty Warzone frissítésével kapcsolatos kérdésekre
A Warzone frissítése előtt ellenőrizze, hogy a PS4 vagy az Xbox One elegendő tárhelyet tartalmaz-e. Már nem meglepő, hogy tudjuk, hogy a játék egyszerű frissítése gyakran több GB-t igényel. Ez igaz a fő játék, a Call of Duty Modern Warfare játékára, tehát a Warzone nem különbözik egymástól.
Ha a merevlemezen nincs elég hely, próbáljon meg törölni a nem használt régi játékokat vagy alkalmazásokat.
- Kilép a játékból.
Ha a Warzone nem frissíti, vagy folyamatosan megjelenik a frissítés hibakódja, próbálja meg újraindítani a játékot, hogy kijavítsa. Ha a játék befagyott vagy nem reagál, akkor kényszerítheti a konzolt az alkalmazás bezárására a lemez kiadásával.
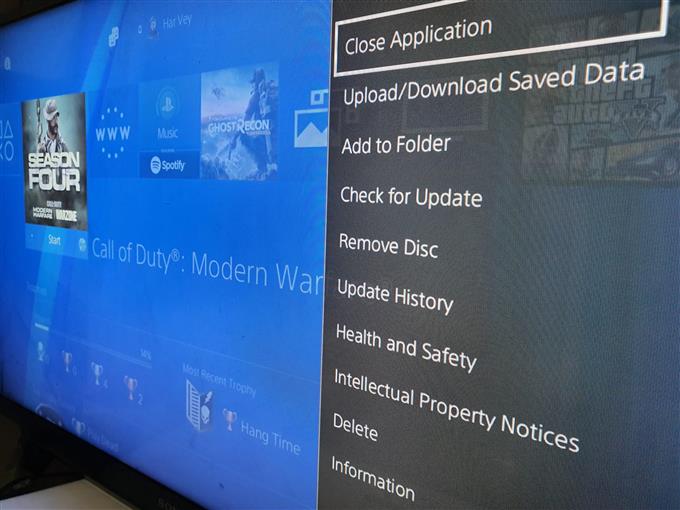
- Indítsa újra a konzolt.
Egyesek számára a rendszer újraindítása elég jó ahhoz, hogy megszabaduljon a frissítési hibától. Úgy találtuk, hogy ez hatékony azokban az esetekben, amikor a konzol belép egy frissítési hurokba, vagy ha úgy tűnik, hogy frissítést hajt végre, kérje meg a felhasználót, hogy indítsa újra, de utána újra igényel frissítést..
Csak akkor indítsa újra a PS4 vagy az Xbox One készüléket, ha a játék bezárásával a probléma nem javult.
Ha a PS4 nem reagál, manuálisan kikapcsolhatja azt a Bekapcsoló gomb megnyomásával. Ha ez nem működik, próbáljon néhány másodpercre kihúzni a hálózati kábelt hátulról.
Hasonló lépést megtehet, ha összeomlik vagy befagyasztja az Xbox One-ot.
- Ellenőrizze internetkapcsolatát.
Más játékok arról számoltak be, hogy a Warzone játékuk egyáltalán nem fog frissülni, és úgy tűnik, hogy megragadt a 0% -os telepítési folyamatban. Ha problémája van ilyen típusú frissítéssel, ellenőrizze, hogy nem oka a szakaszos vagy lassú internet-kapcsolat.
Próbálja meg elvégezni a konzolon egy hálózati sebesség-tesztet, hogy megtudja, van-e internet-probléma. A konzolt akkor is megfigyelheti, amikor más online játékokat játszik. Ha online játékhoz vagy többjátékos mérkőzésekhez próbálkozik, akkor előfordulhat, hogy előbb egy helyi hálózati problémával kell foglalkoznia..
Ha gyanítja, hogy probléma van az otthoni hálózattal, próbáld újra indítani a modemet / útválasztót. Ha ez nem javítja a helyzetet, kérjen segítséget az internetszolgáltatójától.
- A frissítés visszavonása és újratöltése.
Ha még mindig nem tudja frissíteni a Warzone-t, akkor a következő lépés a frissítés indítása. PS4 felhasználók számára csak válassza ki a értesítések ikonra a kezdőképernyőn, válassza a lehetőséget Letöltések, jelölje ki a törölni kívánt frissítést, nyomja meg a gombot Belép (piros kör gomb), majd válassza a lehetőséget Törlés és törlés.
Ha van Xbox One, menjen a Saját játékok és alkalmazások szakasz, majd a sorban áll bal oldali részben, és a jobb oldalon találja meg a frissítendő játékot. Ezután nyomja meg a gombot Menü gombot a vezérlőn, és válassza a lehetőséget Megszünteti.
Miután leállította a Warzone frissítést, próbálja meg újra frissíteni a játékot, hogy ellenőrizze a problémát.
- Törölje a rendszer gyorsítótárát.
Egyes játékosok, akiknek a Warzone-val kapcsolatos frissítési problémák merültek fel, jelentették, hogy a konzol rendszer-gyorsítótárának törlése működik.
PS4 gyorsítótár törlése:
-Kapcsolja ki a PlayStation 4 készüléket. Ne lépjen nyugalmi módba.
-Amint a PlayStation 4 tetején lévő jelzőfény nem világít, és már nem villog, húzza ki a hálózati kábelt a konzol hátuljából..
-Várjon legalább 30 másodpercet.
-Dugja vissza a tápkábelt a PlayStation 4-be és kapcsolja be.Az Xbox One gyorsítótár törlése:
-Kapcsolja ki az Xbox One készüléket.
-Miután az Xbox One elején lévő jelzőfény kialudt és a konzol elektromos téglalapja kialudt, húzza ki a hálózati kábelt a konzol hátuljából..
-Várjon legalább 30 másodpercet.
-Dugja vissza a tápkábelt az Xbox One-ba és kapcsolja be.
- Telepítse újra a játékot.
Egyes Warzone játékosok csak a játék törlése és újratelepítése után javították meg a frissítési problémákat. Bár ez működhet, ne feledje, hogy a játék hatalmas és a letöltés hosszú ideig tarthat (az internetkapcsolat sebességétől függően). Csak akkor tegye ezt, ha kétségbeesett, és a fenti megoldások eddig nem működtek.
Játék törlése (PS4):
-Nyissa meg a Kezdőképernyőt.
-Válassza a Könyvtár lehetőséget.
-Keresse meg és jelölje ki a törölni kívánt játékot.
-Nyomja meg a vezérlő Opciók gombját.
-Válassza a Törlés lehetőséget.
-Erősítse meg az OK gombbal.Játék törlése (Xbox One):
-Nyissa meg a Kezdőképernyőt.
-Nyomja meg az Xbox gombot a útmutató húzásához.
-Válassza a Saját játékok és alkalmazások lehetőséget.
-Jelölje ki a merevlemezről eltávolítani kívánt játék lapkáját, majd nyomja meg a vezérlőn a Menü gombot.
-A megjelenő felbukkanó menüben válassza a „Játék kezelése” lehetőséget.
-választ Távolítsa el az összes programot.
- Gyári beállítások visszaállítása.
A drasztikusabb megoldás, amely ebben az esetben is a végső lehetőség, a gyári alaphelyzetbe állítás.
A PS4 gyári beállításának visszaállításához először biztonságos módba kell indítania. Az alábbiakban ismertetjük a szükséges lépéseket:
-Kapcsolja ki a PS4 készüléket teljesen.
-Miután a konzol teljesen kikapcsolt, nyomja meg és tartsa lenyomva a Bekapcsoló gombot a PS4 előlapján, amíg két sípolást nem hall.
-Engedje el a bekapcsológombot a második sípolás után, amelynek kb. Hét másodperccel az első sípoló hangjelzés után be kell jelennie.
-Csatlakoztassa a vezérlőt a konzolhoz USB kábellel, majd nyomja meg a PlayStation gombot.
-A biztonságos mód menüben válassza a lehetőséget 7. lehetőség (inicializálja a PS4 / Rendszer szoftver újratelepítése).
JEGYZET: Kipróbálhatsz is 5. lehetőség [Adatbázis újjáépítése] opció, mielőtt teljes gyári alaphelyzetbe állítást végrehajtana.Ha rendelkezik Xbox One-val, akkor közvetlenül elvégezheti a gyári visszaállítást.

Kérjen segítséget tőlünk.
Problémái vannak a telefonjával? Nyugodtan lépjen kapcsolatba velünk ezen az űrlapon. Megpróbálunk segíteni. Videókat készítünk azok számára is, akik vizuális utasításokat szeretnének követni. Keresse fel az androidhow Youtube csatornánkat a hibaelhárítás érdekében.