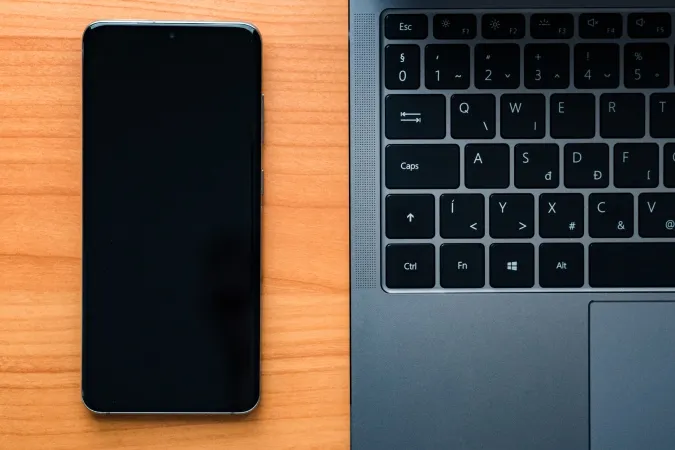Képzeljünk el egy olyan helyzetet, amikor az asztali számítógépen vagyunk. Találsz egy Android alkalmazást, ami tetszik neked, és most szeretnéd telepíteni. De a telefon nincs a közelben, ezért el kell mozdulnod a telefonért, hogy telepíteni tudd az alkalmazást. Fárasztó. Szerencsére van mód arra, hogy távolról, az asztalról telepítsen alkalmazásokat az Android telefonjára. Még az APK-fájlokat is feltöltheti oldalról, és telepítheti őket anélkül, hogy a fájlt át kellene vinnie az Android-telefonra. Íme, hogyan.
Megjegyzés: Az alábbi lépések macOS és Windows laptopokon és asztali számítógépeken egyaránt működnek.
Hogyan telepíthetünk alkalmazásokat Androidra a Play Store segítségével az asztali számítógépekről?
A Google Play Store webes alkalmazás segítségével telepíthetjük az asztali számítógépen. Mivel webes alkalmazást használunk, ez a folyamat működik Mac, Windows, Linux és Chrome OS rendszereken is. De ahogyan az várható volt, csak olyan alkalmazásokat tudunk telepíteni, amelyek a Google Play Áruházban elérhetőek.
1. Nyissa meg a Play Store webes alkalmazást, és győződjön meg róla, hogy ugyanazzal a Google-fiókkal jelentkezett be a webes és az androidos telefonon is.
2. Most koppintson a jobb felső sarokban lévő keresés ikonra, és írja be és keresse meg a telepíteni kívánt alkalmazást.
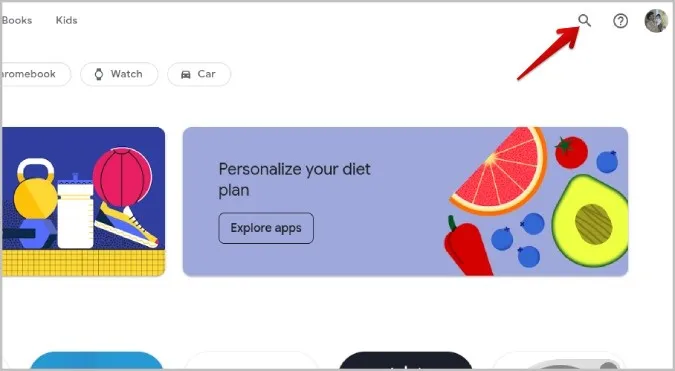
3. Ezután nyissa meg az alkalmazást a keresési találati oldalon.
4. Az alkalmazás oldalán lefelé görgetve megnézheti a képernyőképeket, és elolvashatja az alkalmazás leírását, adatbiztonságát, értékeléseit és véleményeit, ha akarja, akárcsak a telefonon.
5. A telepítés megkezdéséhez koppintson az alkalmazás neve alatti Telepítés gombra.
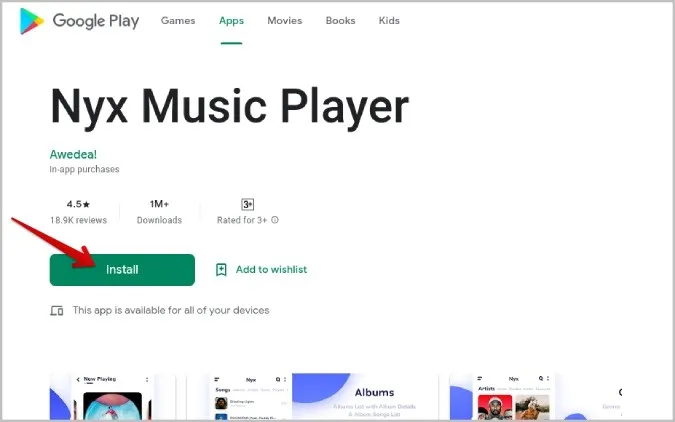
6. A megnyíló felugró ablakban válassza ki az Android telefonját a legördülő menüből.
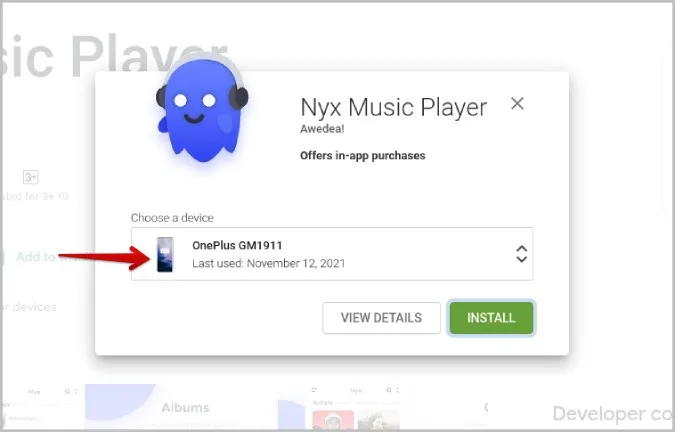
7. A legördülő menüben az alkalmazás által támogatott összes androidos okostelefonjának és táblagépének szerepelnie kell. Ha egy adott készülék nem szerepel a listában, az azt jelenti, hogy jelenleg nem támogatott.
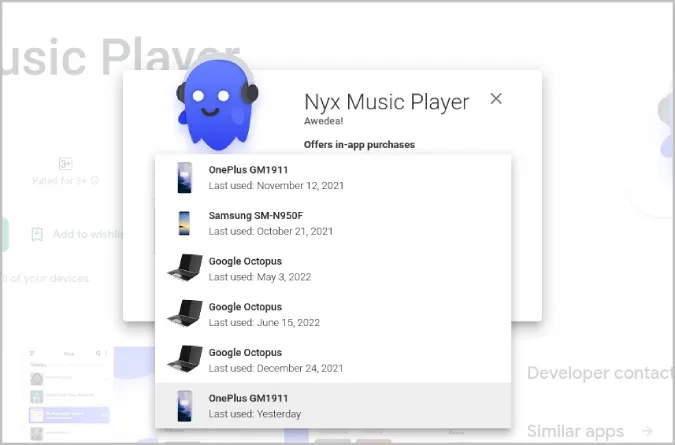
8. Ha kiválasztotta a készüléket, kattintson a Telepítés gombra.
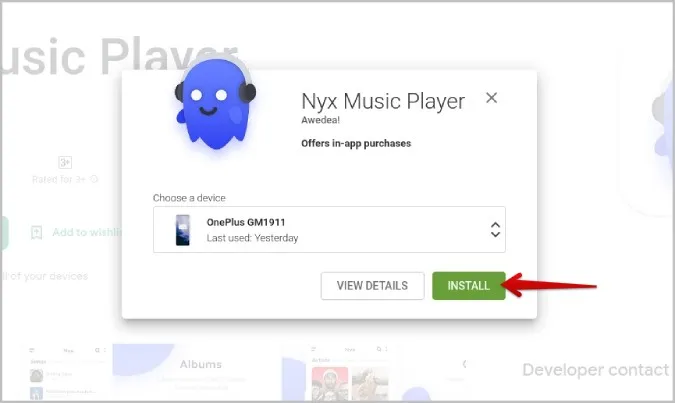
9. A megerősítéshez adja meg a Google-fiók jelszavát.
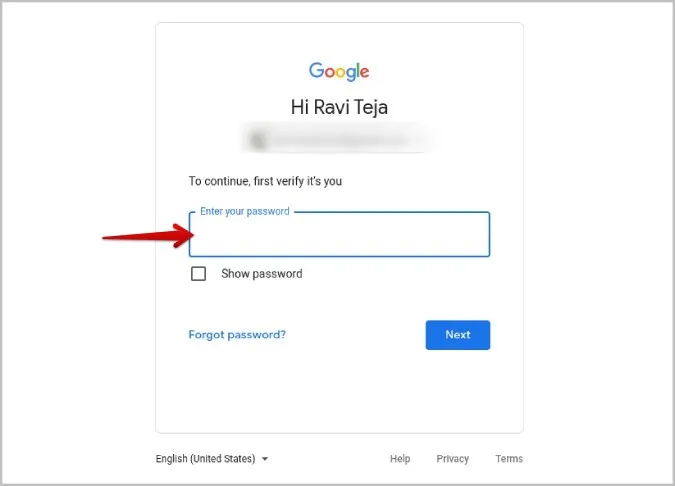
10. A jelszó megerősítése után a program tájékoztatja Önt, hogy az alkalmazás hamarosan települ a kiválasztott eszközre.
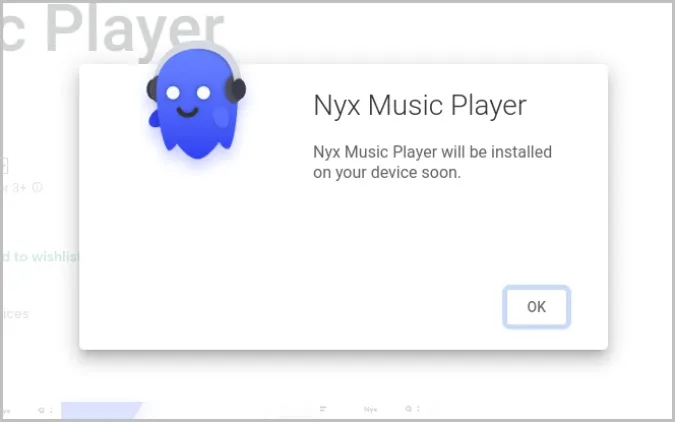
Androidos telefonjának másodperceken belül el kell kezdenie az alkalmazás letöltését. Ha nincs csatlakoztatva az internethez, a letöltés azonnal megkezdődik, amint hozzáfér az internethez. Ha a Play Store beállításaiban a Wi-Fi-t választotta, az alkalmazás akkor fog letöltődni, amikor csatlakozik a Wi-Fi hálózathoz.
Alkalmazások telepítése Androidra az asztali számítógépről a Samsung Galaxy Store segítségével
Ha Samsung okostelefonnal rendelkezik, akkor a Samsung Galaxy Store-t is használhatja. Ez akkor jöhet jól, ha egy adott alkalmazás vagy játék nem érhető el a Play Store-ban, mint például néhány Samsung alkalmazás, Epic Games stb.
1. Először is nyissa meg a Galaxy Store webhelyét, és jelentkezzen be ugyanazzal a Samsung-fiókkal, amellyel a telefonjára is bejelentkezett.
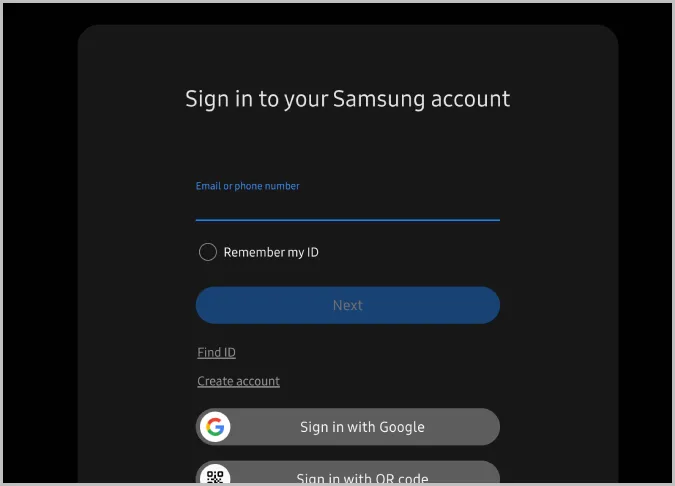
2. Miután bejelentkeztél, keress rá bármelyik alkalmazásra vagy játékra, amelyet telepíteni szeretnél az Android telefonodra.
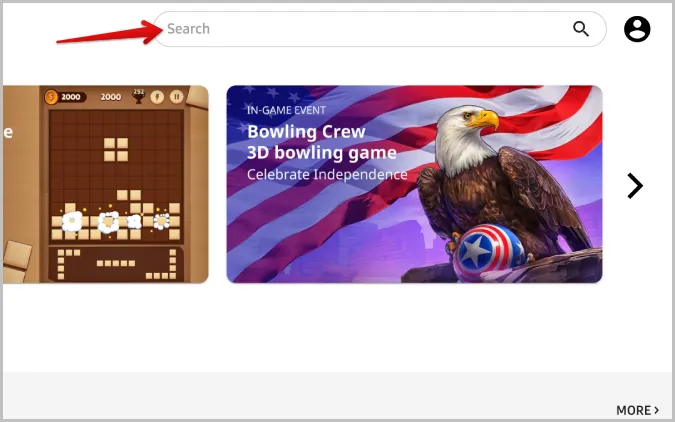
3. Az alkalmazás/játék oldalán kattintson a Telepítés gombra a játék letöltéséhez.
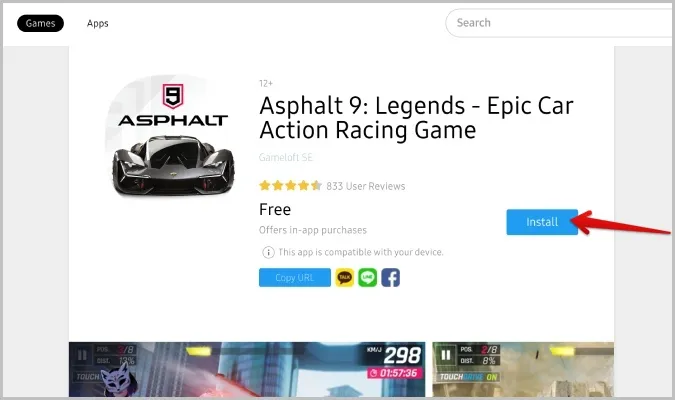
4. A felugró ablakban válassza ki az alkalmazást/játékot telepíteni kívánt Samsung telefont.
5. A kiválasztás után kattintson a Telepítés gombra az alkalmazás/játék telepítéséhez a telefonjára.
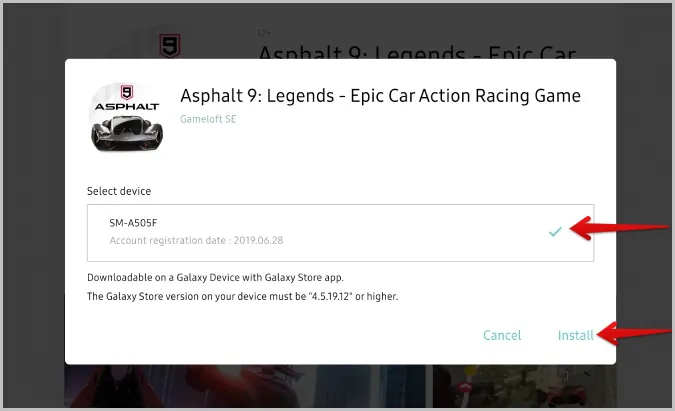
Az APK-k telepítése Androidra az asztalról
Az Android felhasználók kiváltságot élveznek, ha úgy döntenek, közvetlenül telepíthetik az APK fájlokat az Androidra. Néhány eset, amikor egy alkalmazást szeretne telepíteni Androidra egy APK fájl segítségével.
- Az alkalmazás nem érhető el a Play Store vagy a Galaxy Store áruházban.
- Az alkalmazás egy korábbi verzióját szeretné telepíteni.
- Egy hivatalosan még ki nem adott béta verzióval szeretne szórakozni
Megjegyzés: Az ismeretlen forrásból származó APK-k telepítése veszélyeztetheti a készülék biztonságát és így az adatvédelmet is.
Ezért javasoljuk, hogy olyan forrásokból származó APK-fájlokat használjon, amelyekben megbízik. Mi, az AndroidHow-nál az APKMirror-t használjuk az APK-fájlok letöltésére, de ettől függetlenül tegye meg a kellő körültekintést. Emellett az APK-fájlok telepítése az asztalról az Androidra nem olyan zökkenőmentes, mint az Android-alkalmazások telepítése a Play Store-ból, mivel előzetes telepítést igényel.
1. Nyissa meg a Beállításokat az androidos telefonján, majd lépjen a Telefonról, és koppintson 7-szer a Megépített számra, amíg fel nem villan egy üzenet, amely szerint „Ön egy fejlesztő”. Ennek engedélyeznie kell a fejlesztői opciókat.
2. Most menj vissza egy képernyőt, és nyisd meg a Beállításokban a Fejlesztői beállításokat. Görgessen lefelé, és engedélyezze ott az USB hibakeresés opciót.
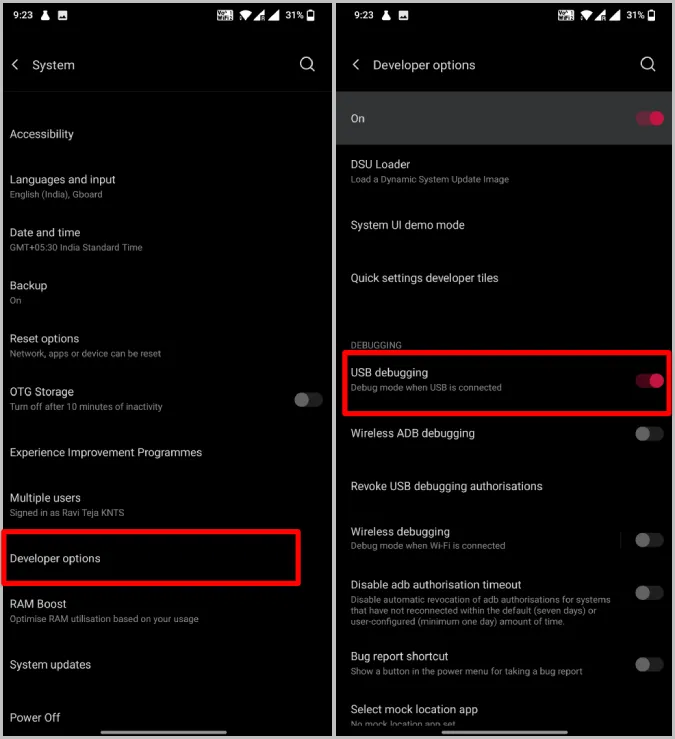
3. Most az asztalon nyissa meg az Android Developer Studiót (új lapon nyílik meg), és görgessen le a Letöltések részhez. Itt kattintson az SDK Platform Tools letöltése az operációs rendszernek megfelelően. Itt Windowsos képernyőképeket használok, de ugyanezeket a lépéseket Macen vagy Linuxon is követheti.
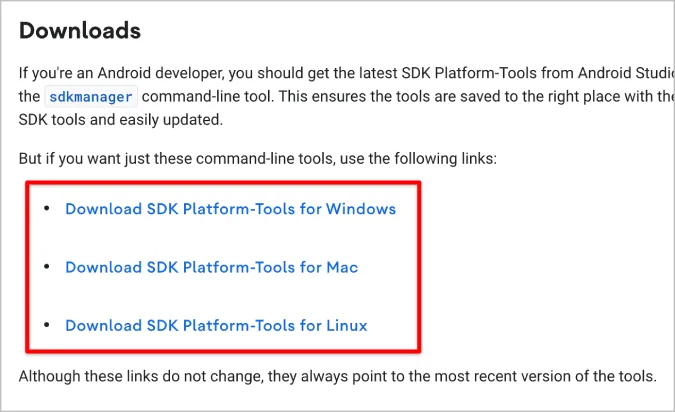
4. Csomagolja ki a letöltött SDK zip fájlt. Nyissa meg a mappát, és meg kell találnia az ABD fájlt.
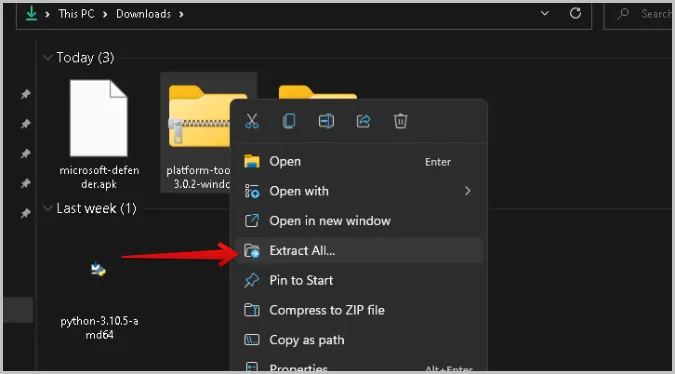
5. Mac felhasználók : Nyissa meg a Terminált, írja be a cd-t, nyomja le a szóközt, majd húzza be az ADB fájlt a Terminál ablakba. Most nyomja meg az Entert.
Windows-felhasználók: Kattintson a jobb gombbal erre az ablakra, és válassza a Megnyitás a terminálban lehetőséget. Ha Windows 10 vagy korábbi Windows rendszert használ, akkor itt kell megtalálnia a Parancssor megnyitása opciót.
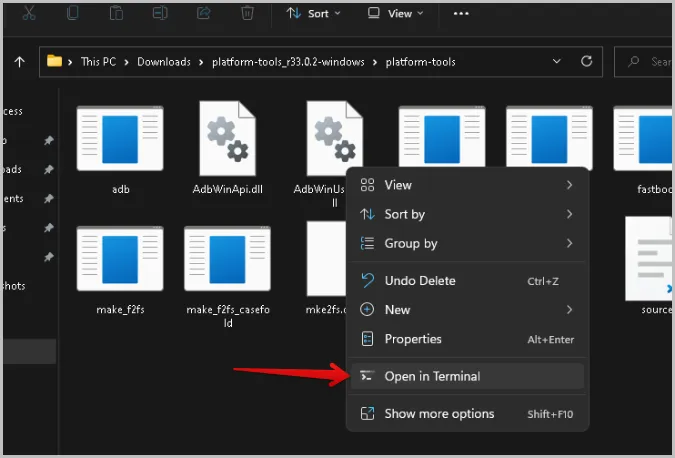
6. Most csatlakoztassa a telefont az asztali számítógéphez/laptophoz. Ha a rendszer arra kéri, hogy válasszon ki egy üzemmódot, válassza az Adatátvitel opciót az Android telefonon.
7. Macen a Terminálba vagy Windowson a parancssorba írja be a ./adb devices és nyomja le az Entert. Ennek meg kell jelenítenie a csatlakoztatott Android telefont.
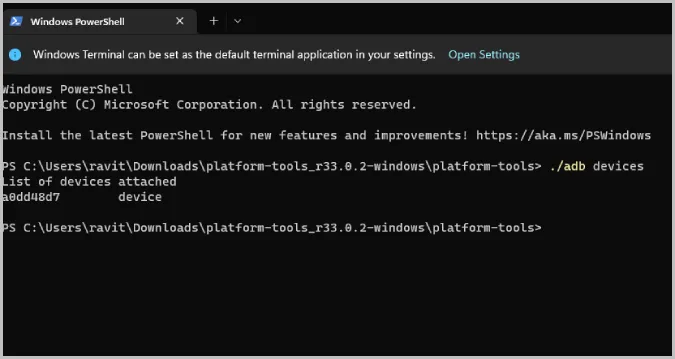
8. Most írja be a ./adb install (szóköz), majd húzza le a letölteni és telepíteni kívánt APK fájlt az Android telefonra. Ezután nyomja meg az Enter billentyűt.
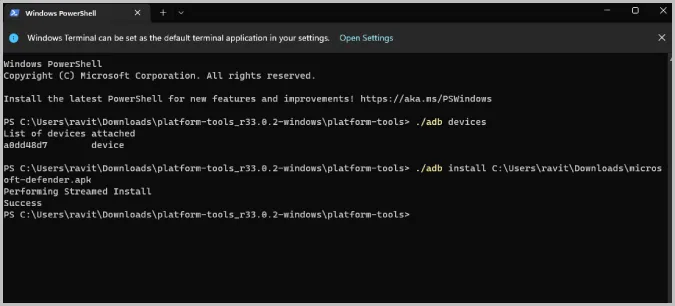
9. Ennek telepítenie kell az APK fájl alkalmazást az Android készülékére.
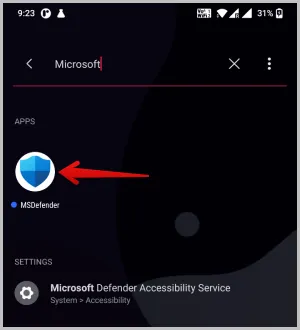
Nem kell minden alkalommal megismételnie ugyanazokat a lépéseket. Ha a jövőben további APK-kat szeretne telepíteni, csatlakoztassa a telefont a számítógéphez, nyissa meg a Terminált/Command Promptet a megfelelő mappában, és közvetlenül használja a parancsot ./adb install APK fájl neve. Ennek azonnal telepítenie kell az alkalmazást, és még gyorsabbnak is bizonyulhat, mint az APK fájl átvitele az Android telefon tárhelyére és onnan történő telepítése.
Alkalmazások telepítése Androidra az asztalról
A Play Store és a Galaxy Store módszerével bármilyen alkalmazást könnyedén telepíthetsz az asztali gépedről az Android telefonodra. Ha azonban APK verziót szeretne telepíteni, akkor először csatlakoznia kell az Android telefonhoz. Egy másik módszer lehet az APK fájl elküldése az asztali gépről a telefonra és a sideloading. Ahelyett, hogy az Android-telefonra az alkalmazásokat asztali számítógépről telepítené, mostantól közvetlenül Windowsra és mac-re is telepítheti az Android-alkalmazásokat.