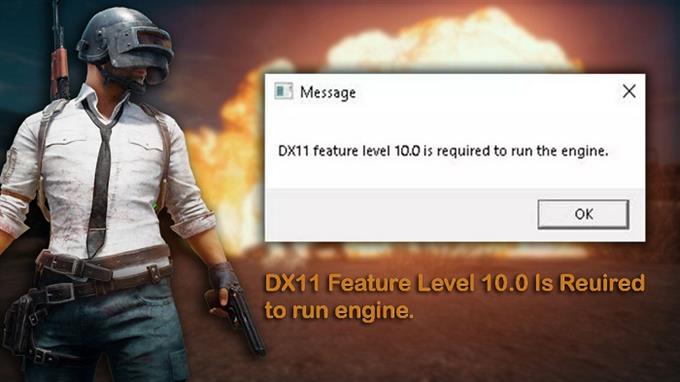A DX11, más néven DirectX 11, egy alkalmazásprogramozási interfész, amely a Windows környezeten fut. A multimédiás feladatok kezelésével működik a Microsoft platformon. Bár ez egy stabil szoftver, vannak olyan esetek, amikor bizonyos problémák merülhetnek fel. A hibaelhárítási sorozatunk legújabb részletében foglalkozni fogunk a DX11 Funkciós szintű 10.0 hibaprobléma problémájával.
Ha bármilyen problémája van a számítógépével vagy az Android készülékkel, akkor bátran forduljon hozzánk ennek az űrlapnak a használatával. Örülünk, hogy segítünk Önnek bármilyen aggodalomban, amely a készülékével kapcsolatban áll. Ez egy ingyenes szolgáltatás, amelyet kínálunk, nem csatolva. Arra kérjük azonban, hogy amikor kapcsolatba lép velünk, próbáljon meg a lehető leg részletesebbnek lenni, hogy pontos értékelést lehessen végezni, és a helyes megoldást meg lehessen adni.
Hogyan lehet javítani a DX11 funkciós szintet 10.0 hibamegoldás
Mielőtt elvégezné az adott probléma bármely ajánlott hibaelhárítási lépését, meg kell próbálnia először újraindítani a számítógépet, mivel ez általában megoldja a kisebb szoftver -hibák által okozott legtöbb problémát.
Amikor látja, hogy a „DX11 funkciós szint 10.0 szükséges a motor futtatásához” hibaüzenetet jelenít meg a számítógépen, ez általában azt jelenti, hogy nem rendelkezik a szükséges hardverrel a Direct3d szolgáltatás szintjének 10.0 verziójának támogatásához. Lehet, hogy a grafikus kártyájának elavult illesztőprogramja van, vagy lehet, hogy a Corrupt DirectX telepítése van. Az alábbiakban felsoroljuk azokat a hibaelhárítási lépéseket, amelyeket meg kell tennie a probléma megoldásához.
ellenőrizze a Computer DirectX verzióját
Az első dolog, amit ebben az esetben meg kell tennie, az, hogy ellenőrizze, hogy a DirectX melyik verziója használja a számítógépet.
- Nyissa meg a RUNBOM -ot (Windows Key + R)
- Írja be a „DXDIAG” -t, majd nyomja meg az Enter billentyűt
- A DirectX Runtime verzióinformációk a rendszer információk alatt találhatók a rendszer lapon.
Annak ellenőrzéséhez, hogy a grafikus kártya képes -e támogatni a szükséges szolgáltatási szinteket, lépjen a Display fülre az illesztőprogramok alatt, és nézze meg, mely szolgáltatási szinteket támogatja a grafikus kártya. Ha a 10_0 (10.0) szolgáltatás szintje nem jelenik meg a DirectX diagnosztikai eszközön belüli szolgáltatások bejegyzései között, akkor a következő okok miatt lehet:
- A grafikus kártya -illesztőprogramok elavultak.
- Az operációs rendszert frissíteni kell.
- A grafikus kártya nem támogatja a 10.0 szintű szolgáltatást. Ennek kijavításának egyetlen módja, ha ez okozza a problémát, az, hogy új grafikus kártyát szerezzen, amely támogatja ezt a funkciót. Feltétlenül frissítse a grafikus kártyáját, ha rendelkezésére áll források.
Abban az esetben, ha a grafikus kártya támogatja a 10.0 szintű szolgáltatást, de ezt a problémát tapasztalja, akkor tegye meg a következő lépéseket.
Futtassa az alkalmazást a dedikált grafikus kártyával
A mai modern számítógépek többségének két grafikus kártyája van. Az egyik a fedélzeti grafikus adapter, amelyet általában integrálnak a processzorba, a második pedig a dedikált grafikus kártya egység. Ha a számítógép az integrált grafikus kártyát használja, akkor át kell váltania a dedikált grafikus kártyára, mivel ez általában a kettő fejlettebb (több funkcióval).
- Nyissa meg az Eszközkezelőt a jobb gombbal kattintással a Start menü ikonra, majd válassza az Eszközkezelő lehetőséget
- Bővítse a kijelző adaptereit, majd kattintson a jobb gombbal a beépített Intel grafikus adapterre, majd kattintson az eszköz letiltása elemre.
- A Windows képernyője egy pillanatra feketévé válik, ami azt jelenti, hogy a Windows a grafikus kártyát dedikált kártyára váltja.
- Ha újból engedélyezni szeretné a beépített grafikát, akkor ismételje meg a fenti lépéseket, majd kattintson az Exper Engedélyre.
Ellenőrizze, hogy a DX11 funkciós szintű 10.0 hibaprobléma továbbra is bekövetkezik -e.
Frissítse a grafikus kártya illesztőprogramját
Az egyik oka annak, hogy ez a probléma felmerülhet, az az, hogy nem rendelkezik a legfrissebb grafikus kártya illesztőprogrammal. Míg a Windows 10 automatikusan telepíti a grafikus kártya legújabb illesztőprogramját, néha nem teszi meg, ezért ezt manuálisan kell tennie.
- Nyomja meg a Windows Key + R gombot, írja be a „devmgmt.msc” gombot, és nyomja meg az Enter billentyűt az Open Device Managerhez.
- Lépjen az adapterek megjelenítéséhez, és bővítse a legördülő menüt. Kattintson a jobb gombbal a grafikus illesztőprogramra, és válassza az illesztőprogram frissítését (az illesztőprogram frissítése).
- Kattintson a Keresésre automatikusan a frissített illesztőprogram -szoftverhez, és várjon, amíg a Windows online beolvassa az illesztőprogramokat. Várja meg, amíg telepítve van, és a rendszer újraindul.
Abban az esetben, ha a Windows megállapította, hogy már a legújabb illesztőprogramokat használja, akkor keresse meg a grafikus kártya gyártó webhelyét, és onnan szerezzen be a legújabb illesztőprogramokat.
Nvidia kártyákhoz
- Lépjen a https://www.nvidia.com/download/index.aspx?lang=en-us oldalra
- Válassza ki a terméktípust, a termék sorozatát és a terméket. Ügyeljen arra, hogy válassza ki a megfelelő operációs rendszert, amely támogatja a legújabb DirectX -et, és nyomja meg a Keresés gombot.
- Töltse le és telepítse az ajánlott NVIDIA illesztőprogramot.
- Indítsa újra a számítógépet.
ATI kártyákhoz
- Lépjen a https://www.amd.com/en/support oldalra.
- Kézzel válassza ki az illesztőprogramot, válassza ki a terméktípust, a termékcsaládot és a modellt. Ezután válassza ki a megfelelő operációs rendszert, amely támogatja a Direct3D Hardver Featule szintet vagy a Direct3D 10. szintet, majd kattintson a megjelenítési eredményekre.
- Az illesztőprogram telepítése után indítsa újra a számítógépet.
Ellenőrizze, hogy a DX11 funkciós szintű 10.0 hibaprobléma továbbra is bekövetkezik -e.
Javítás DirectX
Ezt a problémát általában egy sérült DirectX telepítés okozhatja. Noha nehéz eltávolítani a DirectX -t a számítógépről, azt teheted, hogy javítsuk.
- Lépjen a https://www.microsoft.com/en-us/download/details.aspx?displaylang=en&id=35 oldalra.
- Töltse le a DirectX végfelhasználó futásidő webes telepítőjét, és telepítse adminisztratív jogosultságokkal.
- Kövesse a képernyőn megjelenő utasításokat, hogy megbizonyosodjon arról, hogy az összes DirectX 9.0C fájl érintetlen-e.
- Lépjen a https://www.microsoft.com/en-us/download/details.aspx?id=8109 oldalra.
- Töltse le a DirectX végfelhasználói futási időket (2010. június), és telepítse adminisztratív jogosultságokkal.
- Indítsa újra a számítógépet.
Ellenőrizze, hogy a DX11 funkciós szintű 10.0 hibaprobléma továbbra is bekövetkezik -e.
Telepítse a KB2670838 frissítést a Windows 7 felhasználók számára
Ha továbbra is lóg a Windows 7 operációs rendszerén, és ezt a problémát tapasztalja, akkor meg kell próbálnia telepíteni a KB2670838 frissítést. Ez a Windows frissítés lehetővé teszi a legújabb javítást, amely támogatja a DX 11 legújabb DIRECTX -et a játékfejlesztők által nyújtott Feature 10.0 szintű támogatáshoz. A DirectX 12 szintén támogatható.
- Menj a https://www.microsoft.com/en-us/download/details.aspx?id=36805&ranmid=24542&raneaid=tnl5hpStwnw&ransiteid=tnl5hpstwnw-wrcrbzgmmtl57ukifza6Cgma6c2&Tduid=l5Hpstwnw-wrcrbzgmmtl57ukifza6Cg2&tduid (aDduid=sduid=sduid=sduid (aRanaid /details2-hez. B8CAD478D28D8C3BBC) (256380) (2459594) (TNL5HPSTWNW-WRCRBZGMMTL57UKIFZA6CG) () () () –
- Töltse le és telepítse a frissítést.
- Indítsa újra a számítógépet.
Ellenőrizze, hogy a DX11 funkciós szintű 10.0 hibaprobléma továbbra is bekövetkezik -e.
Remélem, hogy hasznosnak találta ezt a cikket a DX11 Feature Feature 10.0 szintjének kijavításához a Windows XP -n vagy a legújabb verzión. Minden jog fenntartva.