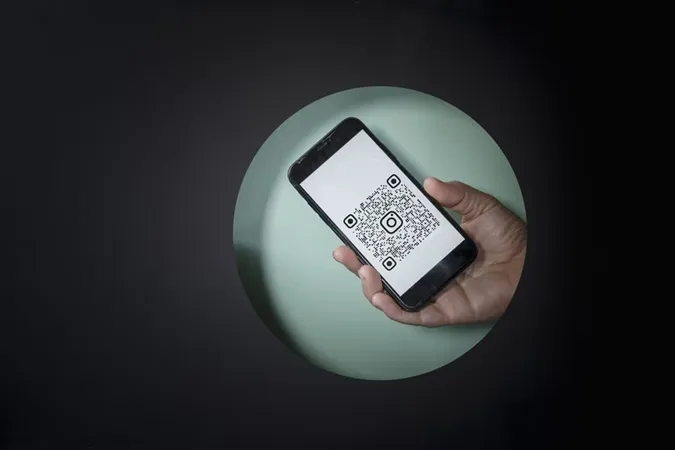„Van a Samsungnak QR-kód-olvasója?” Ez a kérdés hozta ide? A Samsung Galaxy telefonok rendelkeznek beépített QR-kódolvasóval, amelyet többféleképpen is elérhetünk. Aki nem tudja, a QR-kódok, más néven Quick Response Codes olyan rejtett információkat hordoznak, mint például weboldal linkek, telefonszámok, helyszínek stb., amelyeket csak QR-olvasókkal lehet leolvasni. Nézzük meg a QR-kód beolvasásának különböző módjait a Samsung Galaxy telefonokon.
QR-kód beolvasása Samsung készülékeken
1. A kamera alkalmazás használatával
Az Android 9.0 (Pie) vagy magasabb verziószámú Androidot futtató Samsung Galaxy telefonokon a QR-kódolvasó közvetlenül a Kamera alkalmazásba van beépítve. Azonban először engedélyeznie kell azt a Kamera beállításaiban.
Nyissa meg a Kamera alkalmazást, és koppintson a Beállítások ikonra. Kapcsolja be a QR-kódok beolvasása melletti kapcsolót. Ez egy egyszeri lépés.
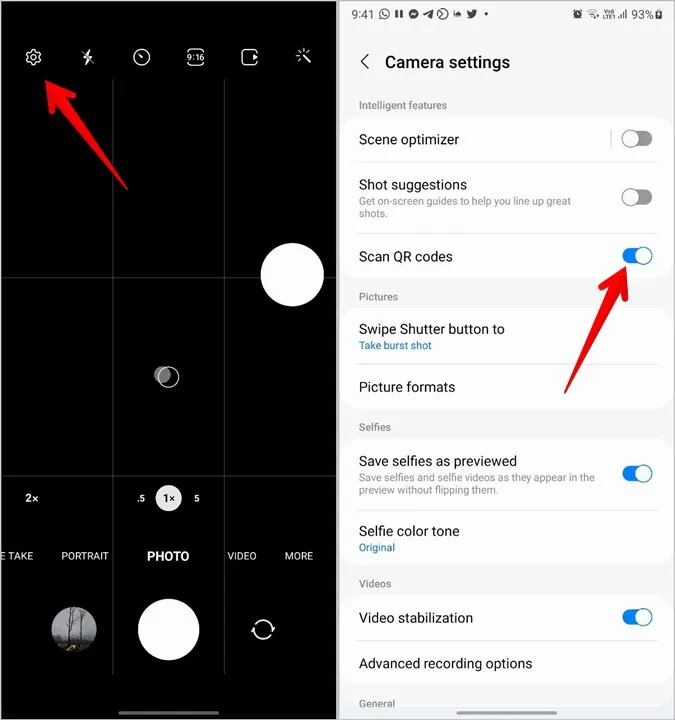
A beállítás aktiválásával indítsa el a Kamera alkalmazást, és irányítsa a QR-kód felé. Várjon néhány másodpercet. A Kamera alkalmazás dekódolja a QR-kódot, és megjeleníti a vonatkozó információkat a képernyőn.
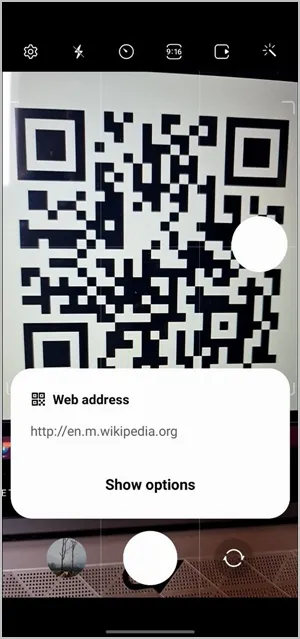
2. A Quick Tile alkalmazásból
A Samsung a Quick Tiles alkalmazásban is biztosított QR-kódolvasót. Az alábbi módon használhatja:
1. Húzza lefelé az állapotsorból az értesítési panel megnyitásához. A gyors csempék megjelenítéséhez húzzon ismét lefelé a felső széléről.
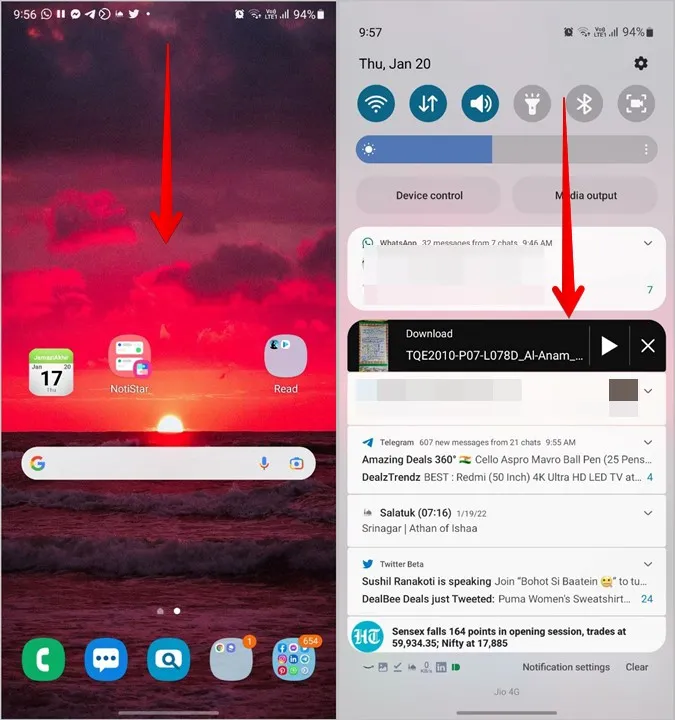
2. Görgessen a csempék között, és keresse meg a QR-kód beolvasása csempét. Koppintson rá.
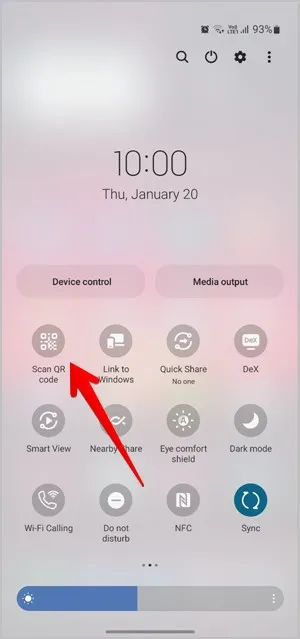
3. Megnyílik a QR-olvasó. A QR-kód olvasásához irányítsa a QR-kód felé.
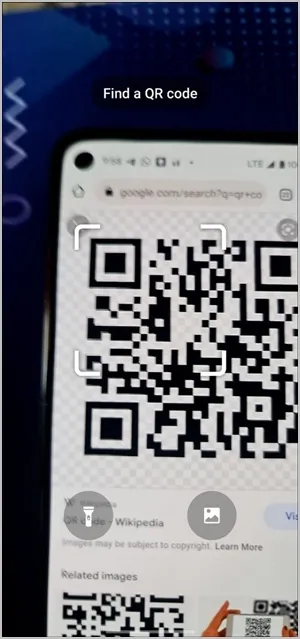
Ha nem találja a QR-kódolvasó csempét a gyors csempék között, lapozzon jobbra a gyors csempék utolsó képernyőjén, amíg meg nem látja a + (Hozzáadás) gombot. Koppintson rá.
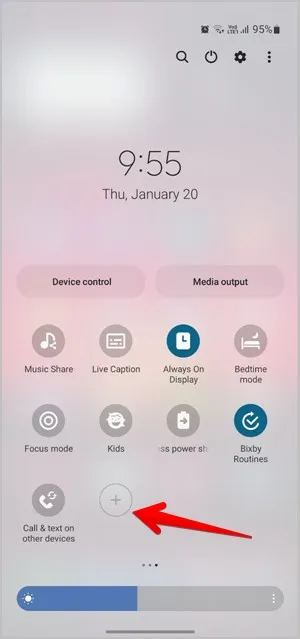
Nyomja meg és tartsa lenyomva a QR-kód beolvasása csempét a felső részből, és húzza át az alsó részbe. Nyomja meg a Kész gombot. Most nyissa meg a gyors csempéket, és megtalálja a Scan QR code csempét.
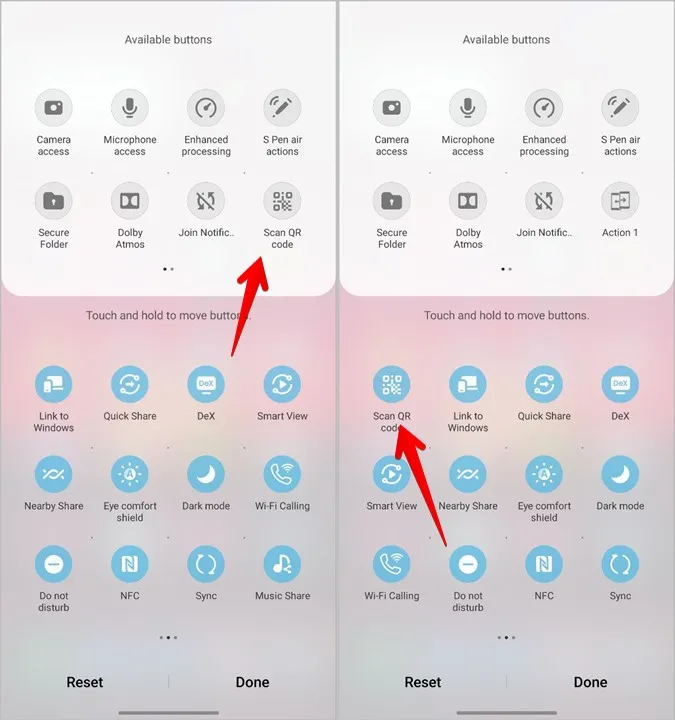
3. QR-kód beolvasása a galériában lévő képről
A QR-kód gyorscsempe segítségével beolvashatja a QR-kódot a Galériában található bármely képről. Először is koppintson a QR-kód beolvasása gyorscsempére a fenti ábrán látható módon. A beolvasó képernyőn koppintson a Galéria ikonra. Válassza ki a beolvasandó képet.
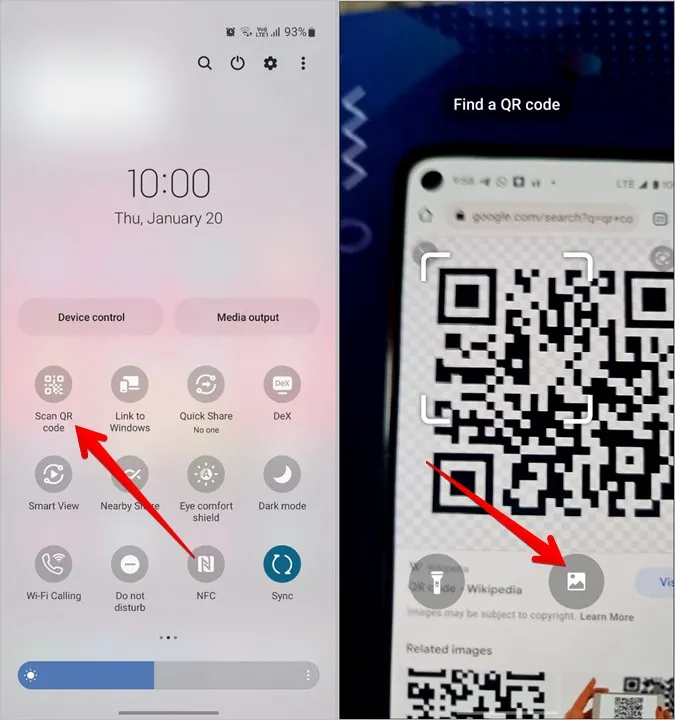
4. A Bixby Vision használatával
A Bixby Vision, a Bixby Assistant egyik hasznos funkciója szintén egy QR-olvasót biztosít a Samsung QR-kódok beolvasásához. Indítsa el a Bixby Visiont a telefonon, és nyissa meg a QR-szkennert az alsó területről. Irányítsa a kamerát a QR-kód felé. Abban az esetben, ha a QR-olvasó nem elérhető az alsó területen, koppints a Bixby Vision hárompontos ikonjára, és engedélyezd a QR-kódolvasót.
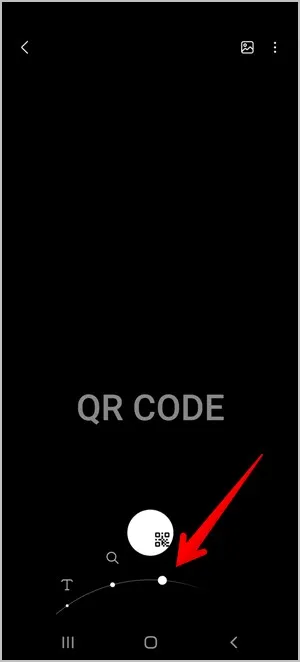
Megjegyzés: A Bixby Vision QR-kódolvasó funkciója a One UI 4-ben elavult.
Hasonlóképpen, a Bixby Vision segítségével beolvashatja a QR-kódokat a galériában. Indítsa el a Samsung Galéria alkalmazást, és nyissa meg a beolvasandó fényképet. Koppintson a Bixby Vision (szem) ikonra a tetején.

5. A Samsung Internet használatával
A Samsung saját böngészője, a Samsung Internet is kínál QR-kódolvasót. Használatához először engedélyeznie kell az alábbiakban látható módon.
1. Indítsa el a Samsung Internetet a telefonon.
2. Koppintson az alján lévő három sávos ikonra, és lépjen a Beállítások menüpontra.
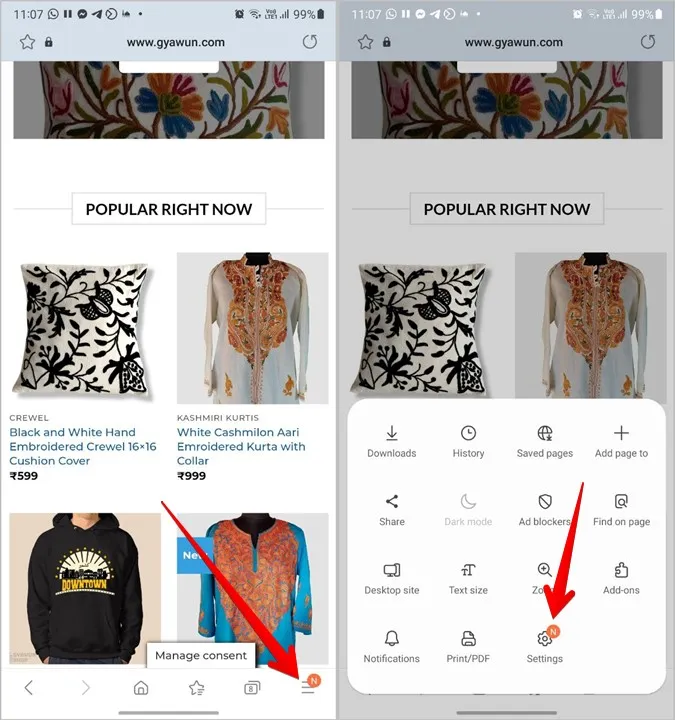
3. Egyes készülékeken a Hasznos funkciók menüpontra kell lépnie, és engedélyeznie kell a QR-kódolvasót. Ha nem találja, menjen az Elrendezés és menü, majd a Testreszabás menüpontra.
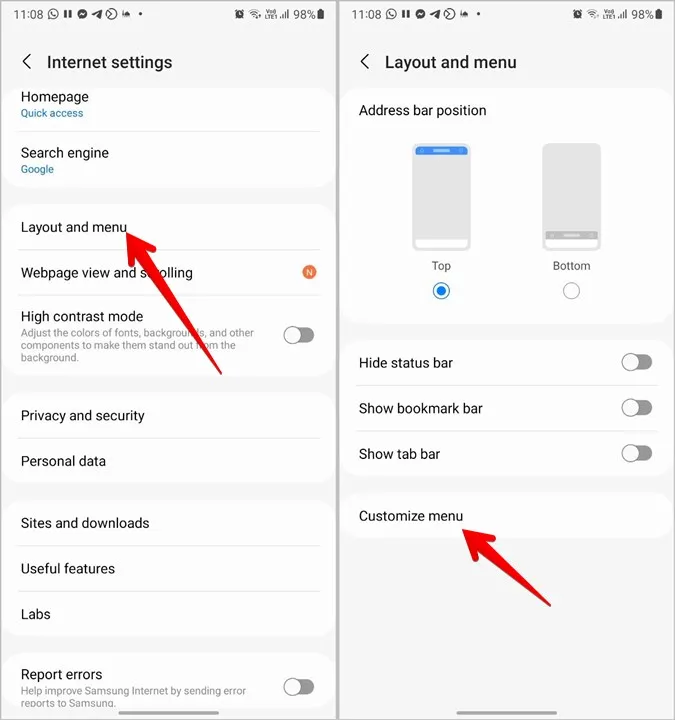
4. Érintse meg és tartsa lenyomva a QR-kódolvasó gombot, majd húzza az alsó panelre.
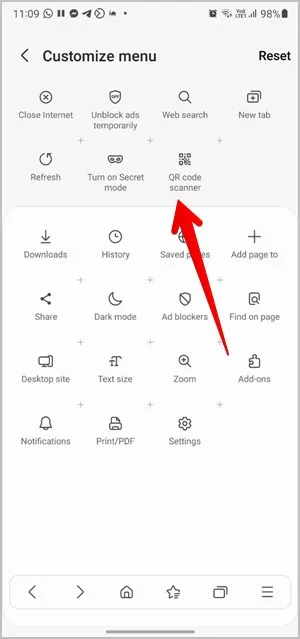
Most a leolvasó használatához érintse meg a Samsung Internet három sávos ikonját, és nyomja meg a QR-kódolvasó gombot. A Galéria ikon megnyomásával beolvashat egy új képet vagy egy meglévő képet a Galériából.
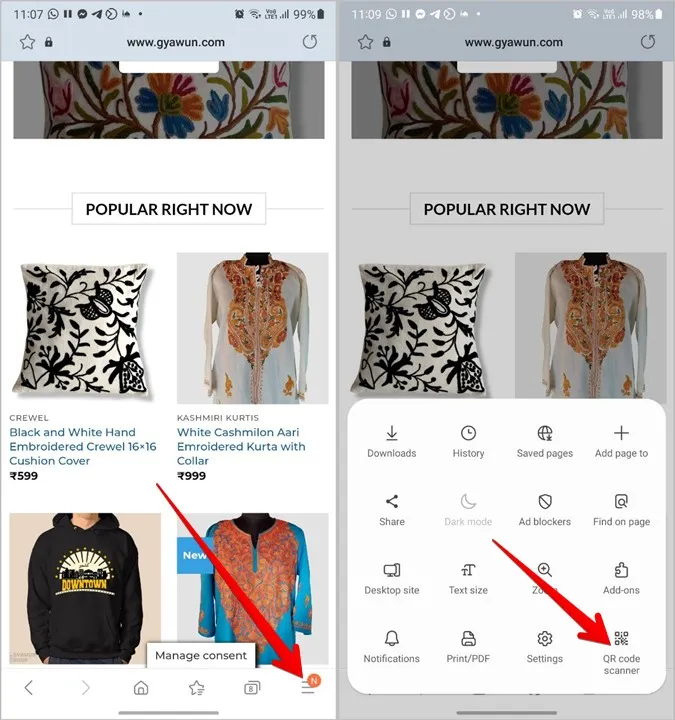
Tipp: Ha a Samsung Internetre való átálláson gondolkodik, olvassa el a Google Chrome-mal való összehasonlítását.
6. A Google Lens használata
A Bixby Vision mellett a Samsung Galaxy telefonokhoz a Google Lens is jár. Ugyanezt használhatja a QR-kódok beolvasására a Samsung telefonon.
Először is indítsa el a Google Asszisztenst a Samsung Galaxy telefonján az Ok Google kimondásával, vagy a készülék jobb alsó vagy bal alsó sarkából a közép felé húzva. Miután a Google Assistant aktiválódott, mondja azt, hogy „Google Lens megnyitása”. Koppintson a Keresés a kamerával gombra, hogy beolvasson egy Ön előtt lévő képet, vagy válasszon ki egy képet a telefonjáról.
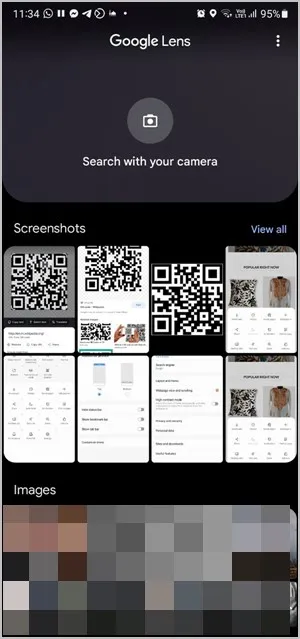
7. A Google Fotók használata
Ha telepítve van a Google Fotók alkalmazás a Samsung Galaxy telefonján, akkor a Galériában található képek QR-kódjainak beolvasására is használhatja.
Egyszerűen nyissa meg a QR-kódot tartalmazó fényképet a Google Fotók alkalmazásban, és nyomja meg a Google Lencse gombot. Ez be fogja olvasni a QR-kódot. Tekintse meg a legjobb tippeket is a képek szerkesztéséhez a Google Fotókban.
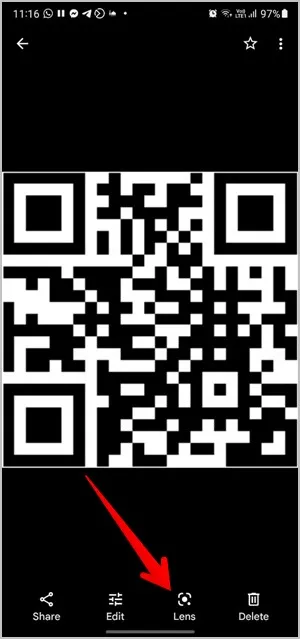
8. A Google kereső használata
Ha bármilyen QR-kódot talál a Google kereső használatával, nem kell képernyőképet készítenie a beolvasáshoz. Nyomja meg a Google Lens ikonját a QR-kód képén, és az beolvassa a QR-kódot. Felhívjuk figyelmét, hogy ezt a módszert bármelyik Android telefonon használhatja.
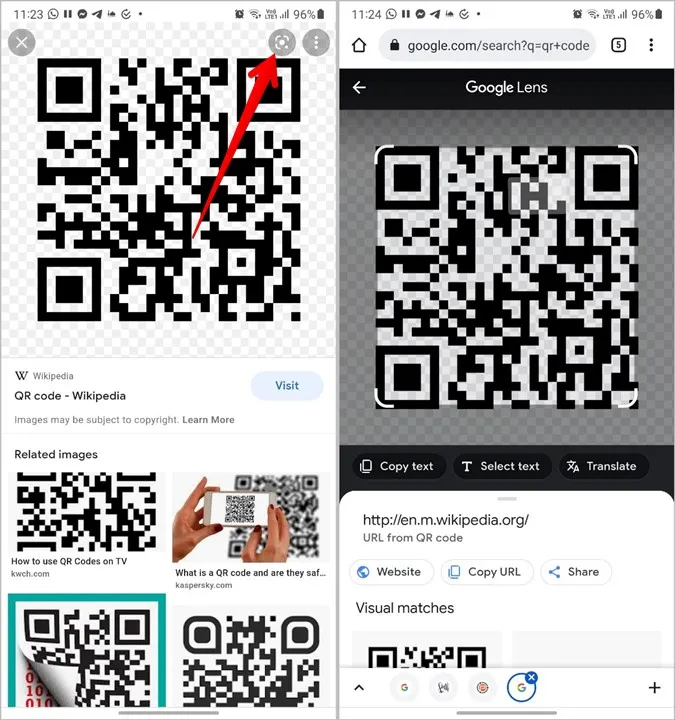
9. Harmadik féltől származó alkalmazások használata
Ha a fenti módszerekkel nem tudja beolvasni a QR-kódokat a Samsung Galaxy telefonokon, akkor ugyanerre a célra bármikor telepíthet harmadik féltől származó alkalmazásokat a Play Store-ból. Ezekkel az alkalmazásokkal beolvashat egy új képet vagy egy meglévő képernyőképet a Galériában.
Néhány a QR-kódolvasó alkalmazások közül:
- QR-kód szkenner &; Vonalkód
- QR &; Vonalkódolvasó
- QR-kódolvasó és -olvasó
Gyakran ismételt kérdések (GYIK)
1. Hogyan lehet beolvasni a közösségi média és a csevegőalkalmazások QR-kódjait?
Ha QR-kódot szeretne beolvasni, hogy valakit barátként adjon hozzá, akkor a fenti módszereket használhatja. Egyes alkalmazások, például a Twitter, Discord, LinkedIn stb. rendelkeznek beépített QR-kódolvasóval is.
Ha azonban a QR-kód beolvasásával próbál csatlakozni a számítógéphez vagy bejelentkezni a fiókjába egy másik eszközön, akkor csak az alkalmazás QR-olvasóját kell használnia. Ezt például a WhatsAppban a Kapcsolódó eszközök alatt találja. Hasonlóképpen a Telegram esetében a Telegram Beállítások > Eszközök menüpontban.
2. Hogyan hozzon létre QR-kódokat
QR-kódokat bármihez létrehozhat, például QR-kódokat weboldalakhoz, Facebook-oldalakhoz, YouTube-videókhoz, Wi-Fi jelszavak megosztásához és így tovább. Ezt megteheti QR-kódgenerátor weboldalak segítségével vagy a különböző alkalmazásokban elérhető natív módszerekkel.
Legyen óvatos
Bár a QR-kódok igen hasznosak a mindennapi életünkben, számos átverés is a QR-kódok használatával történik. Miután beolvasott egy QR-kódot, ellenőrizze kétszer is, hogy a feltárt információ valódi-e, mielőtt továbblépne. Ne kattintson például gyanús linkekre, és ne szkenneljen QR-kódokat, ha pénzt kap valakitől.