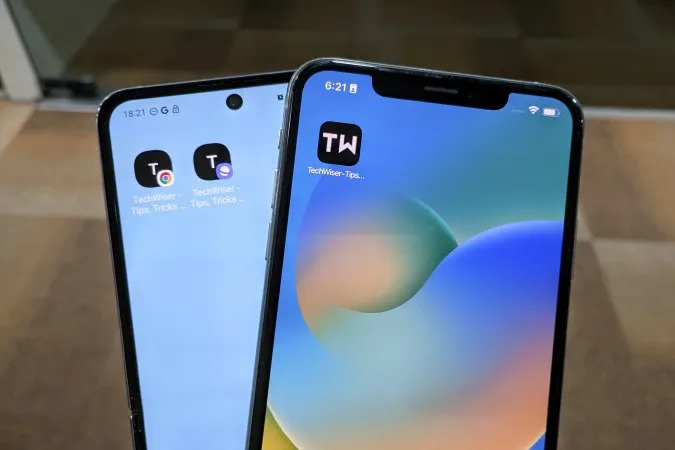Időigényesnek találja a gyakran látogatott webhelyek megtalálását és megnyitását okostelefonján? Minden alkalommal, amikor a böngészőhöz megy, és beírja az URL-címet a weboldal megnyitásához. Van egy egyszerű megoldás erre a helyzetre. Hadd mutassam meg, hogyan. Akár iOS-, akár Android-felhasználó vagy, a gyorsabb böngészés érdekében egyszerűen hozzáadhatod a webhelyet a kezdőképernyőhöz.
Miért érdemes megfontolni a weboldal hozzáadását a kezdőképernyőhöz
Néhány népszerű és nagy webhelynek van saját alkalmazása, de a legtöbbnek nincs. Az iPhone vagy az Android telefon kezdőképernyőjéhez azonban hozzáadhat egy linket egy weboldal bármelyik konkrét oldalához, és nem csak a kezdőlaphoz. Ezzel rengeteg időt takaríthat meg. Nem kell először megnyitni a webhelyet, majd navigálni a belső oldalra. Néha ezek az oldalak az archívumok mélyén vannak eltemetve, és nincs közvetlen link a webhely kezdőlapjára.
Javasoljuk, hogy hozzon létre egy mappát a kezdőképernyőjén az összes ilyen weboldal-összekötőnek. Egyetlen koppintással közvetlenül a könyvjelzővel ellátott oldalra juthat. A weboldalhoz tartozó parancsikonok hozzáadásával némi tárhelyet is megtakaríthat, mivel ezek sokkal kevesebb helyet foglalnak, mint a dedikált alkalmazások.
Ha azok közé az emberek közé tartozik, akik szeretik ellenőrizni például a YouTube-csatornájuk statisztikáit, vagy akik szeretik figyelemmel kísérni a részvényeket vagy más statisztikákat, ez segítségére lesz.
Weboldal hozzáadása a kezdőképernyőhöz iOS-en
Hadd mutassam meg, hogyan adhatsz hozzá annyi weboldalt az iPhone kezdőképernyőjéhez a Safari segítségével, amennyit csak akarsz.
1. Navigáljon a Safari ikonra, és koppintson rá az alkalmazás megnyitásához.
2. Koppintson az URL-sávra.
3. Most írja be annak a weboldalnak a címét, amelyet hozzá szeretne adni a kezdőképernyőhöz. Majd nyomja meg a billentyűzeten a go gombot. A kezdőképernyőhöz hozzáadni kívánt weboldal egyik belső oldalát is megnyithatja.
Protipp: Ha korábban egy csevegésből vagy egy weboldalról másolta be a weboldal címét, akkor nyomja meg hosszan az URL-sávot, és illessze be a vágólapról.
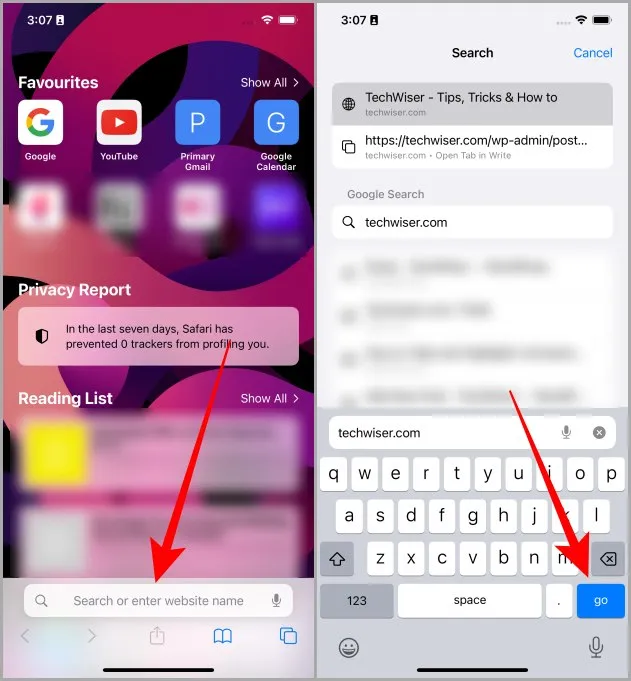
4. Koppintson a Megosztás ikonra az alsó navigációs sávban.
5. Görgessen felfelé a lehetőségek listájában, és koppintson a Hozzáadás a kezdőképernyőhöz gombra.
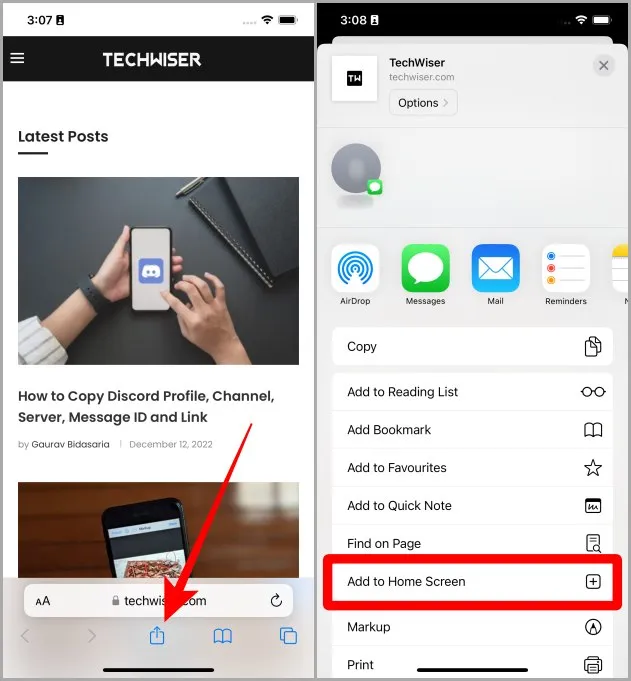
6. Most koppintson a Hozzáadás gombra, hogy a megnyitott webhelyet vagy weboldalt hozzáadja az iPhone kezdőképernyőjéhez.
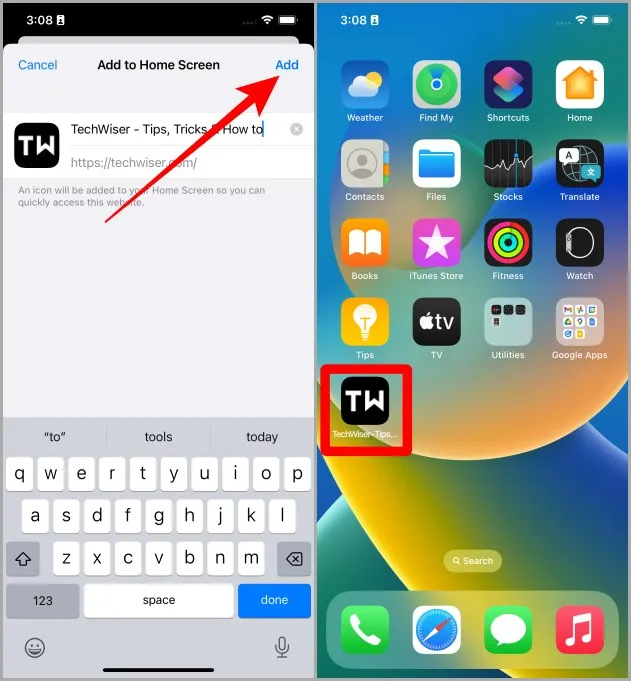
Muszáj elolvasni: Hogyan engedélyezheti az olvasói nézetet (módot) a Safariban iPhone-on, iPaden és Macen.
És a weboldal parancsikonja megjelenik az iPhone kezdőképernyőjén. Legközelebb csak koppints a parancsikonra, és az közvetlenül az imént hozzáadott webhelyre vagy oldalra fog vezetni.
Weboldal hozzáadása a kezdőképernyőhöz Androidon
Szükségünk lesz a Google Chrome böngészőjére, ezért kérjük, győződjön meg róla, hogy telepítve van a Chrome, és akkor készen is vagyunk. Nézzük meg a lépéseket, hogyan adhatunk hozzá egy weboldalt a kezdőképernyőhöz.
1. Navigáljon az Android okostelefonján a Chrome böngészőre, és koppintson a megnyitásához.
2. Koppintsunk az URL-sávra a kezdéshez.
3. Írja be a weboldal címét, majd koppintson a Go gombra (az URL-sáv alatt található linkelőnézetre is koppinthat). Az egyik oldalra is navigálhat, ha azt szeretné, hogy a telefonja kezdőképernyőjére egy parancsikon kerüljön.
Protipp: A weboldal címét a vágólapról is beillesztheti, ha egy csevegésből vagy egy weboldalról másolta be.
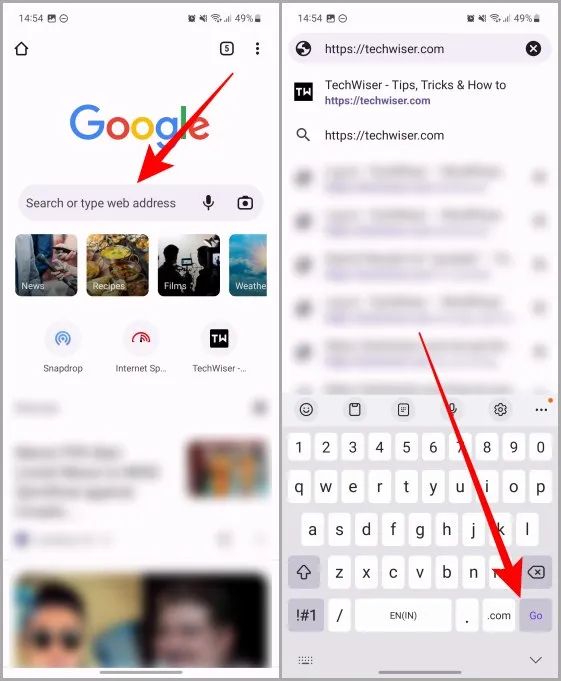
4. Miután a weboldal vagy weblap betöltődött, koppintson a kebabmenüre (három függőleges pont) a lehetőségek kibontásához.
5. Koppintson a Hozzáadás a kezdőképernyőhöz gombra.
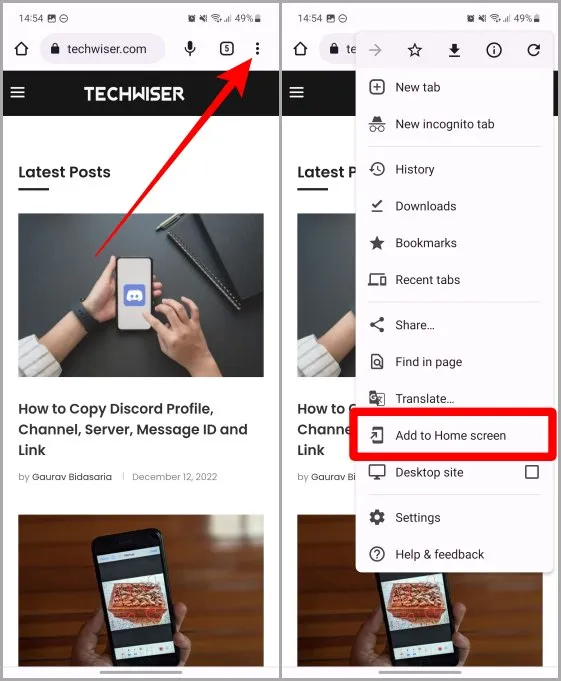
6. Most koppintson a Hozzáadás gombra.
7. Ismét megjelenik egy felugró menü, koppintson a Hozzáadásra, hogy hozzáadja a webhelyet a kezdőképernyőhöz (ez a lépés csak a Samsung Galaxy felhasználóknak szól, más Android felhasználóknál előfordulhat, hogy nem kapják meg kétszer a megerősítést).
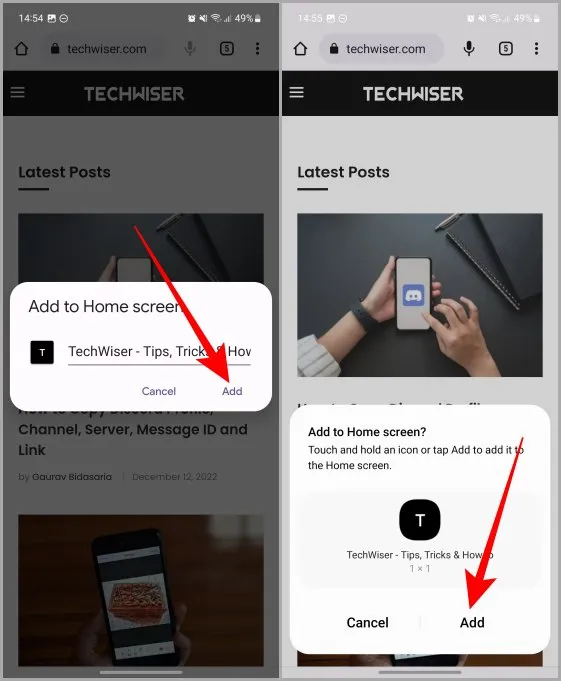
És a weboldal mostantól megjelenik az Android okostelefonja kezdőképernyőjén.
Weboldal hozzáadása a kezdőképernyőhöz a Samsung böngésző használatával
Ha Ön Samsung Galaxy felhasználó, akkor a Samsung böngésző lehet az Ön által választott böngésző. Ebben az esetben mi is gondoskodtunk rólad. Nézzünk egy kis útmutatót arról, hogyan adhatunk hozzá egy weboldalt a kezdőképernyőhöz a Samsung böngésző segítségével a Samsung Galaxy telefonon.
1. Nyissa meg a Samsung böngészőt Galaxy telefonján, és koppintson az URL sávra.
2. Írja be a kezdőképernyőre hozzáadni kívánt weboldal címét, majd nyomja meg a billentyűzeten a Go gombot. Az URL-sáv alatt található linkelőnézetre is rákoppinthat a weboldal megnyitásához.
Profi tipp: Az URL-sávban hosszan megnyomhatja a gombot, hogy beillesszen egy linket a vágólapról is.
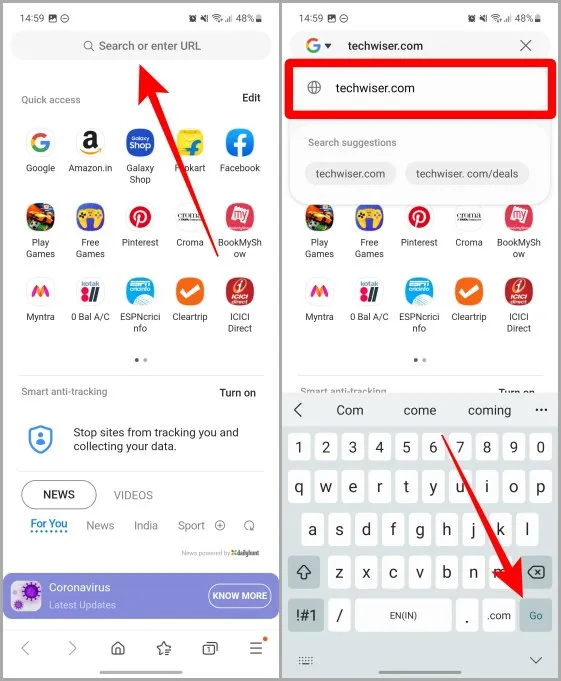
3. Koppintson a hamburger menüre (három vízszintes vonal).
4. Most koppintson a + Oldal hozzáadása gombra.
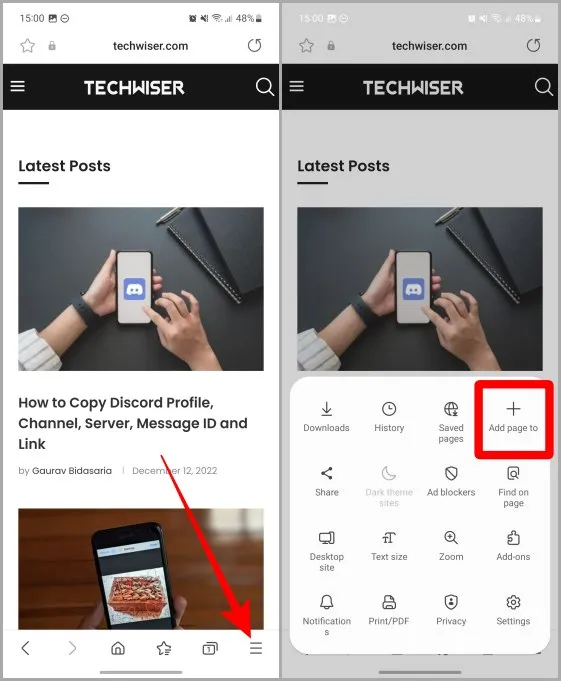
5. A lehetőségek listájából koppintson a Kezdőképernyőre.
6. Koppintson a Hozzáadás gombra.
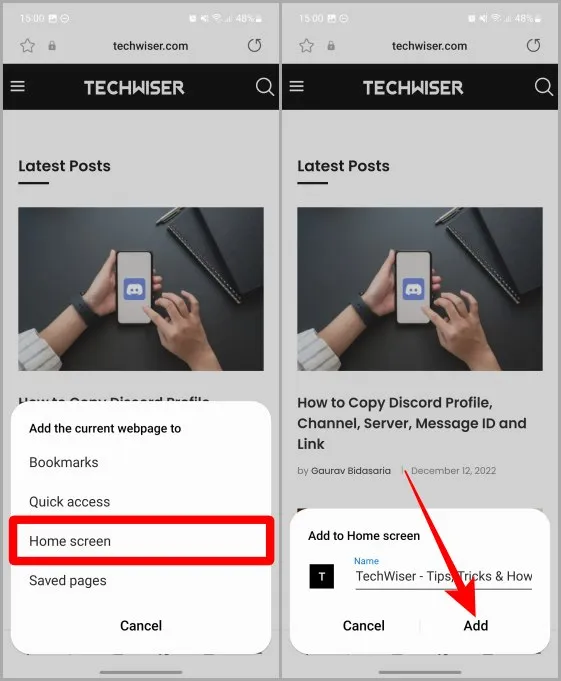
7. Megjelenik egy felugró menü, ismét koppintson a Hozzáadásra. És a weboldal hozzá lesz adva a Samsung Galaxy telefonjának kezdőképernyőjéhez.
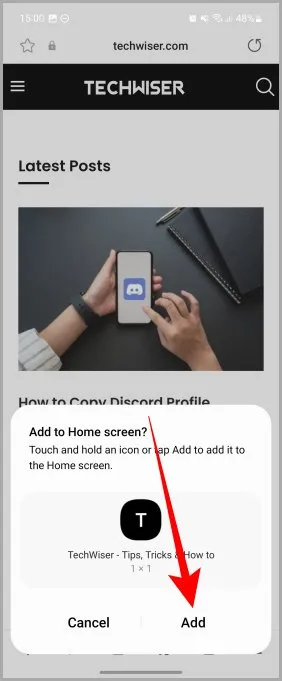
Néhány érintés megtakarítása, időmegtakarítás
Egy webhely hozzáadása a kezdőképernyőhöz segíthet abban, hogy gyorsan elérhesse kedvenc webhelyeit és weboldalait iOS és Android okostelefonjain. Ha követi a fent említett lépéseket, bármelyik webhely csak egy koppintással elérhetővé válik, legyen szó iPhone vagy Android telefonról. Boldog böngészést!
Ön is sokat használja a Google Chrome-ot okostelefonján és laptopján? Ismerje meg, hogyan kell megfelelően be- és kijelentkezni a Google-fiókból a Chrome böngészőben.