Akár egy szelfit szeretne készíteni, akár egy gyors videót rögzíteni, vagy egy fontos dokumentumot beolvasni, a Galaxy telefon Kamera alkalmazása számos célt szolgál. De mi van akkor, ha megnyitja a Kamera alkalmazást Samsung telefonján, és az fekete képernyőt jelenít meg? A jó hír az, hogy a legtöbb esetben nem a hardver, hanem a szoftver a hibás. Ebben az útmutatóban megosztunk néhány hasznos tippet, amelyek segítségével pillanatok alatt orvosolhatja a problémát.
1. Erőszakos bezárás és újranyitás a Kamera alkalmazásban
A Kamera alkalmazás újraindítása hatékony módja annak, hogy megoldja az alkalmazás futása közben fellépő átmeneti zavarokat. Ezért ez az első dolog, amit ki kell próbálnia.
Nyomja meg hosszan a Kamera alkalmazás ikonját, és a megjelenő menüben koppintson az info ikonra. Az alkalmazás információs oldalán koppintson az alján található Kényszerleállítás opcióra.
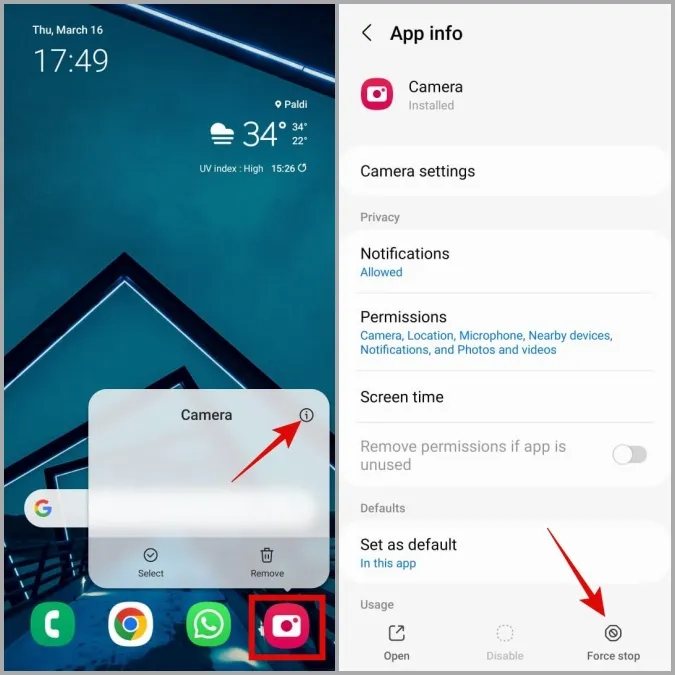
Nyissa meg újra a Kamera alkalmazást, és nézze meg, hogy működik-e.
2. Ellenőrizze a Kamera alkalmazás engedélyeit
Ha korábban megtagadta a Samsung Kamera alkalmazás hozzáférését a készülék kamerahardveréhez, előfordulhat, hogy fekete képernyőt jelenít meg, vagy váratlanul bezáródik.
A telefonon lévő Kamera alkalmazás engedélyeinek felülvizsgálatához a következő lépésekkel járjon el:
1. Nyomja meg hosszan a Kamera alkalmazás ikonját, és koppintson az információs ikonra.
2. Válassza az Engedélyek menüpontot.
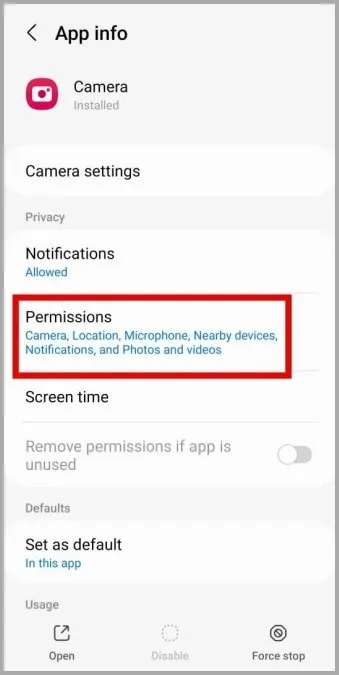
3. Koppintson a Kamera elemre, és az alábbi képernyőn válassza a Csak az alkalmazás használata közbeni engedélyezés lehetőséget.
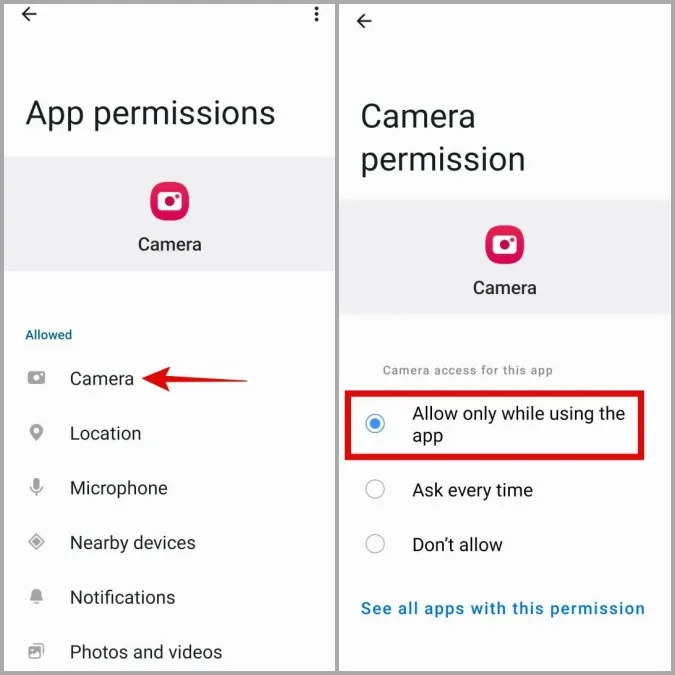
3. A kamerához való hozzáférés engedélyezése az adatvédelmi beállításokból
Ha a Samsung telefonján One UI 4.0 (Android 12) vagy újabb verzió fut, akkor meg kell erősítenie, hogy az adatvédelmi menüben engedélyezve van az alkalmazások kamerához való hozzáférése. Ha nem, akkor a Kamera alkalmazás nem fog tudni hozzáférni a telefon kamerájához annak ellenére, hogy rendelkezik a szükséges jogosultsággal.
1. Nyissa meg a telefonon a Beállítások alkalmazást, és navigáljon a Biztonság és adatvédelem > Adatvédelem menüpontra.

2. A Vezérlések és figyelmeztetések menüpont alatt kapcsolja be a Kamera-hozzáférés melletti kapcsolót.

Ezután indítsa újra a Kamera alkalmazást, és nézze meg, hogy jól működik-e.
4. Kapcsolja ki a Kísérleti funkciókat a Kamera alkalmazásban.
A Samsung Kamera alkalmazás hozzáférést biztosít különböző kísérleti funkciókhoz, amelyek használata szórakoztató. Mivel azonban ezek a funkciók nem mindig stabilak, néha az itt leírtakhoz hasonló problémákat okozhatnak. Ezért a legjobb, ha nem használja ezeket a funkciókat.
1. A Kamera alkalmazásban koppintson a bal felső sarokban lévő fogaskerék alakú ikonra a beállítások menüjének meglátogatásához.
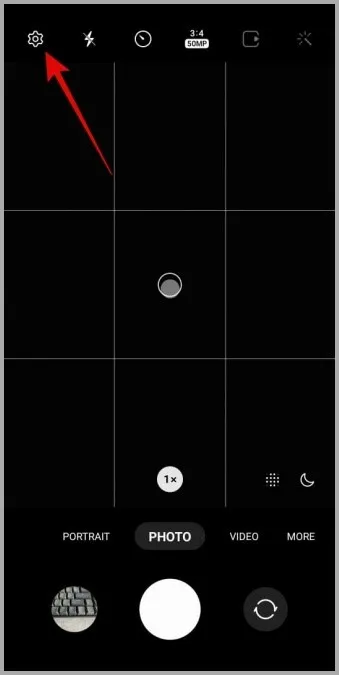
Ha nem tudja megnyitni a kamera beállításait az alkalmazásból, látogasson el a Kamera alkalmazás információs oldalára, és koppintson a Kamera beállításai elemre.
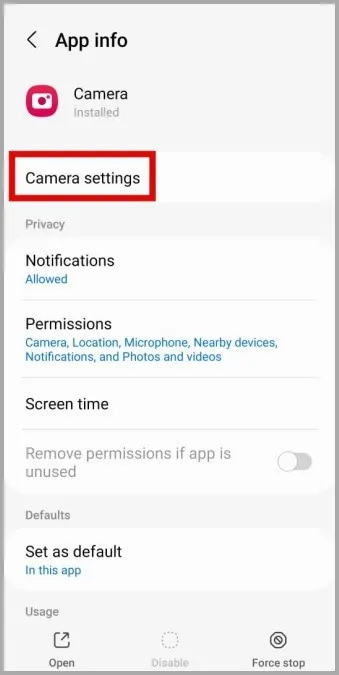
2. Keresse meg és tiltsa le a Labs címkével ellátott funkciókat.
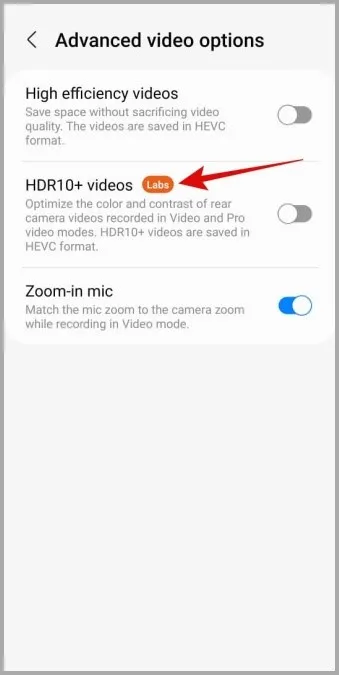
5. Állítsa vissza a kamera alkalmazás beállításait
Ha a kísérleti funkciók letiltása nem működik, megpróbálhatja visszaállítani az összes kamera-beállítást, és megnézheti, hogy ez segít-e. Ehhez használja a következő lépéseket:
1. Nyissa meg a Kamera alkalmazást, és koppintson a bal felső sarokban lévő fogaskerék ikonra.
2. Görgessen lefelé a Beállítások visszaállítása elemre, majd válassza a Visszaállítás megerősítéshez lehetőséget.
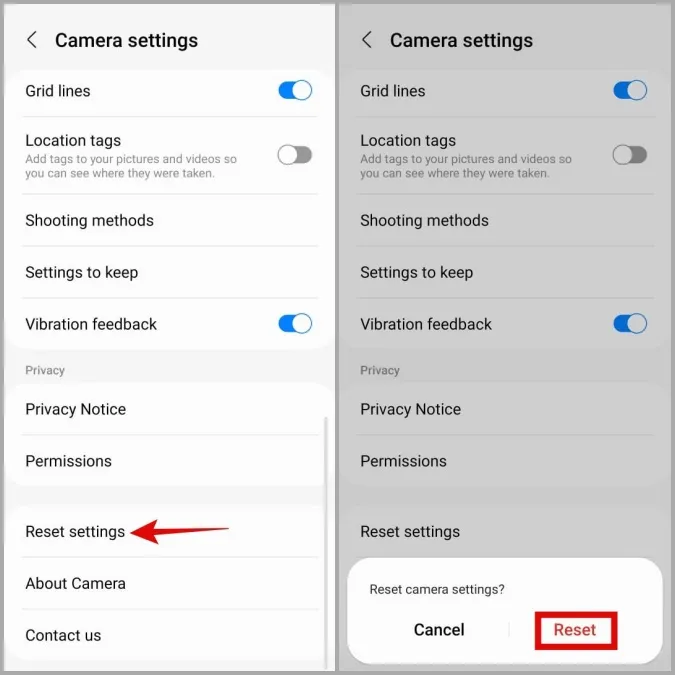
6. Szabadítsa fel a tárhelyet
Ha kevés a tárhely a Samsung telefonján, az számos problémához vezethet, többek között ehhez is. A telefon tárolási állapotának ellenőrzéséhez nyissa meg a Beállítások alkalmazást, és navigáljon az Akkumulátor és készülékgondozás > Tárolás menüpontra.
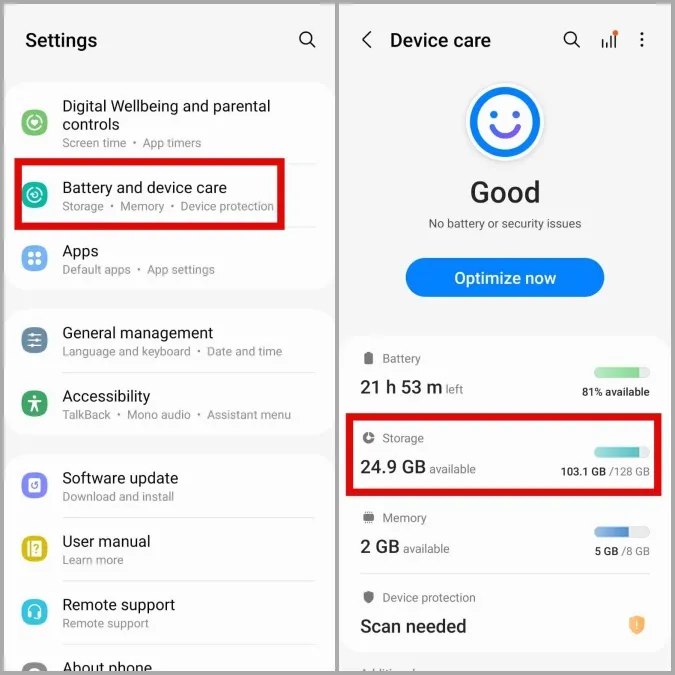
Ha a telefonja kifogyóban van, fontolja meg, hogy a nem használt alkalmazások és játékok eltávolításával, illetve a nagyméretű fájlok felhőtárolóba történő áthelyezésével szabadít fel némi helyet.
7. Törölje a kamera alkalmazás gyorsítótárát
Egy másik dolog, amit a probléma megoldására tehet, hogy törli a Kamera alkalmazás gyorsítótár-adatait. Ezzel megtisztít minden olyan ideiglenes fájlt, amely zavarhatja az alkalmazás teljesítményét.
1. Nyomja meg hosszan a Kamera alkalmazás ikonját, és koppintson az info ikonra.
2. Válassza a Tárolás menüpontot, és koppintson a Gyorsítótár törlése lehetőségre.
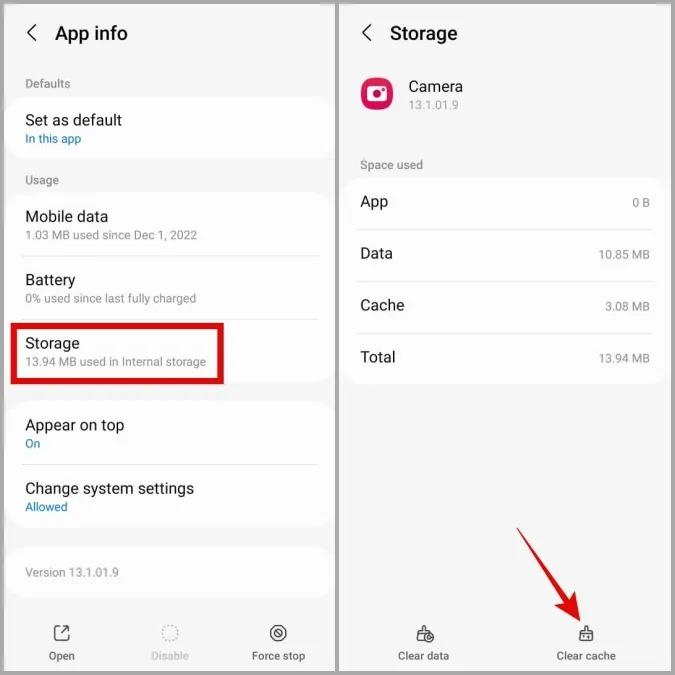
8. Próbálja ki a Biztonságos módot
Ha a Samsung telefonját Biztonságos módban indítja el, csak az alapértelmezett alkalmazások és szolgáltatások futnak. Ez segíthet megállapítani, hogy a Samsung Kamera alkalmazás fekete képernyő problémáját nem egy rosszindulatú, harmadik féltől származó alkalmazás okozza-e a telefonon.
1. Tartsa lenyomva a bekapcsológombot, amíg meg nem jelenik a bekapcsolási menü.
2. Nyomja meg hosszan a Kikapcsolás ikonra, majd koppintson a zöld jelölőnégyzetre a Biztonságos módban történő indításhoz.
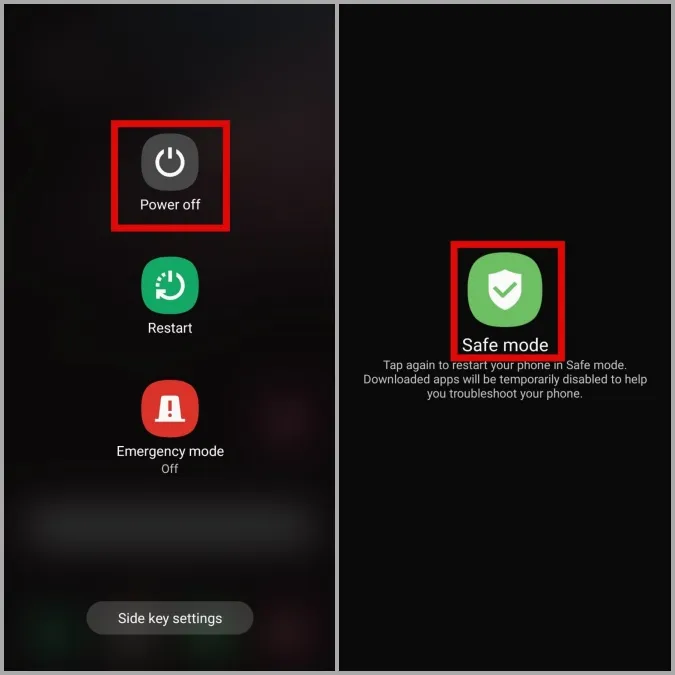
Miután a telefon biztonságos módba bootolt, próbálja meg újra használni a Kamera alkalmazást. Ha az rendben működik, akkor valamelyik harmadik féltől származó alkalmazás a hibás. Legvalószínűbb, hogy a viszonylag nemrég telepített alkalmazások a bűnösök. A gyanús alkalmazásokat egyesével eltávolíthatja, amíg a probléma meg nem oldódik.
9. Próbáljon ki egy másik kameraalkalmazást
Ha a Samsung Kamera alkalmazás még csökkentett módban is fekete képernyőt mutat, próbáljon meg egy másik kameraalkalmazást használni, hogy megállapítsa, nem a kamera hardverével van-e probléma.
Töltsön le bármelyik harmadik féltől származó kameraalkalmazást a Play Store-ból, és nézze meg, hogy jól működik-e. Ha nem működik, a probléma valószínűleg hardverrel kapcsolatos. Ebben az esetben a legjobb megoldás, ha felkeres egy hivatalos Samsung szervizközpontot, és ellenőrzi a telefonját.
A boldogság megörökítése
A Samsung készülék kiváló minőségű kamerahardvere használhatatlanná válik, ha a kamera alkalmazás folyamatosan fekete képernyőt jelenít meg. Remélhetőleg a fenti hibaelhárítási tippek megkímélték Önt a Samsung szervizközpontba való utazástól, és a Kamera alkalmazás a megszokott módon működik.
