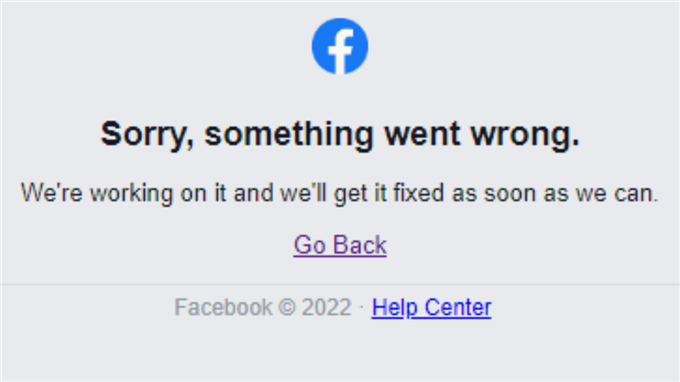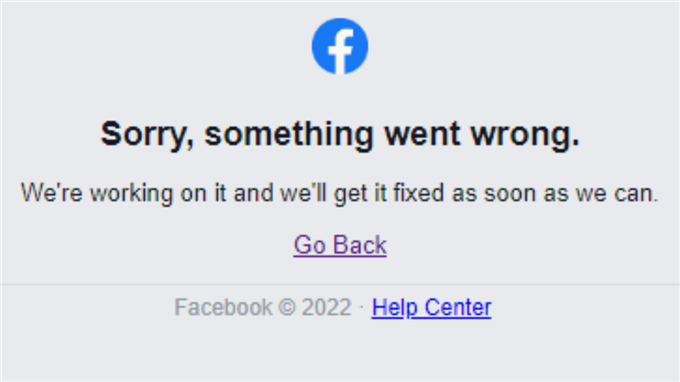
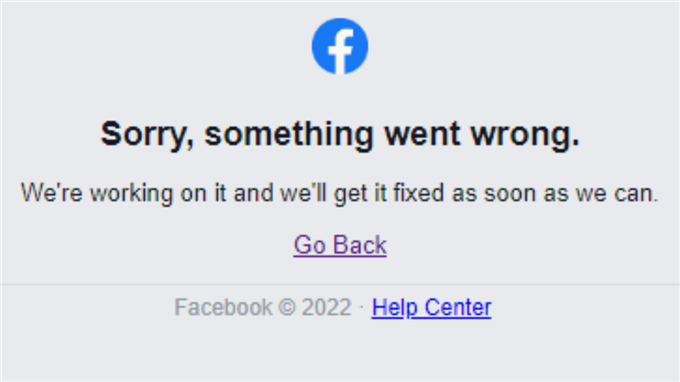
A „Sajnálom, valami rosszul ment. Dolgozunk rajta, és amint csak tudunk, javítjuk azt. ”Az üzenet a Facebookon egy általános hibaüzenet, amely akkor fordul elő, amikor a platform technikai problémákat tapasztal, vagy karbantartás alatt áll. Ezt a hibát különféle okok okozhatják, beleértve a szerver leállását, a hibákat vagy a csatlakozási problémákat.
Sajnos végfelhasználóként nem sok mindent megtehet, hogy kijavítsa ezt a hibát, mivel ez gyakran a Facebook végén található problémákhoz kapcsolódik. Kipróbálhatja azonban a következő lépéseket, hogy megnézze, hogy a probléma önmagában is megoldódik:
- Frissítse az oldalt : Próbálja meg újratölteni a weboldalt az F5 megnyomásával, vagy kattintson a Frissítés gombra a webböngészőben. Ez megoldhatja a problémát, ha ideiglenes.
- Törölje a böngésző gyorsítótárát és a sütiket : A böngésző gyorsítótárának és a sütik törlése néha megoldhatja a problémákat a weboldalak betöltésével. Ezt az opciót a böngésző beállításaiban vagy preferenciáiban találja meg.
- Próbáljon meg egy másik böngészőt használni : Ha a probléma továbbra is fennáll, próbálja meg elérni a Facebook -ot egy másik böngészővel (például króm, Firefox, Edge vagy Safari), hogy kiderüljön, hogy a probléma továbbra is bekövetkezik -e.
- Ellenőrizze az internetkapcsolat : Ellenőrizze, hogy az internetkapcsolat stabil -e és megfelelően működik -e. Megpróbálhatja újraindítani a modem vagy útválasztóját, ha összeköttetési problémákat tapasztal.
- Várjon, és próbálkozzon újra később : Ha a probléma folytatódik, akkor valószínű, hogy a Facebook problémát tapasztal vagy karbantartást végez. Ebben az esetben várnia kell egy ideig, és később meg kell próbálnia újra elérni a platformot.
- Ellenőrizze a frissítéseket : Ellenőrizze, hogy a böngésző és az operációs rendszer naprakész-e, mivel az elavult szoftverek kompatibilitási problémákat okozhatnak bizonyos webhelyekkel.
Ne feledje, hogy ha a probléma a Facebook szervereivel vagy infrastruktúrájával kapcsolatos, akkor meg kell várnia, amíg a problémát megoldják, mielőtt hozzáférhetnek a platformon. Figyelje a Facebook hivatalos közösségi média csatornáit, vagy ellenőrizze a hírfrissítéseket, hogy tájékozódjon a folyamatban lévő kérdésekről.
Hogyan lehet kijavítani a Facebook „Valami rosszul ment” hibát?
Ez a Facebook „Sajnálom, hogy valami rosszul történt” hiba általában a bejelentkezési folyamat során történik. Ugyanakkor akkor is előfordulhat, ha új lapokat nyit meg, miután bejelentkezett a Facebook -fiókjába.
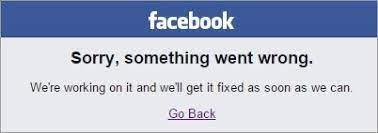
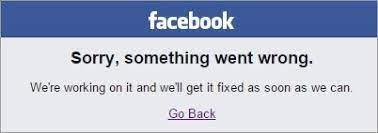
Ha a webhely megtagadja a bejelentkezést a Facebook engedélyek megtagadása miatt, akkor egyáltalán nem tudja bejelentkezni. A szerverrel kapcsolatos problémák a Facebook-szal ritkán fordulnak elő, tehát ennek a hibaüzenetnek a legvalószínűbb oka a böngésző- vagy a fiókhoz kapcsolódó.
Az alábbiakban felsoroljuk a megoldásokat, amelyeket kipróbálhat, ha folytatja a Facebook „Sory Something Some Will” hibaüzenetet.
Javítás #1: Ellenőrizze a böngésző frissítéseit.
Sok ember számára a Facebook „Sajnálom, hogy valami rossz” hibaüzenet fő oka a böngészőjüknek köszönhető. Tehát, mielőtt elhárítaná a használt böngészőt, győződjön meg arról, hogy frissítette -e és futtassa a legújabb verzióját.
Hogyan lehet frissíteni a Google Chrome böngészőt
- Indítsa el a Chrome -ot a számítógépén.
- Kattintson a további ikon (három pont) elemre a jobb felső sarokban.
- Kattintson a súgó elemre.
- Válassza a lehetőséget a Google Chrome oldalról.
- Kattintson a frissítse a Google Chrome gombot. Ha nem találja ezt a gombot, akkor a legfrissebb verziót használja.
- Kattintson a újraindító gombra.
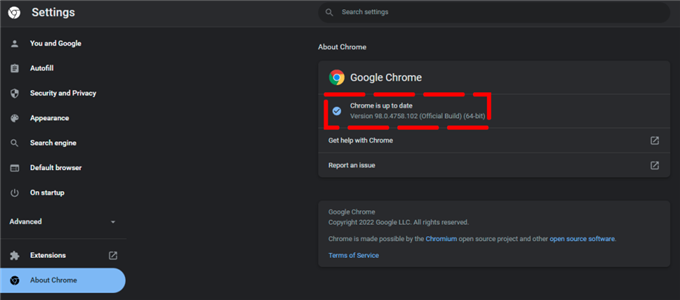
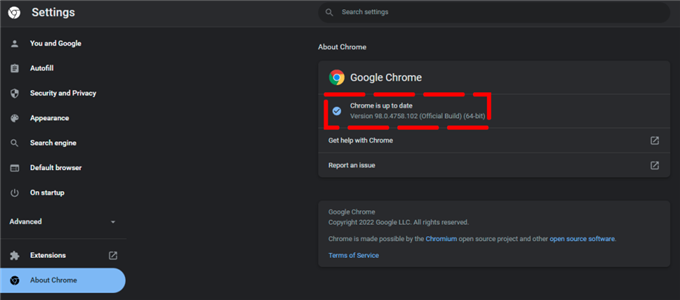
Amikor bezárja és újból megnyitja a számítógép böngészőjét, a frissítések a háttérben zajlanak.
Amikor újraindítja a böngészőt, emlékszik a nyitott fülekre és az ablakokra, és automatikusan újból megnyitja őket. Amikor a króm újraindul, az inkognitóablakok nem nyitnak meg újra. Ha nem akarja azonnal újraindítani, válassza a Ne most. A frissítést akkor hajtják végre, amikor legközelebb újraindítja a böngészőt.
Hogyan lehet frissíteni a Mozilla Firefox böngészőt
A Firefox alapértelmezés szerint automatikusan frissíti magát. Bármikor ellenőrizheti a frissítéseket, és a frissítést letöltik, de nem telepítik, amíg újraindítja a Firefoxot.
- Nyissa meg a Firefoxot.
- Kattintson a menü gomb gombra a Firefox eszköztár jobb oldalán.
- Kattintson a súgó elemre.
- Válassza ki a lehetőséget a Firefox oldalról.
- Megjelenik a Mozilla Firefox párbeszédpanel. A Firefox frissítéseket keres, és ha van ilyen, automatikusan letölti őket.
- Amikor a letöltés befejeződött, kattintson a újraindítás gombra a Firefox gomb frissítéséhez.
A Microsoft Edge böngésző frissítésének módja
- Nyissa meg a Microsoft Edge böngészőt.
- Lépjen a beállítások és még sok más elemre …
- Kattintson a súgó és visszajelzés elemre.
- Válassza a lehetőséget a Microsoft Edge oldalról.
- Ha az About oldal azt jelzi, hogy elérhető egy frissítés, válassza a letöltés és telepítés lehetőséget.
- Nem kell semmit tennie, ha az About Page kijelenti, hogy a Microsoft Edge naprakész.
Javítás #2: Frissítse az oldalt.
Ha böngészőt használ, akkor az első dolog, amit meg kell tennie, ha a médiafájlok a Facebookon nem töltenek be, vagy ha van a „Sajnálom, hogy valami rosszul sikerült” hiba, az a weboldal újratöltése. Az idő nagy részében a kérdést az online sebesség gyors csökkenése okozza, és a fényképet vagy a videót nem csomagolták.


Szerencsére ezt egyszerű frissítéssel könnyen meg lehet javítani. Ehhez csak nyomja meg a f5 gomb gombot a billentyűzeten, vagy kattintson a Böngésző frissítésére, amely általában az URL mező mellett található.
Javítson #3: Győződjön meg arról, hogy a helyes Facebook felhasználónevet és jelszót használja.
Függetlenül attól, hogy Facebook klienst használ Windows vagy Web böngésző számára, a bejelentkezés során az egyik fontos, hogy biztosítsa a megfelelő felhasználónevet és jelszót. A helytelen Facebook hitelesítő adatok a bejelentkezési hibák általános oka a Facebook platformon.
Javítás #4: Ellenőrizze a Facebook leállását.
Noha ritkán tapasztaljuk meg a Facebook alkalmazás leállását, ez megtörténik. Ügyeljen arra, hogy ellenőrizze a szerverek állapotát, különösen, ha a Facebook -ot tapasztalja, valami rossz hibaüzenetet tett.
Ehhez használhatja a harmadik fél webhelyét, amely nyomon követi az áramkimaradásokat, például a Downdetector.
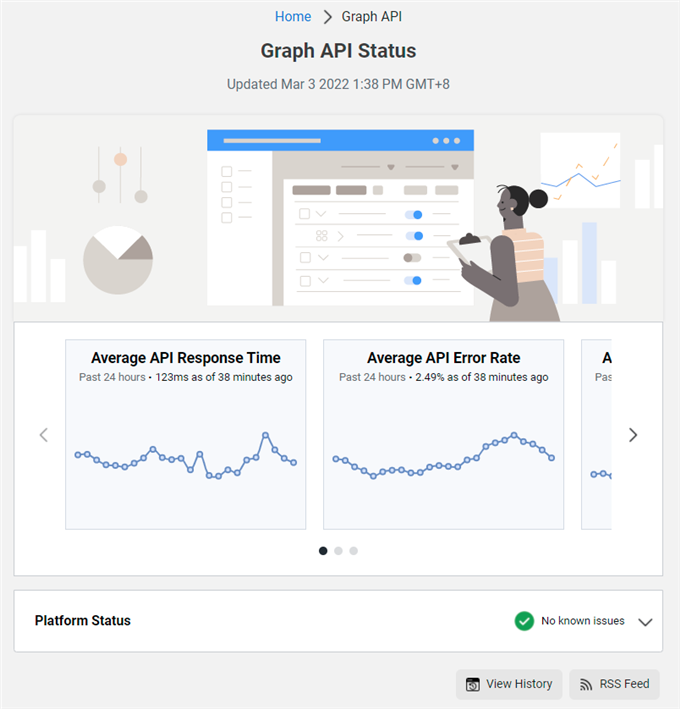
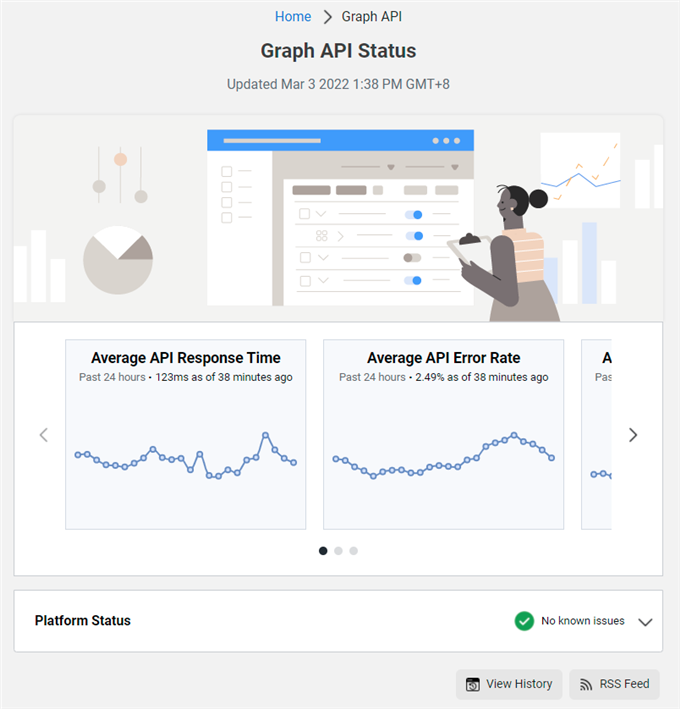
Használhatja a Facebook saját szerver állapotát is az első féltől származó információk megszerzéséhez.
5. javítás: Hozzon létre egy új Facebook -fiók jelszavát, és jelentkezzen be.
Egyes felhasználók egy egyszerű trükkökkel javítják a Facebook bejelentkezési hibát: a jelszavának megváltoztatásával. Noha ez ostoba lehet, mivel a Facebook platform valójában akadályozza a bejelentkezést, ez valójában könnyű.
Csak annyit kell tennie, hogy megpróbálja megváltoztatni a jelszavát egy másik eszközön, például okostelefonon vagy egy másik számítógépen.
Természetesen feltételezzük, hogy ezeknek a készülékeknek bármelyikén hozzáférhet a Facebook-fiókjához, de ha ugyanazzal a pontos hibával találkozik a második eszközön, akkor a vezérlőjén kívül egy folyamatban lévő Facebook-kérdés lehet.
Ha azonban egy másik eszközön hozzáférhet fiókjához, akkor meg szeretné csinálni azt a trükköt, amelyet itt javasolunk, hogy módosítsa a jelszavát.
Miután ezt megtette, próbálja meg bejelentkezni az eszközhöz, amellyel a Facebook „Valami rosszul ment” hibát, és nézd meg, hogy a probléma javítva van -e.
A Facebook -fiók jelszavának megváltoztatásához a második eszközön:
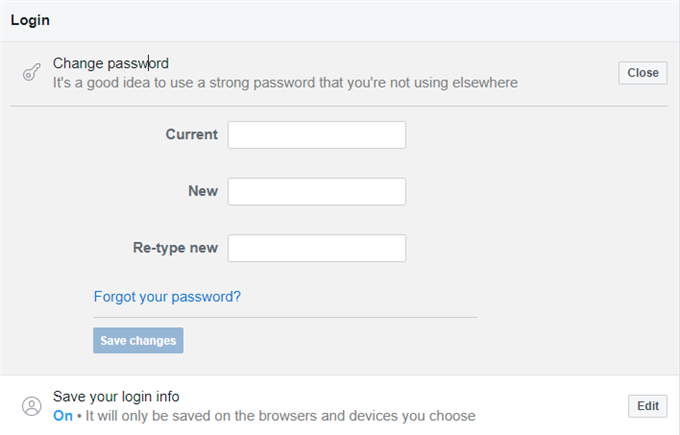
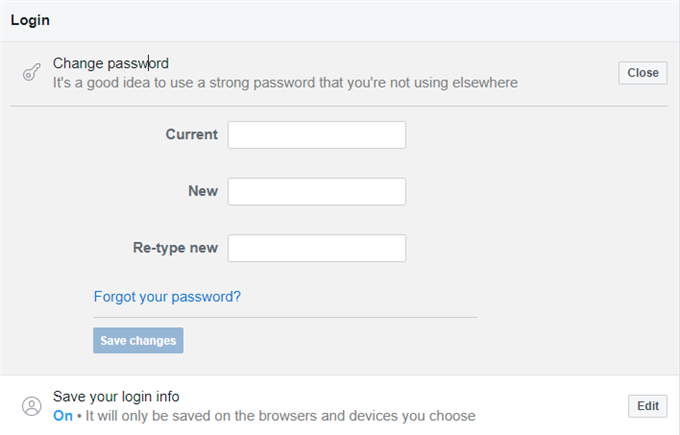
- Jelentkezzen be a Facebook alkalmazás -fiókjába.
- Kattintson a legördülő nyíl elemre, és válassza a beállítások és adatvédelem lehetőséget.
- Válassza a beállítások lehetőséget.
- Válassza a Security & Bejelentkezés lehetőséget.
- Válassza a jelszó módosítása a jobb oldalon.
- Hozzon létre egy új jelszót, és ügyeljen arra, hogy mentse a változtatásokat.
- Lépjen az első eszközre, és próbálja meg kideríteni, hogy be tud -e jelentkezni a Facebook -ba.
Javítás #6: Törölje a böngésző gyorsítótárát és a sütiket.
A sütik és a gyorsítótárazott fájlok rövid távú adatfájlok, amelyeket a böngészők helyben tárolnak a számítógépen. Ezeket a gyorsítótárazott adatokat és sütiket a webböngésző használja a korábban meglátogatott webhelyek betöltési sebességének javításához.
A sütik kis fájlok, amelyeket a meglátogatott weboldal készít. A böngészési adatok megőrzésével javítják internetes tapasztalatait.
A gyorsítótár menti a webhelyek, például a fotók szakaszát, hogy gyorsabban nyitva álljon a következő látogatás során.
Ezek az információk azonban az idő múlásával felhalmozódhatnak, és ahelyett, hogy támogatnák az internetes böngészőt, valójában lelassítja, ezért a médiafájlok nem töltenek be a Facebookon. Ez viszont más szövődményekhez, például a frusztráló „bocsánatba, hogy valami rossz” hibához vezethet.
Ennek megoldásához csak törölje a böngésző adatait a sérült adatok eltávolításához.
A Facebook „Valami rosszul sikerült” hiba javításához fontolja meg a böngésző gyorsítótárának és a sütik törlését ezekkel a lépésekkel:
Hogyan lehet törölni a Google Chrome Cache -t és a sütiket
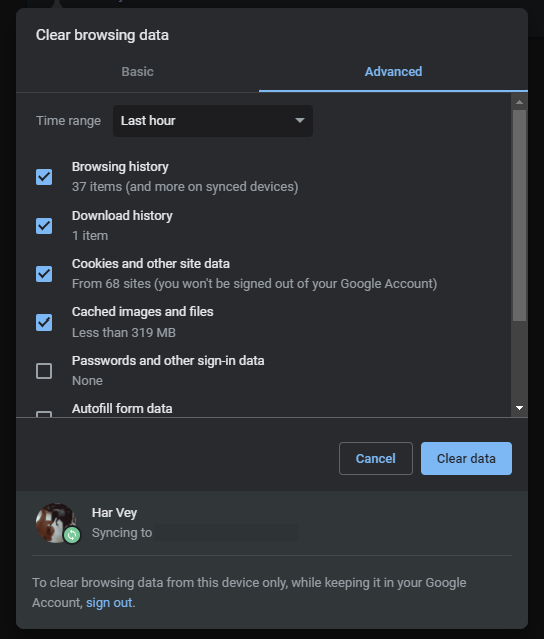
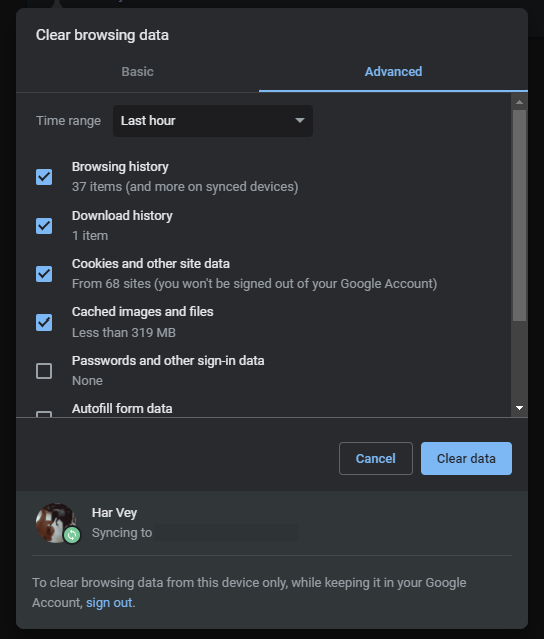
- Nyitott króm.
- A jobb felső sarokban kattintson a további ikonra (három pont).
- Válassza ki a további eszközöket.
- Válassza ki a törli a böngészési adatokat .
- Válasszon egy időtartamot. Javasoljuk, hogy törölje mindent.
- Válassza ki a sütik és más webhelyadatok melletti és gyorsítótárazott képek és fájlok más oldalainál elemre a törlés elemre.
Hogyan lehet törölni a Mozilla Firefox gyorsítótárat és sütiket
- Nyissa meg a Firefoxot.
- Kattintson a menü ikonra (három vízszintes vonal).
- Válassza a beállítások lehetőséget.
- Válassza ki a Adatvédelem és Security panelt.
- A sütik és a webhelyadatok szakaszában kattintson a törlés és sütik és webhelyadatok elemre.
- Kattintson a Clear gombra.
Hogyan lehet törölni a Microsoft Edge gyorsítótárat és a sütiket
- Indítsa el a Microsoft Edge -t.
- Lépjen a beállítások és még több oldalra.
- Kattintson a beállítások elemre.
- Keresse meg a adatvédelem, keresés és szolgáltatások oldalt.
- Az törlési adatok törlése alatt válassza a válassza a lehetőséget, hogy mit töröljen .
- A időtartomány alatt válasszon egy időtartamot.
- Válassza ki a sütiket és más webhelyadatokat , majd válassza a clear Now lehetőséget.
Javítás #7: Tiltsa le a böngésző kiterjesztéseit és kiegészítését.
A Facebook bejelentkezési hiba javításának másik módja a böngésző kiterjesztéseinek vagy kiegészítésének letiltása.
Hogyan lehet letiltani a króm böngésző kiterjesztéseit
Kövesse ezeket az eljárásokat a kiterjesztések kezelésére a Chrome -ban:
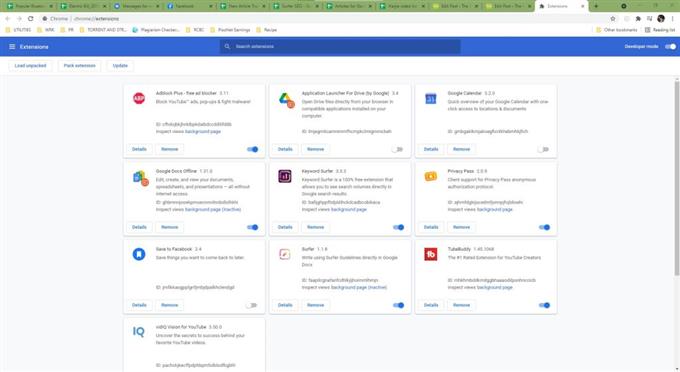
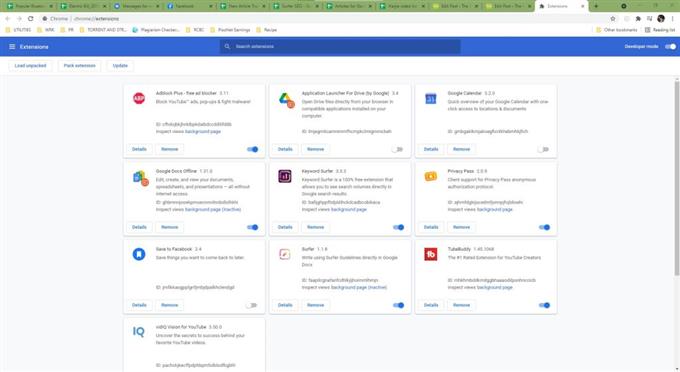
- Indítsa el a Google Chrome -t.
- Kattintson a jobb felső sarokban található három pont elemre.
- Válassza a beállítások lehetőséget.
- Nyissa meg a Chrome Extensions fület a bal oldali panelen.
- A Chrome kiterjesztés kikapcsolásához egyszerűen kattintson az említett kiterjesztés váltógombjára.
- indítsa újra a Google Chrome és ellenőrizze a problémát.
Miután letiltotta az összes kiterjesztést, lépjen újra a Google Docs oldalára, hogy megnézze, hogy a Superscript parancsikon most működik -e.
Hogyan lehet letiltani a Firefox böngésző kiterjesztéseit
- Nyissa meg a Firefoxot.
- Kattintson a menü ikonra.
- Kattintson a kiegészítők és témák elemre.
- Válassza ki a Extensions lehetőséget.
- Görgessen a kiterjesztések listáján.
- Kattintson a letiltani kívánt kiterjesztés kék váltására
Hogyan lehet letiltani az élböngésző kiterjesztéseit
- Nyissa meg a Microsoft Edge -t.
- A böngésző felső sarkában válassza a beállítások és még sok más lehetőséget.
- Válassza ki a kiterjesztéseket.
- Váltás a kapcsolót a letiltani kívánt kiterjesztés mellett.
- A címsorban lévő kiterjesztési ikon eltávolításra kerül.
A Facebook okai: „Sajnálom, hogy valami rosszul történt” hiba
Számos olyan tényező vezethet, amely a Facebook -hoz vezethet: „Sajnálom, hogy valami rosszul ment” hiba. Ezek az okok a böngészőben lévő kisebb hibáktól, a hibás kiterjesztésig vagy a Facebook szerver leállásaig terjedhetnek.
Noha néhány embernek könnyű lehet, ha egyszerűen frissíti a weboldalt, amikor ez a hiba megjelenik, vagy gondoskodni arról, hogy ne legyenek rossz Facebook -hitelesítő adatai, mások nem olyan szerencsések. Esetükhöz szükség lehet böngészővel és más tényezők elkülönítésére.
A Facebook egyéb formái: „Sajnálom, hogy valami rosszul ment” hiba
A hibaüzenet meglehetősen gyakori, és különféle helyzetekben előfordulhat. Ez a hibák ismert megnyilvánulásai:
- Sajnálom, valami rosszul ment. Kérjük, próbálkozzon újra később.
- Sajnálom, valami rosszul ment. Azon dolgozunk, hogy ezt a javítsuk, amint tudjuk
- A Facebook valami rosszul ment, próbálja meg frissíteni ezt az oldalt
Egyéb érdekes cikkek, amelyek tetszenek:
- A DHCP keresés javításának módja sikertelen hiba a Windows 11 -ben | Frissítve [2022]
- Hogyan lehet visszaállítani a grafikus kártyát a megjelenítési problémák megoldásához | Windows 11 | 2022
- Hogyan lehet megváltoztatni az eszköz Bluetooth nevét a Windows 11 -ben | Könnyű lépések 2022
- Hogyan lehet kikapcsolni a gőz értesítéseit [2022]
Látogasson el az AndroidHow YouTube -csatornánkra, ahol további hibaelhárítást és oktatóanyagokat találhat.