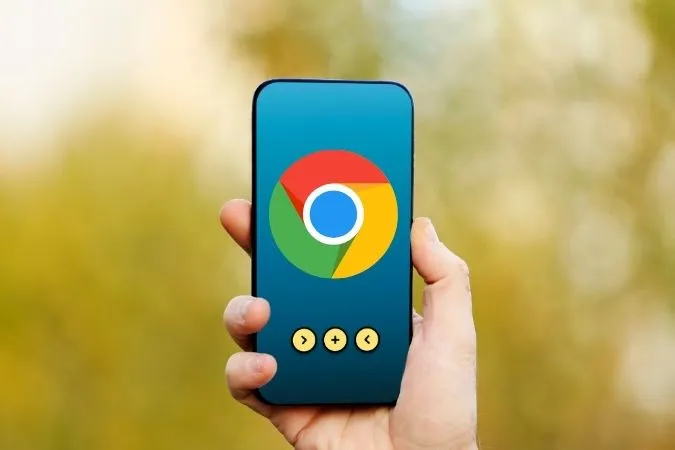Ha mobil böngészőkről van szó, a Chrome a legnépszerűbb. Ez azonban nem jelenti azt, hogy a böngésző időről időre nem tapasztal problémákat. Ilyen lehet például, amikor a Chrome leállítja a videók lejátszását Androidon vagy iPhone-on. Akár rosszul konfigurált beállításokról, akár ellentmondásos böngészési adatokról van szó, az alábbi hibaelhárítási tippeknek segíteniük kell a Chrome videolejátszási problémáinak megoldásában. Kezdjük tehát.
Mielőtt folytatnánk
A hibaelhárítás során soha nem szabad kizárni az egyszerű megoldásokat. Ha csak egy kisebb hiba akadályozza meg, hogy a Chrome lejátssza a videókat Android vagy iPhone készülékén, először próbálja ki az alábbi tippeket.
Kezdetnek megpróbálhatja a Google Chrome erőltetett bezárását és újbóli megnyitását, hátha ez beválik. Ha Androidon van, nyomja meg hosszan a Google Chrome alkalmazás ikonját, és a megjelenő menüben koppintson az info ikonra. Ezután koppintson a Kényszerleállítás opcióra.
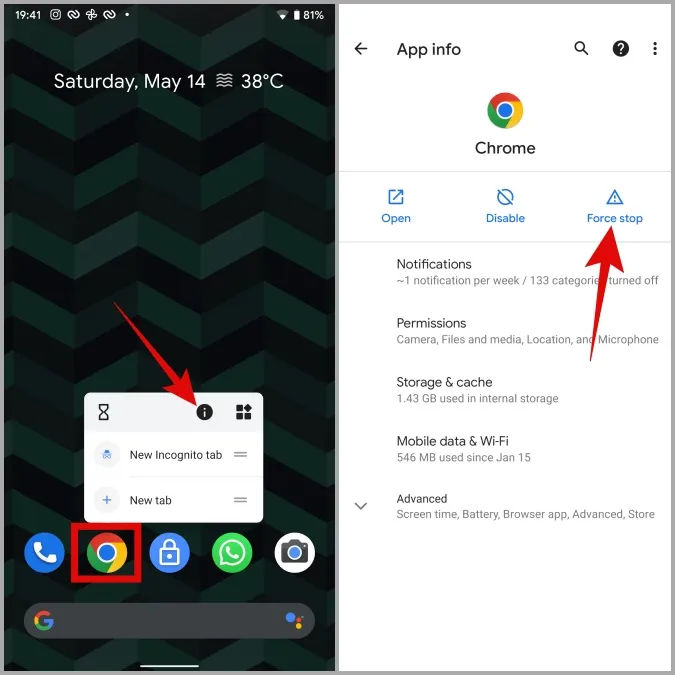
Ha iOS-en használja a Chrome-ot, húzza felfelé a képernyő aljáról, és félúton állítsa meg (vagy nyomja meg kétszer a kezdőképernyő gombot), hogy megjelenjen az alkalmazásváltó. Húzza felfelé a Chrome-ot a kényszerített bezáráshoz.
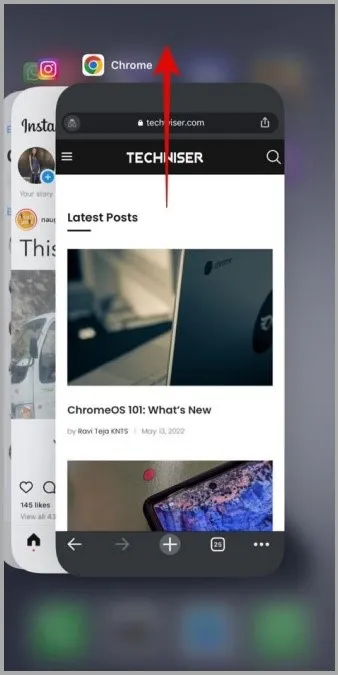
Ezután próbálja meg ellenőrizni az internetkapcsolatát, hogy ellenőrizze, rendben működik-e. Ehhez próbáljon meg streamelni egy videót a YouTube-on vagy bármely más platformon, hogy lássa, működik-e.
Továbbá, ha VPN-szolgáltatást használ, ilyen problémák merülhetnek fel, ha olyan szerveren keresztül csatlakozik, ahol a weboldal blokkolva van. Ennek a lehetőségnek a megkerülése érdekében fontolja meg a VPN pillanatnyi kikapcsolását.
Ha a fenti tippek nem működnek, itt az ideje, hogy áttérjünk az alábbi, haladó hibaelhárítási tippekre, amelyekkel a Chrome nem játszik le videókat Androidon vagy iPhone-on.
1. Használja az inkognitó módot
Kezdheti azzal, hogy ugyanazt a videót egy inkognitó ablakban játssza le. Ez segít megerősíteni, hogy a problémát a telefonján meglévő böngészési adatok okozzák-e.
Ha inkognitóablakot szeretne nyitni a Chrome-ban, koppintson a jobb felső sarokban lévő hárompontos menü ikonra, és válassza az Új inkognitó fül lehetőséget.
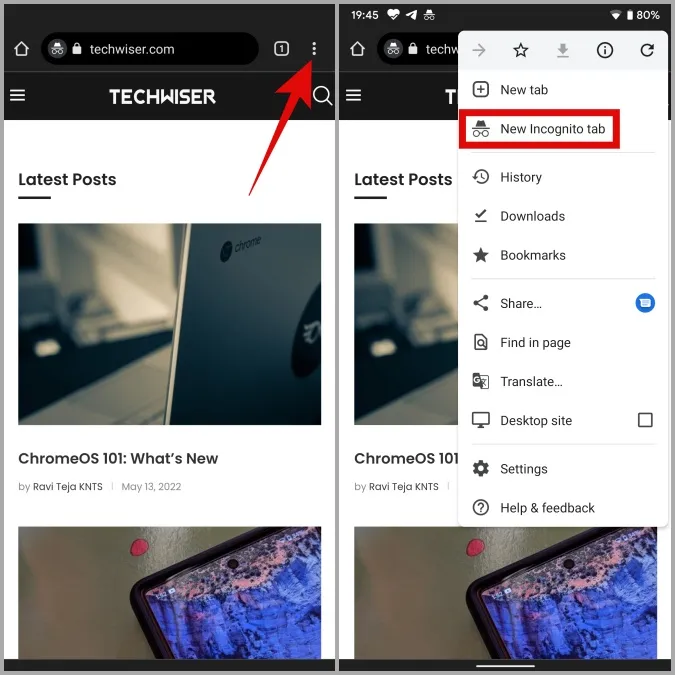
Megjegyzés: Ha iPhone-on vagy iPaden használja a Chrome-ot, a hárompontos menü ikont a jobb alsó sarokban találja.
2. Engedélyezze a JavaScriptet (Android)
Bizonyos webhelyek, köztük a YouTube, nem játszanak le videókat, ha a JavaScript ki van kapcsolva a Chrome-ban. Ennek kijavításához engedélyeznie kell a JavaScriptet a Chrome-ban az alábbi lépésekkel.
1. Nyissa meg a Chrome-ot az androidos telefonján. 2. Koppintson a jobb felső sarokban lévő hárompontos menü ikonra a Beállítások megnyitásához.
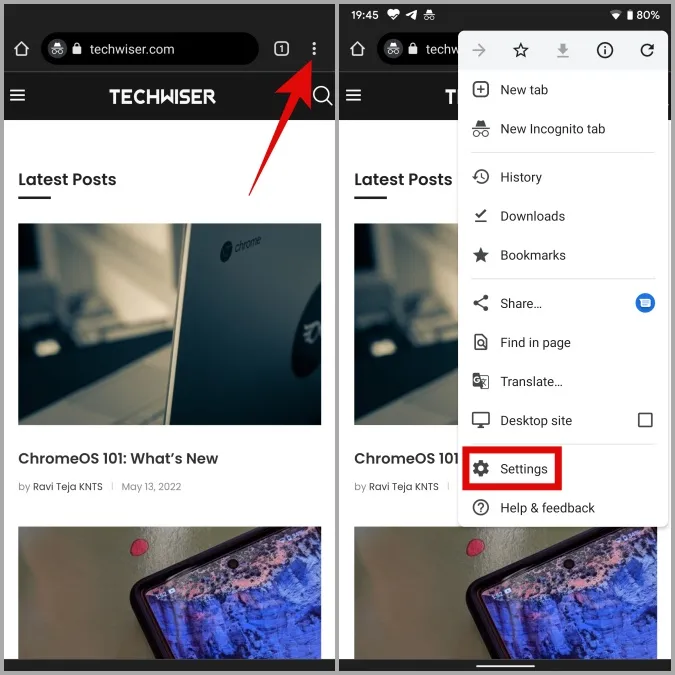
2. Görgessen lefelé a Webhelybeállítások megnyitásához, majd a következő képernyőn koppintson a JavaScriptre.
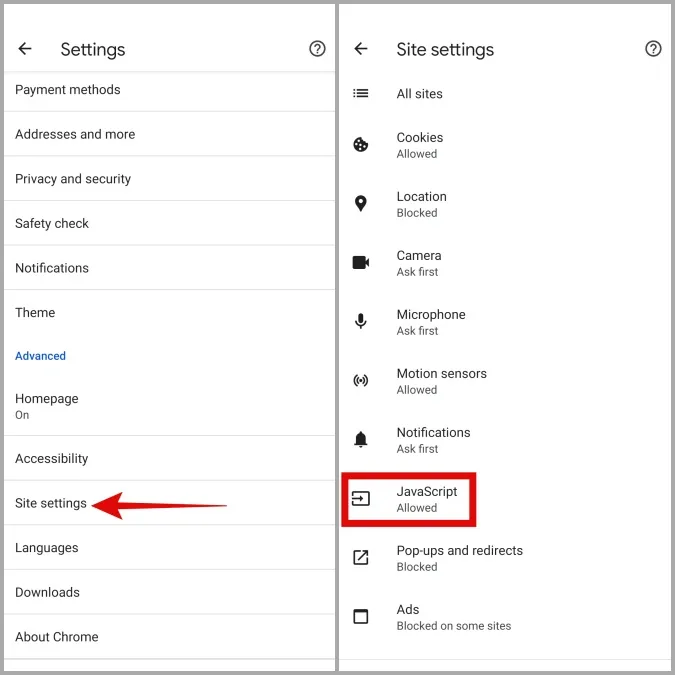
3. Engedélyezze innen a JavaScriptet. Továbbá, ha egy webhely a Blokkoltak közé került, koppintson az URL címére, és nyomja meg az Eltávolítás gombot.
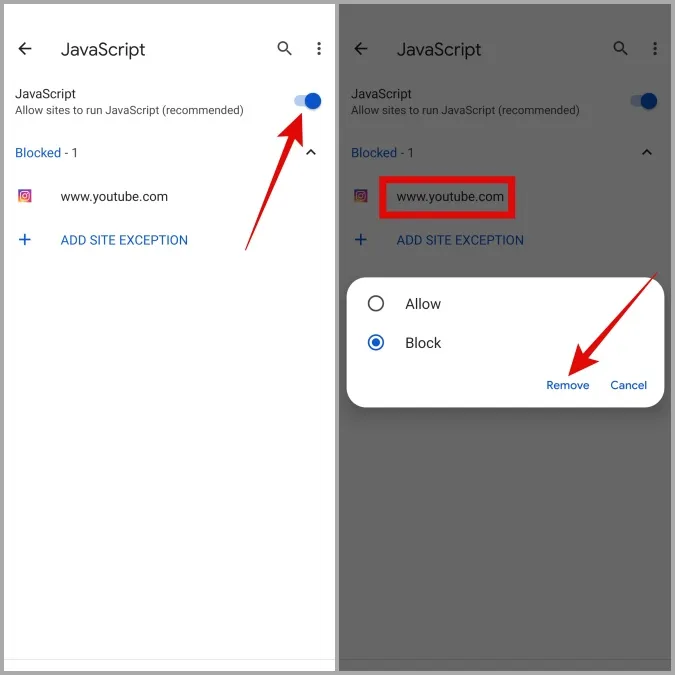
Most frissítse a weboldalt, és próbálja meg újra lejátszani a videót.
3. A Vulkan zászló letiltása (Android)
Az asztali társához hasonlóan a Chrome for mobile is lehetővé teszi, hogy megtapasztalja a közelgő funkciókat a Flag-ek közül. Mivel azonban ezek a funkciók erősen kísérleti jellegűek, arról ismertek, hogy időnként zavarják a Chrome teljesítményét. Nevezetesen a Redditen több felhasználó is arról számolt be, hogy a Chrome-ban nem lejátszható videók problémáját a Vulkan nevű zászló letiltásával orvosolta. Ön is kipróbálhatja.
1. Nyissa meg a Chrome-ot. Írja be a felső URL-sávba a chrome://flags kifejezést, és válassza ki az első megjelenő találatot.
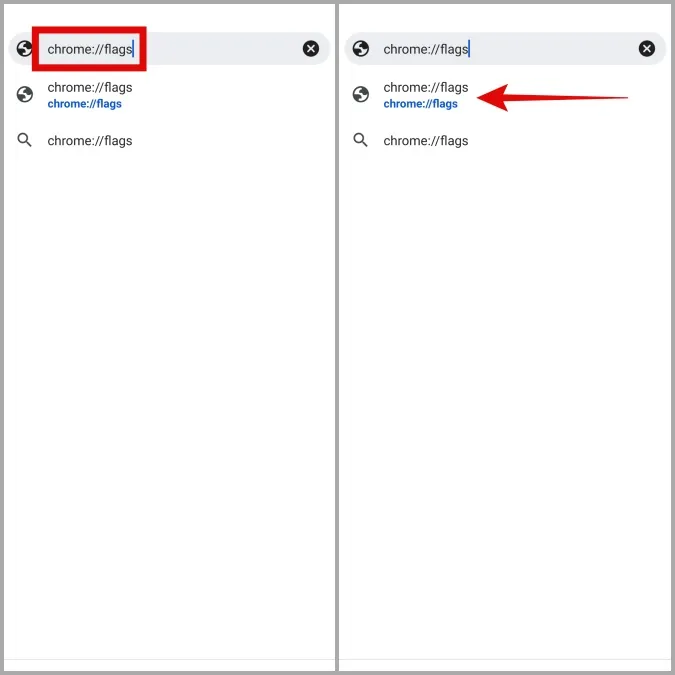
2. A tetején található Search flags mezőben keressen rá a Vulkanra.
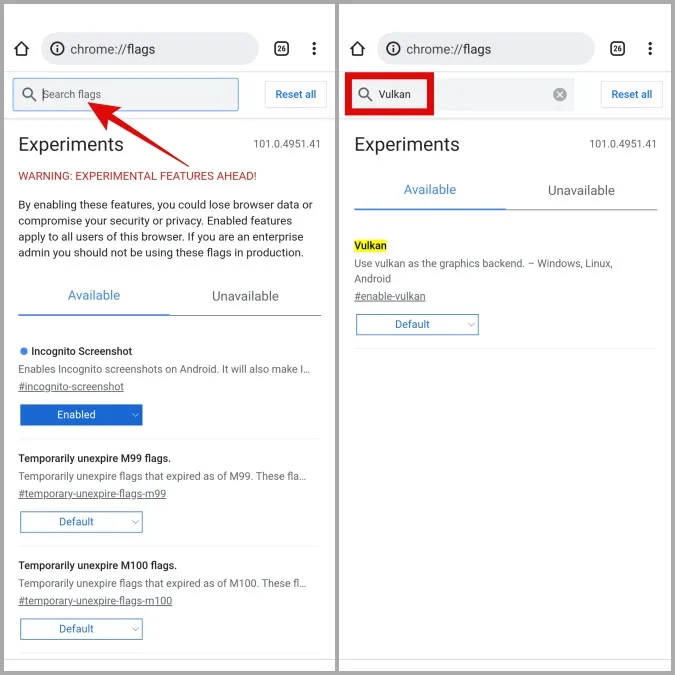
3. A legördülő menü segítségével válassza ki a Disabled (Kikapcsolva) lehetőséget.
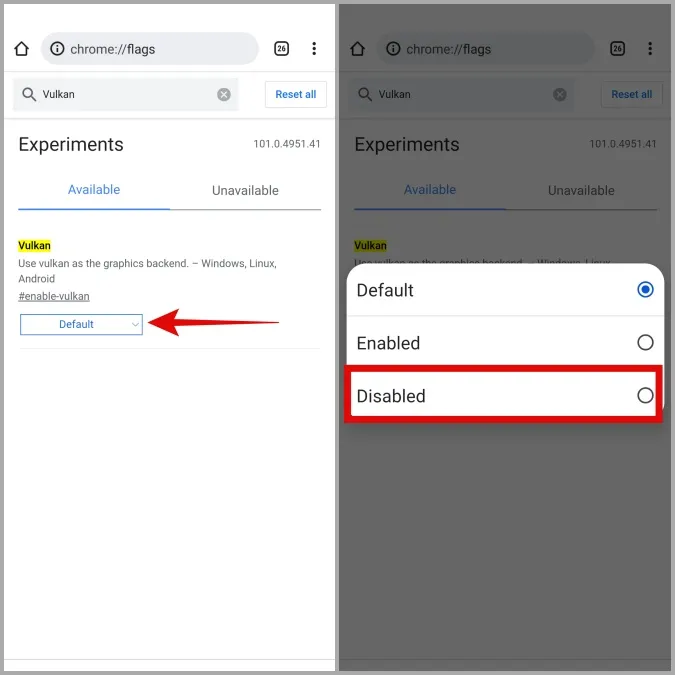
Indítsa újra a Chrome-ot, és nézze meg, hogy most már képes-e lejátszani a videókat.
4. Váltson át a szabványos biztonságos böngészésre (Android).
A Chrome for Android egy praktikus Biztonságos böngészés funkcióval rendelkezik, amely úgy lett kialakítva, hogy megvédje Önt a rosszindulatú webhelyektől és a kétes letöltésektől. Ha azonban a biztonságos böngészésben bekapcsolja a Fokozott védelmi módot, a böngésző végül blokkolhatja az egyébként biztonságos webhelyeket. Ahelyett, hogy teljesen letiltaná a Biztonságos böngészés funkciót, átkapcsolhat a Normál védelmi módra, hátha ez segít.
1. A Google Chrome alkalmazásban a jobb felső sarokban található hárompontos menü segítségével nyissa meg a Beállításokat.
2. Válassza az Adatvédelem és biztonság menüpontot, és koppintson a Biztonságos böngészés lehetőségre.
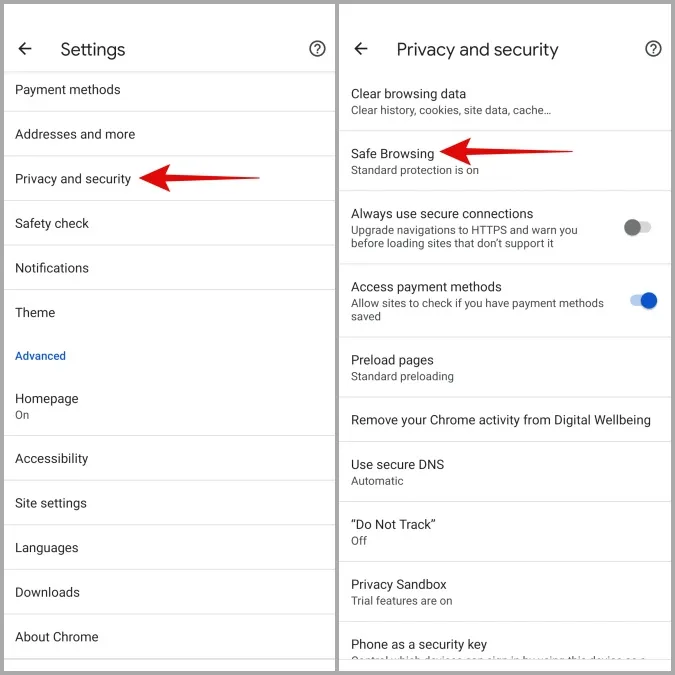
3. Válassza a Standard védelmi módot.
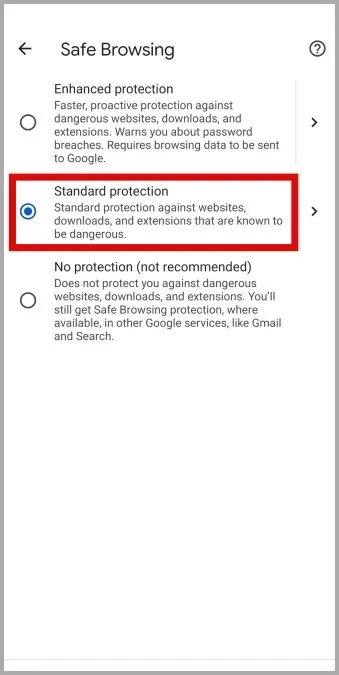
5. Kapcsolja ki a Tartalom- és adatvédelmi korlátozásokat (iPhone).
Az iPhone képernyőideje lehetővé teszi különböző tartalmi és adatvédelmi korlátozások beállítását a nem megfelelő tartalmak, weboldalak és egyebek blokkolása érdekében. Ha engedélyezve van, bizonyos weboldalakon problémák léphetnek fel a Chrome alkalmazásban a videók lejátszása közben. Ennek megoldása érdekében az alábbi lépésekkel letilthatja a tartalom- és adatvédelmi korlátozásokat az iPhone készülékén.
1. Nyissa meg a Beállítások alkalmazást az iPhone készülékén, és navigáljon a Képernyőidő menüpontra.
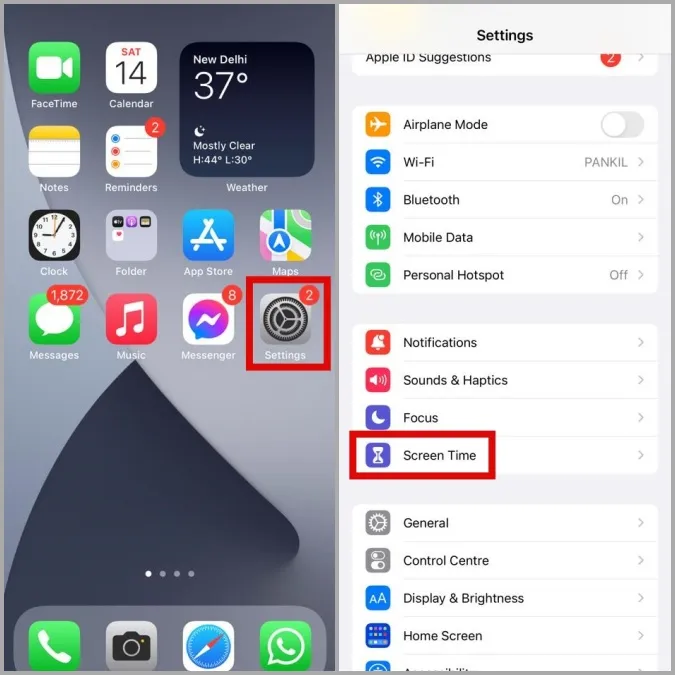
2. Menjen a Content &; Privacy Restrictions (Tartalom és; Adatvédelmi korlátozások) menüpontra, és kapcsolja ki.
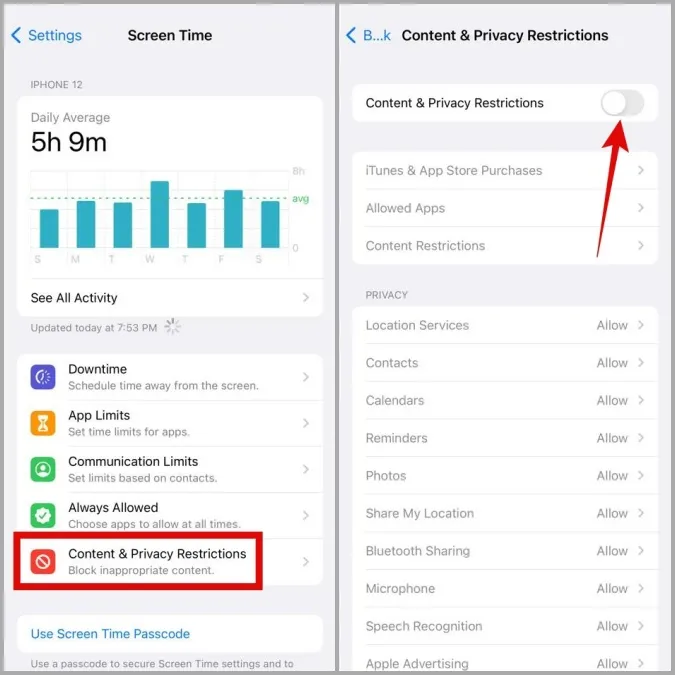
6. Törölje a böngészési adatok
A túl sok böngészési adat szintén befolyásolhatja a Chrome teljesítményét a telefonon, és ilyen anomáliákhoz vezethet. Ebben az esetben megpróbálhatja törölni a Chrome által tárolt meglévő gyorsítótárat és sütiket, hogy megoldja a problémát.
1. Indítsa el a Google Chrome alkalmazást. 2. Koppintson a jobb felső sarokban található hárompontos menü ikonra, és válassza a listából a Beállítások menüpontot.
2. Koppintson az Adatvédelem és biztonság (vagy iPhone esetén az Adatvédelem) lehetőségre. Ezután válassza a Böngészési adatok törlése lehetőséget.
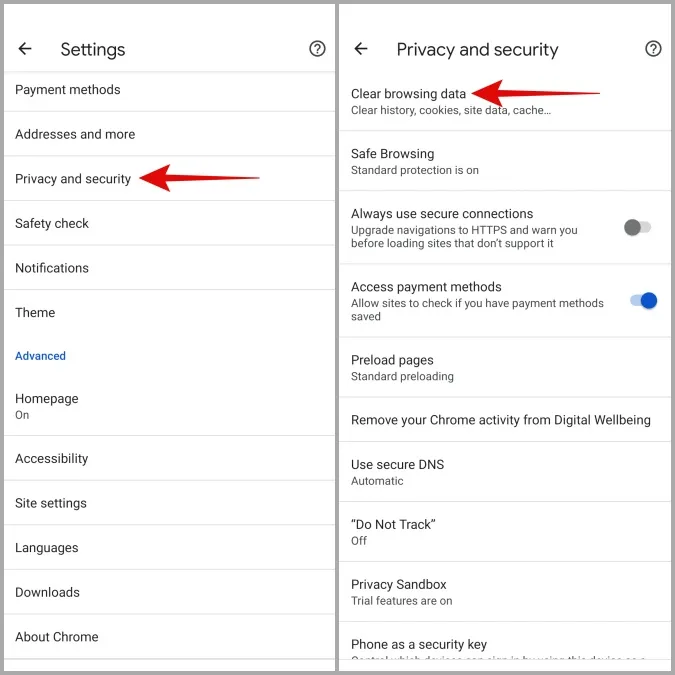
3. Az Időtartomány melletti legördülő menüben válassza a Minden idő lehetőséget. Jelölje be a Sütik és webhelyadatok és a Cache-ben tárolt képek és fájlok feliratú jelölőnégyzeteket. Végül koppintson az Adatok törlése gombra.
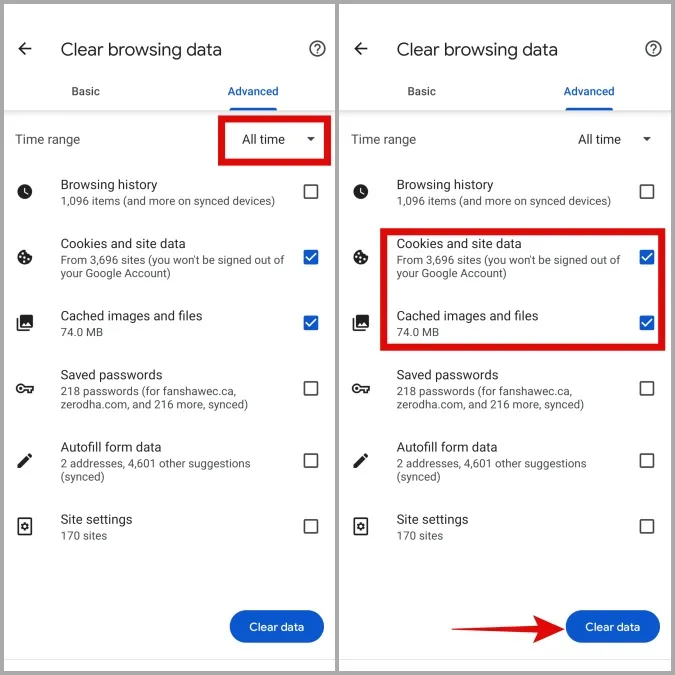
7. Frissítse a Chrome-ot
Végül, ha a nem lejátszható videók problémáját egy hibás alkalmazásfrissítés okozza, nem kell sokáig várni arra, hogy a probléma a következő frissítésekkel megoldódjon. A Play Store-t vagy az App Store-t felkeresve azonnal telepítheti a függőben lévő alkalmazásfrissítéseket.
Koppintson a lejátszáshoz
Frusztráló, amikor a Chrome nem képes ilyen alapvető feladatokat végrehajtani. Bár egy jobb alternatíva megtalálása nehéz lehet, szerencsére az ilyen problémák elhárítása nem az. Remélhetőleg a fenti tippek egyike segített megoldani a Chrome-ban nem lejátszható videók problémáját, és újra böngészhet a vad weben.