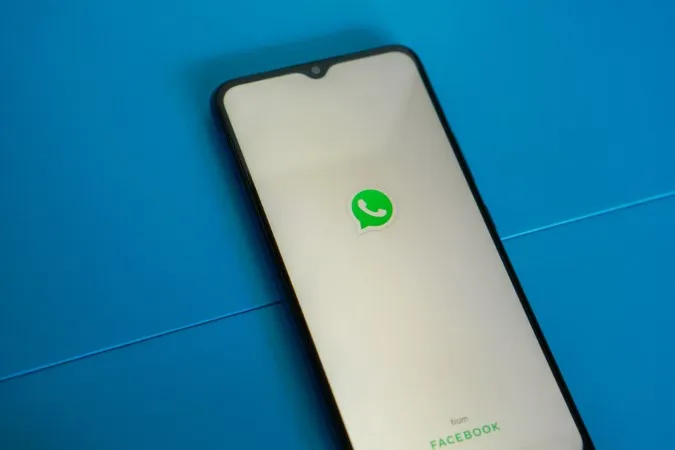Akár fényképet szeretne készíteni az új WhatsApp státuszához, akár videohívásokon keresztül szeretne kapcsolatot teremteni barátaival és családjával, a WhatsApp alkalmazáson belüli kamerája számos funkciót szolgál. Ezért elég frusztráló lehet, ha a WhatsApp kamera hirtelen leáll az Androidon. Ha a WhatsApp kamerája nem töltődik be, vagy nem sikerül fényképeket és videókat rögzítenie, íme néhány megoldás, amelyet ki kell próbálnia.
1. Ellenőrizze a WhatsApp kamera engedélyét
A WhatsApp, mint minden más alkalmazás, engedélyt igényel a telefon kamerájához való hozzáféréshez. Ha véletlenül megtagadta ezt az engedélyt, a WhatsApp kamera nem fog betölteni.
A WhatsApp kameraengedélyének engedélyezéséhez használja az alábbi lépéseket:
1. Nyomja meg hosszan a WhatsApp ikonját, majd a megjelenő menüben koppintson az info ikonra.
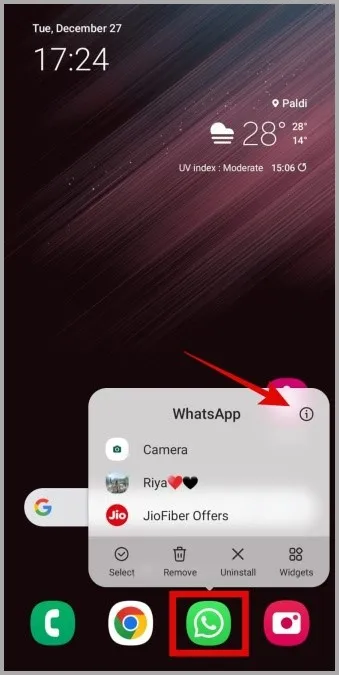
2. Válassza az Engedélyek menüpontot.
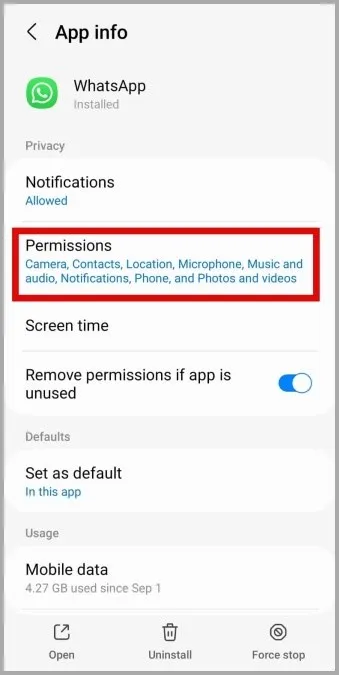
3. Koppintson a Kamera elemre, és válassza az Engedélyezés csak az alkalmazás használata közben lehetőséget.
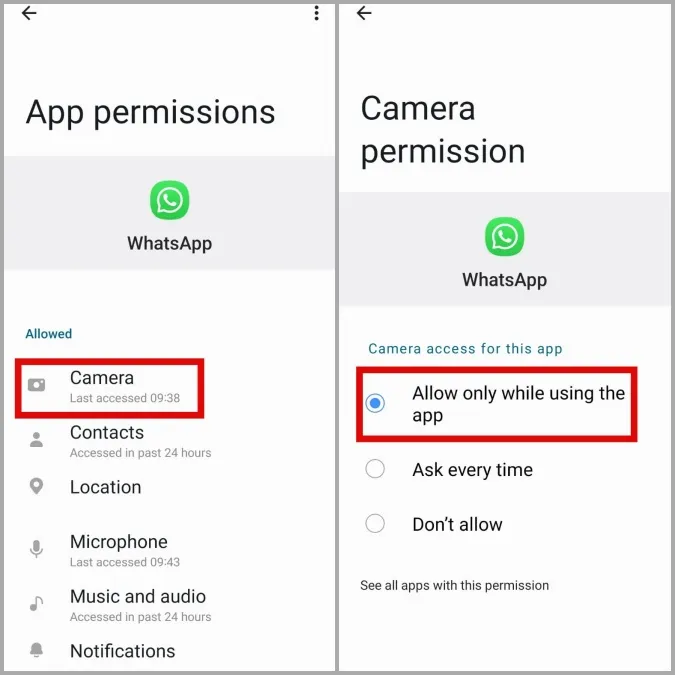
Ezután indítsa újra az alkalmazást, és nézze meg, hogy a WhatsApp kamera még mindig nem működik-e.
2. Engedélyezze a kamera elérését az adatvédelmi beállításokból
Ha a telefonján Android 12 vagy újabb operációs rendszer fut, biztosítania kell, hogy a kamera hozzáférése engedélyezve legyen az adatvédelmi beállításokban. Ellenkező esetben a WhatsApp nem fogja tudni használni a kamerát annak ellenére, hogy rendelkezik a szükséges engedélyekkel.
1. Nyissa meg a telefonon a Beállítások alkalmazást, és navigáljon a Biztonság és adatvédelem > Adatvédelem menüpontra.

2. A Vezérlések és figyelmeztetések alatt kapcsolja be a Kamera hozzáférése melletti kapcsolót.

3. Zárja be a kamerát használó háttéralkalmazásokat
Ha egy másik alkalmazás már használja a telefon kameráját, előfordulhat, hogy a WhatsApp nehezen fér hozzá. Ennek a lehetőségnek a kizárásához törölje a kamerát esetleg használó alkalmazásokat a Legutóbbi alkalmazások menüből. Ezt követően nézze meg, hogy tudja-e használni a WhatsApp kameráját az Android telefonján.
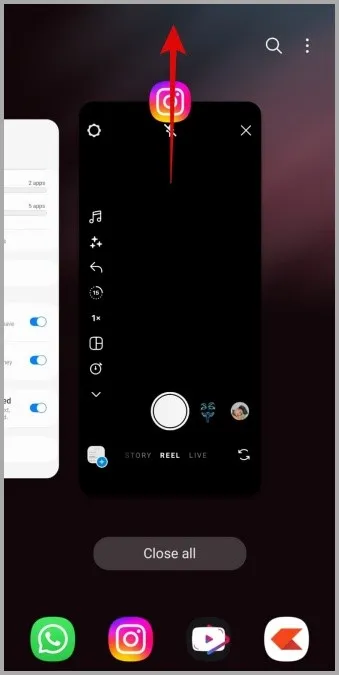
4. A WhatsApp erőltetett bezárása
Átmeneti alkalmazáshibák is okozhatják, hogy a WhatsApp kamera nem működik az Androidon. Ha nincs semmi komolyabb probléma, akkor a WhatsApp erőltetett bezárásával és újbóli megnyitásával meg tudja oldani a problémát.
A WhatsApp kényszerzárásához nyomja meg hosszan az ikonját, és a megjelenő menüben koppintson az info ikonra. A WhatsApp bezárásához koppintson a jobb alsó sarokban található Erőszakos leállítás opcióra.
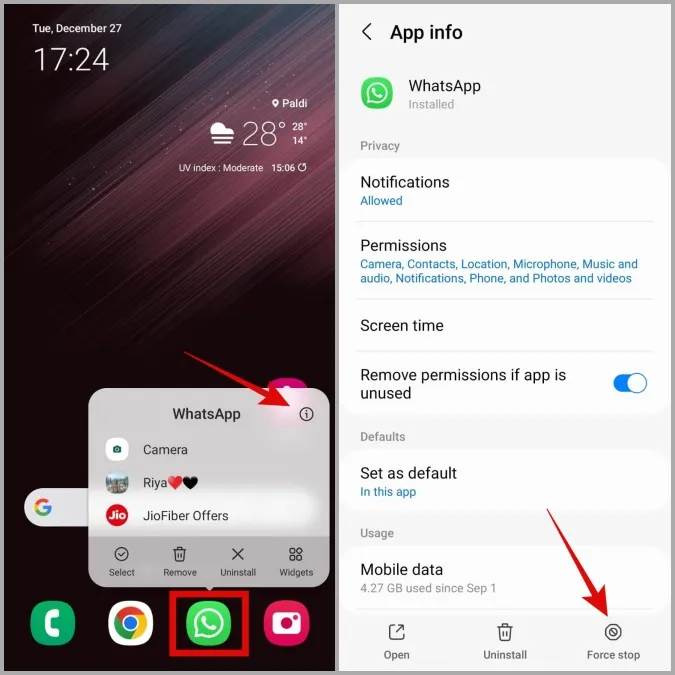
Nyissa meg újra a WhatsAppot a telefonján, és próbálja meg újra használni a kamerát.
5. A WhatsApp gyorsítótár adatainak törlése
A felesleges WhatsApp gyorsítótár-adatok törlése számos probléma megoldásában segíthet, köztük az itt tárgyalt problémában is. Ne aggódjon, ez a folyamat nem törli a WhatsApp-beszélgetéseket vagy médiafájlokat.
Kövesse ezeket a lépéseket a WhatsApp gyorsítótárának törléséhez Androidon.
1. Nyomja meg hosszan a WhatsApp ikonját, majd a megjelenő menüben koppintson az info ikonra.
2. Válassza a Tárolás menüpontot, és koppintson a jobb alsó sarokban található Tiszta gyorsítótár opcióra.
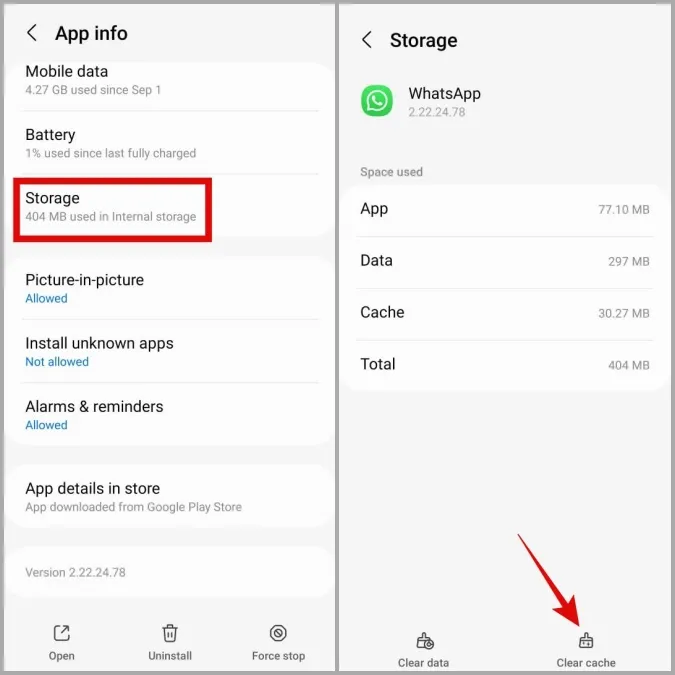
6. Szabadítsa fel a tárhelyet
Ha a telefonján kevés a tárhely, előfordulhat, hogy nehezen tud fényképeket és videókat készíteni a WhatsApp kamerájával. A telefon tárolási állapotát a Beállítások > Akkumulátor és készülékgondozás > Tárolás menüpontban ellenőrizheti.
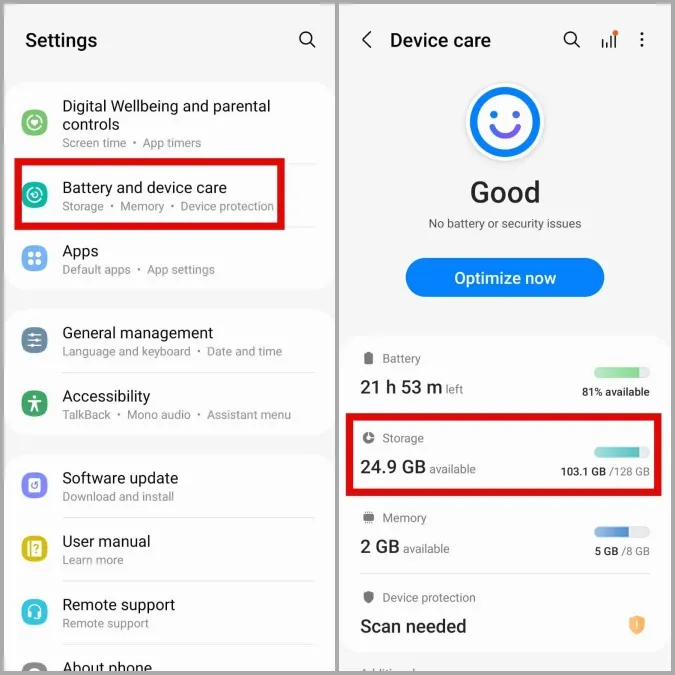
Ha a telefon tárhelye megtelt, fontolja meg a nem használt alkalmazások eltávolítását vagy az adatok egy részének a felhőbe történő átvitelét. Ezt követően a WhatsApp kamerának normálisan kell működnie.
7. WhatsApp frissítése
Lehetséges, hogy a WhatsApp kamerával kapcsolatos probléma az Ön által használt alkalmazás verziójára korlátozódik. Ha ez a helyzet, akkor a WhatsApp frissítése az újabb verzióra segíthet.
Nyissa meg a Google Play Áruházat a telefonján a WhatsApp frissítéséhez a telefonján, és nézze meg, hogy ez megoldja-e a problémát.
8. Hagyja el a WhatsApp béta programját
Gyakori, hogy az alkalmazások bétaverziói hibákat és problémákat tartalmaznak. Ha beiratkozott a WhatsApp béta programjába, hogy kipróbálja az alkalmazás új és közelgő funkcióit, fontolja meg a stabil verzióra való váltást az ilyen problémák elkerülése érdekében.
Nyissa meg a Google Play Áruházat, és keressen rá a WhatsAppra. Ezután koppintson a Kilépés gombra a Béta tesztelő vagy alatt, hogy kilépjen a béta programból.
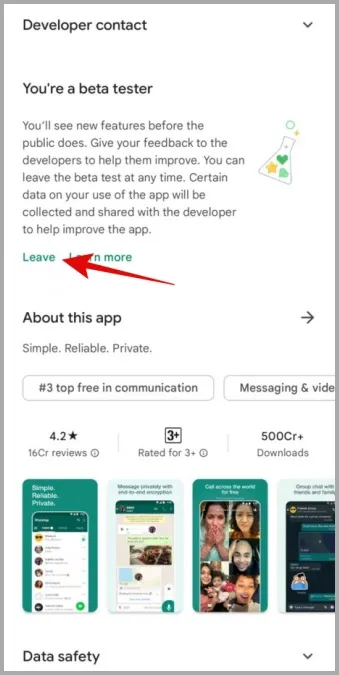
9. Telepítse újra a WhatsAppot
Végül, ha semmi más nem működik, akkor távolítsa el a WhatsAppot a telefonjáról, és telepítse újra. Ez segít megszabadulni minden olyan sérült alkalmazásadattól, amely problémákat okozhatott a WhatsApp kamerával.
Nyomja meg hosszan a WhatsApp ikonját, és válassza a megjelenő menüből az Eltávolítás lehetőséget. Ezután a megerősítéshez koppintson az OK gombra.
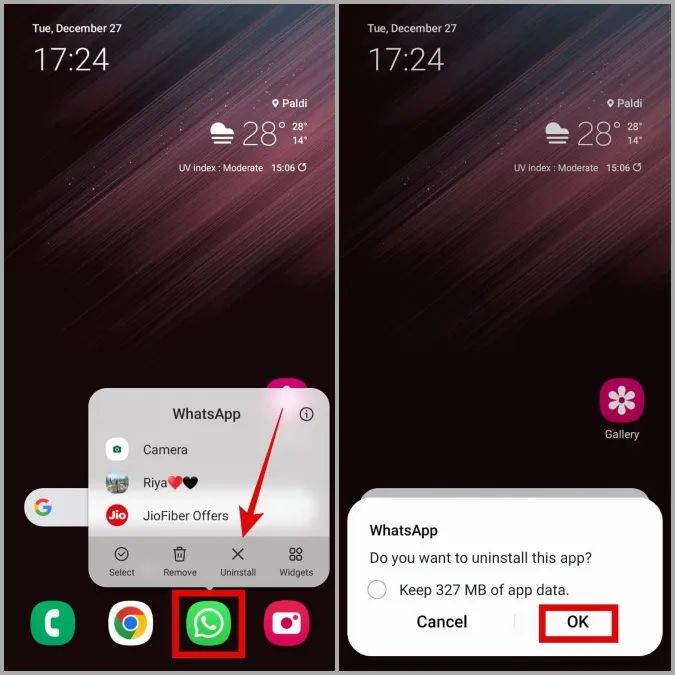
Az eltávolítás után töltse le újra a WhatsAppot a telefonjára. Ezt követően a WhatsApp kamerának jól kell működnie.
Tökéletes kép
A WhatsApp kamerával kapcsolatos ilyen problémák kellemetlenek lehetnek, és arra kényszeríthetik, hogy a telefon Kamera alkalmazását használja. Remélhetőleg ez már nem így van, és a fent említett javítások egyike helyreállította a WhatsApp kamerát az Androidon.