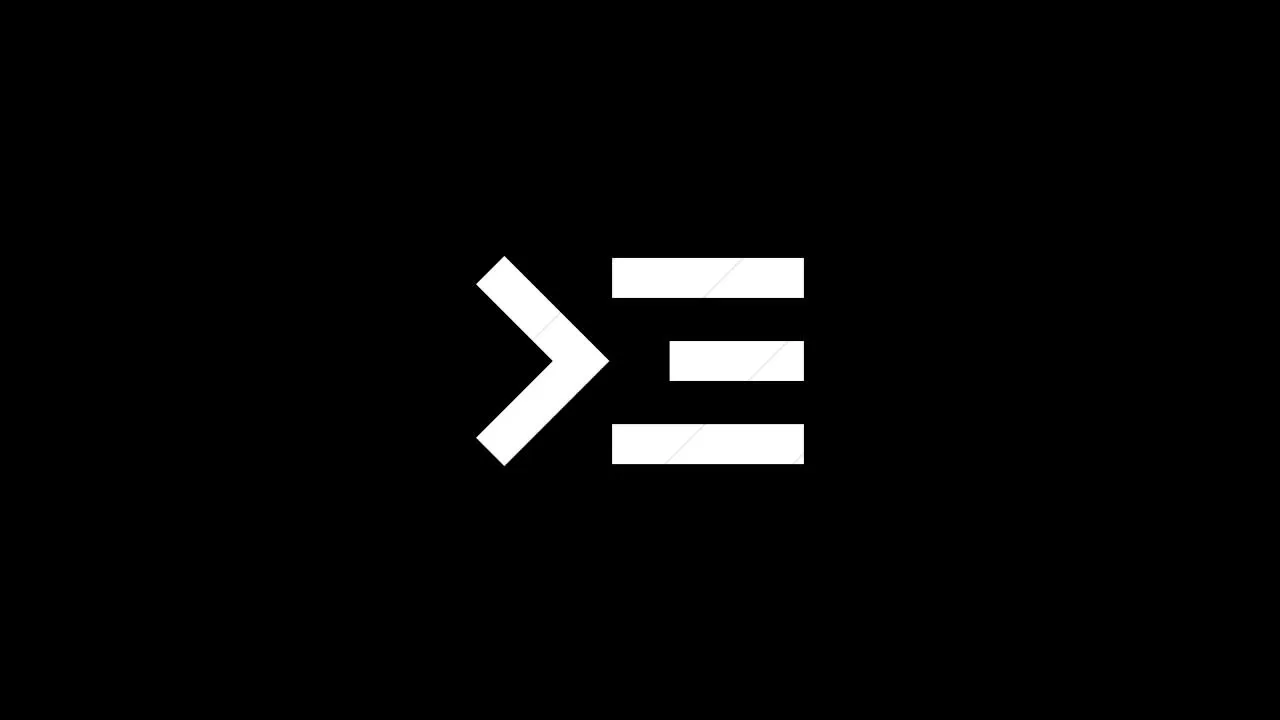Az SSH biztonságos mechanizmust biztosít az Androidon lévő fájlok oda-vissza megosztásához. Az SSH rengeteg esetben is jól jön a hálózatépítéstől a fejlesztésig. Lehetővé teszi, hogy távolról hozzáférjen az Androidhoz. Sőt, az Android belső fájlstruktúrájához is hozzáférhet. A Play Store-ban elérhető SSH-alkalmazások többsége azonban megköveteli, hogy rootolja a készülékét.
Abban az esetben, ha csak SSH-t szeretne az Androidhoz, az Android készülék rootolása túl nagy lépés. SSH-n keresztül root nélkül is hozzáférhet az Androidjához. Itt van, hogyan kell ezt megtenni.
Az SSH felhasználása
Az SSH lehetővé teszi az Android teljes körű vezérlését WiFi-n keresztül. Olyan parancsokat adhat ki, mint az ls, mkdir, find stb. Bár ahhoz, hogy ezt teljes mértékben kihasználhassa, ismernie kell a terminál parancsot. Ráadásul az SSH lehetővé teszi a fájlok biztonságos átvitelét az Android készülékre. A Pushbullettel vagy az AirDroiddal ellentétben itt nincs fájlméret-korlátozás. Illetve nem kell minden alkalommal hitelesítenie magát, amikor csatlakozik az Android-eszközéhez.
Mire lesz szüksége
Szükségünk lesz egy SSH-kliensre és egy SSH-kiszolgálóra, amely a számítógépen, illetve az Androidon fut.
- Először is telepítenünk kell egy SSH-kiszolgálót az Androidra. Ehhez az SSHelper alkalmazást fogjuk használni, mivel nem igényel root-ot.
- Ezután, hogy elérjük az Androidot a Számítógépről, a parancssort fogjuk használni
- Győződjön meg arról is, hogy a számítógép és az Android ugyanazon a WiFi-n van.
SSH-kiszolgáló beszerzése Androidon
1. Irány a Google play áruház, telepítse az SSHelper alkalmazást. Ha kész, nyissa meg az alkalmazást.
SSHelper letöltése Androidra

2. Amikor megnyitja az alkalmazást, először felugrik egy felugró ablak, amely a tárolási engedélyt kéri. A folyamat, hogy megadja neki a tárolási engedélyt, egy kicsit más. Koppintson az „OK” gombra, majd ezután koppintson az „Engedélyek” opcióra.

3. Ezután az Engedélyek lapon belül koppintson a Tárolás lehetőségre. Ezután koppintson az Engedélyezés gombra, hogy engedélyezze a tárolási engedélyt az alkalmazás számára.

4. Ha ezzel megvagyunk, térjünk vissza az SSHelper alkalmazáshoz. Az SSH-kiszolgáló elindult volna a telefonon. Most az Androidos eszközünkhöz való csatlakozáshoz 4 dologra van szükségünk: IP-cím, SSH port száma, felhasználónév és jelszó. Az IP-cím és a portszám megtekintéséhez váltsunk a Konfiguráció fülre. Itt megtaláljuk az IP-címet és a portszámot. Jegyezze fel, mivel szükségünk lesz rá az SSH-kiszolgálóhoz való csatlakozáshoz. Az alapértelmezett bejelentkezési felhasználónév és jelszó az „admin”.

Most, hogy elindítottuk az SSH-kiszolgálót az Androidon, átmehetünk a PC-re.
A CMD használata Windows 10 rendszeren az Androidhoz való hozzáféréshez
1. A jó öreg Windows parancssor már támogatja az SSH-t. Mindössze annyit kell tennünk, hogy a cmd-ből kilőjük az ssh parancsot. Ehhez menjünk át a Start menübe, és írjuk be a „cmd” parancsot. Amint felugrik a találat, nyomd meg az Entert. Alternatívaként megnyomhatja a Win+R billentyűkombinációt is, majd írja be a cmd parancsot, és kattintson az „OK” gombra.  2. Ezután írja be a parancssorba a következő parancsot.
2. Ezután írja be a parancssorba a következő parancsot.
ssh [email protected] -p 2222
Abban az esetben, ha nem változtatott semmit az Androidon, használja ugyanezt a parancsot az IP-cím megváltoztatásával az Android készülékével.  3. Miután lenyomta az Entert a parancssorban, a program egy kérdéssel fogja megkérdezni. Ha megbízható laptopot használ, csak írjon be egy igent. Így a számítógépét állandóan hitelesíti és megbízhatóvá teszi az Android készülék. Ha nem megbízható eszközt használ, csak írjon be nemet. Ezután adja meg a jelszót. Az alapértelmezett jelszó az admin.
3. Miután lenyomta az Entert a parancssorban, a program egy kérdéssel fogja megkérdezni. Ha megbízható laptopot használ, csak írjon be egy igent. Így a számítógépét állandóan hitelesíti és megbízhatóvá teszi az Android készülék. Ha nem megbízható eszközt használ, csak írjon be nemet. Ezután adja meg a jelszót. Az alapértelmezett jelszó az admin.  A hitelesítés után megjelenik az Android parancssora, ahol parancsokat hajthat végre távolról.
A hitelesítés után megjelenik az Android parancssora, ahol parancsokat hajthat végre távolról.
A Terminál használata Mac 10-en az Android eléréséhez
1. A Windows 10-hez hasonlóan a macOS is natívan támogatja az SSH-t. Az SSH használatához nyomja le a Cmd+Space billentyűkombinációt a Spotlight elindításához. Írja be rá a „Terminal” szót, és nyomja le az Entert.
 2. A terminálon írja be a következő parancsot. Az IP-címet helyettesítse az Android-eszköz IP-címével.
2. A terminálon írja be a következő parancsot. Az IP-címet helyettesítse az Android-eszköz IP-címével.
ssh [email protected] -p 2222
 A következő felszólítás a jelszó megadása lenne. Az alapértelmezett jelszó az admin. A sikeres hitelesítés után megjelenik az Android terminál.
A következő felszólítás a jelszó megadása lenne. Az alapértelmezett jelszó az admin. A sikeres hitelesítés után megjelenik az Android terminál.
Harmadik féltől származó alkalmazás Windowshoz és macOS-hez
Bár a natív parancssor támogatja az SSH-t, ha intuitív felületet szeretne, egy harmadik féltől származó parancssor, például a Putty jó választás lenne. Ráadásul a PuTTY lehetővé teszi egyszerre több kapcsolat kezelését, és a kapcsolat beállításai a felhasználói felületen konfigurálhatók.
1. Töltse le a PuTTY.exe programot a számítógépére az alábbi linkről. A Windows verziójának megfelelően töltse le a 32 bites vagy 64 bites fájlt. A PuTTY letöltése Windowshoz

2. Adja meg az androidos eszköz IP-címét, és módosítsa az SSH portot 22-ről 2222-re .

3. Egy biztonsági figyelmeztetést fog kapni, amely megkérdezi, hogy megbízik-e az SSH-kiszolgálóban. Ha az Igen gombra kattint, akkor ezentúl nem lesz ellenőrizve minden kapcsolatnál.  4. Ezután megnyílik a parancssor, amely a felhasználónevet és a jelszót kéri. Az alapértelmezett felhasználónév és jelszó az admin.
4. Ezután megnyílik a parancssor, amely a felhasználónevet és a jelszót kéri. Az alapértelmezett felhasználónév és jelszó az admin.  A sikeres hitelesítés után megjelenik az Android terminál.
A sikeres hitelesítés után megjelenik az Android terminál.
Az Android felhasználói felületének elérése számítógépről
Abban az esetben, ha nem érzi jól magát a parancssorban, használhat egy harmadik féltől származó GUI alkalmazást is, mint például a WinSCP. A WinSCP lehetővé teszi az Android fájlrendszerének elérését GUI-n keresztül SSH-n keresztül. Az alkalmazás SCP-t használ, amely SSH-n keresztül működik. Biztonságosan továbbíthat fájlokat a Windows PC-ről az Android okostelefonjára. WinSCP letöltése Windowsra
 Olvassa el ezt is: A 6 legjobb Android szövegszerkesztő programozáshoz
Olvassa el ezt is: A 6 legjobb Android szövegszerkesztő programozáshoz