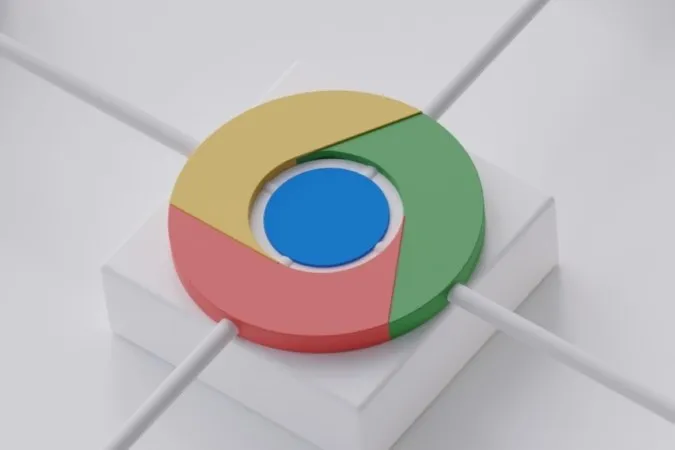A Google Chrome-nak örökké tart a letöltések befejezése Androidon? Ez frusztráló lehet, különösen akkor, ha nagy sebességű internet-csomagra fizetett elő. A jó hír azonban az, hogy nem kell megelégednie az ilyen lassú letöltési sebességgel. Ez az útmutató néhány hatékony tippet mutat be, amelyekkel növelheti a Google Chrome letöltési sebességét Androidon. Nézzük tehát meg.
1. Zárja be a nem használt lapokat
Ha túl sok lap van nyitva a Chrome-ban, az negatívan befolyásolhatja a böngésző teljesítményét, és lassabb letöltési sebességet eredményezhet. Ezért az első dolog, amit tennie kell, hogy az alábbi lépések segítségével bezárja a nem kívánt lapokat a Chrome-ban:
1. A Chrome-ban koppintson a tetején lévő négyzet ikonra a megnyitott lapok megtekintéséhez. A lap bezárásához koppintson a lap jobb felső sarkában lévő X ikonra.
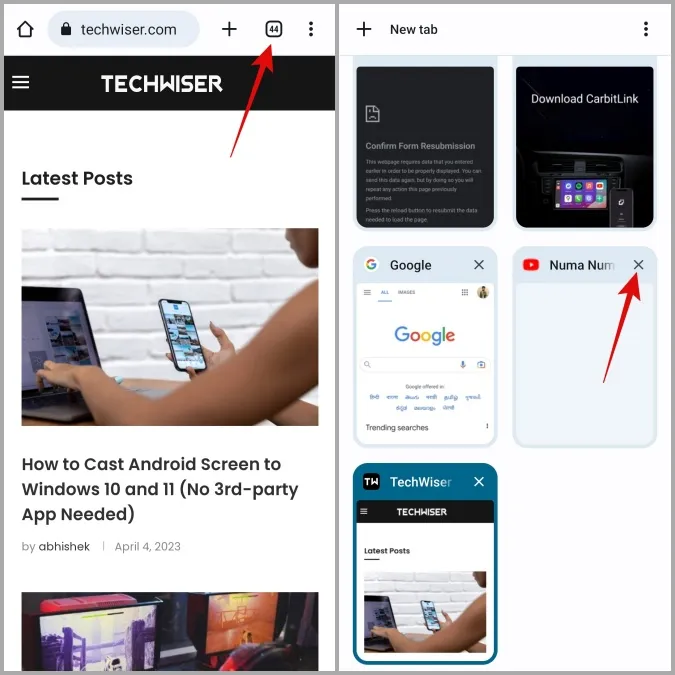
2. Ha az összes lapot egyszerre szeretné bezárni, koppintson a jobb felső sarokban lévő kebabmenüre (három pont ikon), és válassza az Összes lap bezárása lehetőséget.
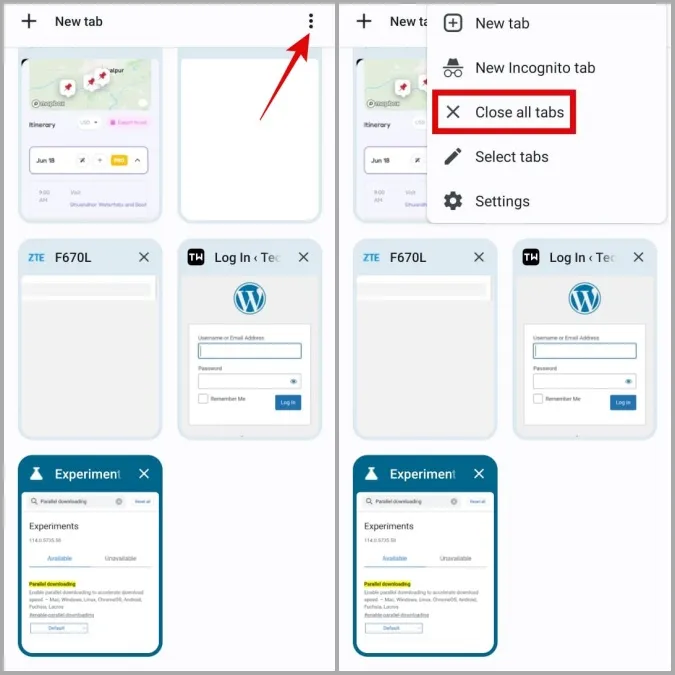
2. Párhuzamos letöltés engedélyezése
A Chrome for Android lehetővé teszi a különböző kísérleti funkciók elérését a Zászlókon keresztül. Az egyik ilyen zászló a párhuzamos letöltés, amely segíthet növelni a letöltési sebességet a Chrome for Androidban. Lényegében lehetővé teszi, hogy a böngésző több kapcsolatot hozzon létre a kiszolgálóval, és egyszerre töltse le egy fájl különböző részeit.
A párhuzamos letöltés engedélyezése a Chrome-ban:
1. Írja be a felső címsorba a chrome://flags parancsot, és válassza ki az első megjelenő találatot.
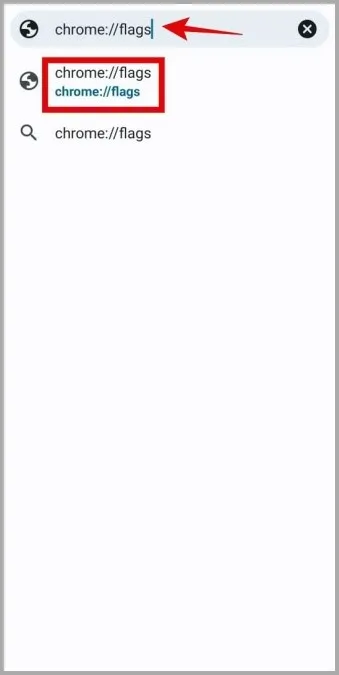
2. Írja be a keresőmezőbe a párhuzamos letöltés szót. 3. Koppintson az Alapértelmezettre, és válassza az Enabled (Engedélyezve) lehetőséget.
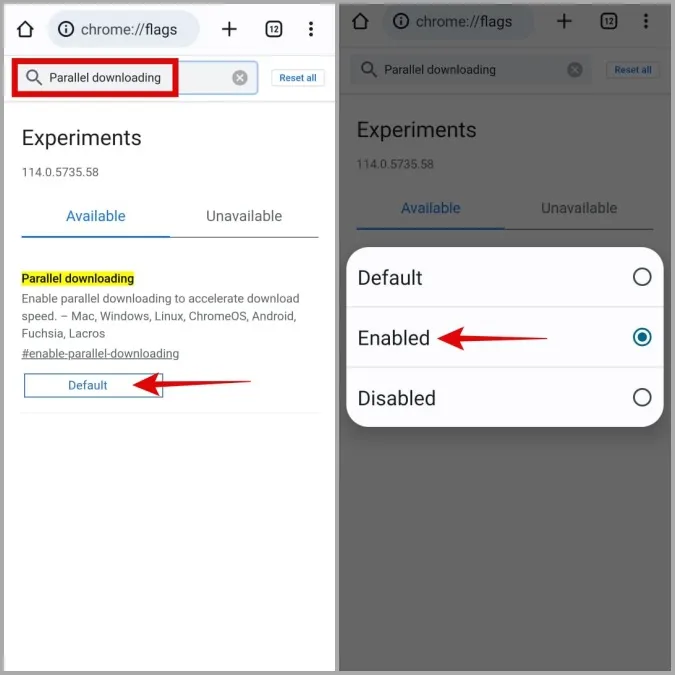
3. Érintse meg az Újraindítás gombot a böngésző újraindításához és a módosítások alkalmazásához.
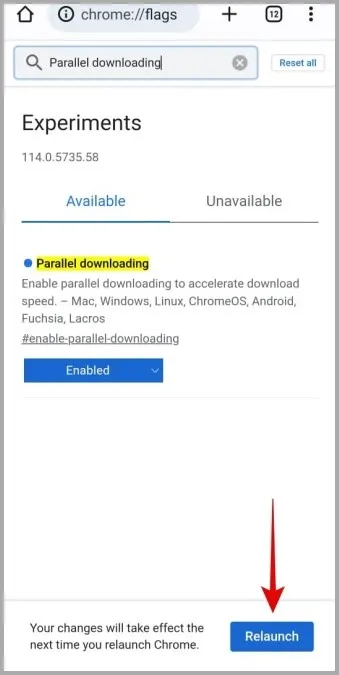
3. Korlátlan akkumulátorhasználat engedélyezése a Chrome számára
Rendelt el akkumulátor-korlátozást a Chrome-on? Ha igen, akkor valószínűleg lassú letöltési sebességet vagy akár letöltési hibákat fog tapasztalni a Chrome for Androidban. Az ilyen problémák elkerülése érdekében a legjobb, ha engedélyezi a Chrome számára a korlátlan akkumulátorhasználatot.
1. Nyomja meg hosszan a Google Chrome alkalmazás ikonját, és a megjelenő menüben koppintson az info ikonra.
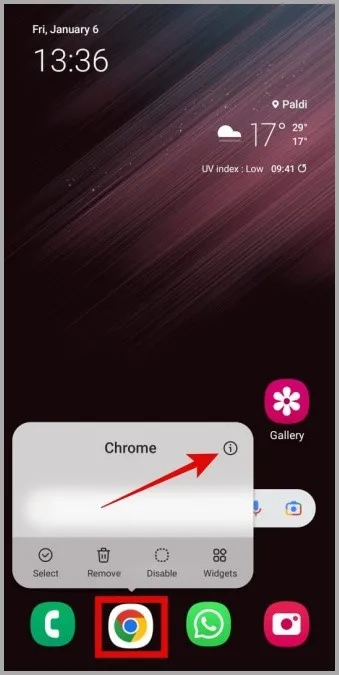
2. Válassza az Akkumulátor menüpontot, és a következő képernyőn válassza a Korlátlan használatot.
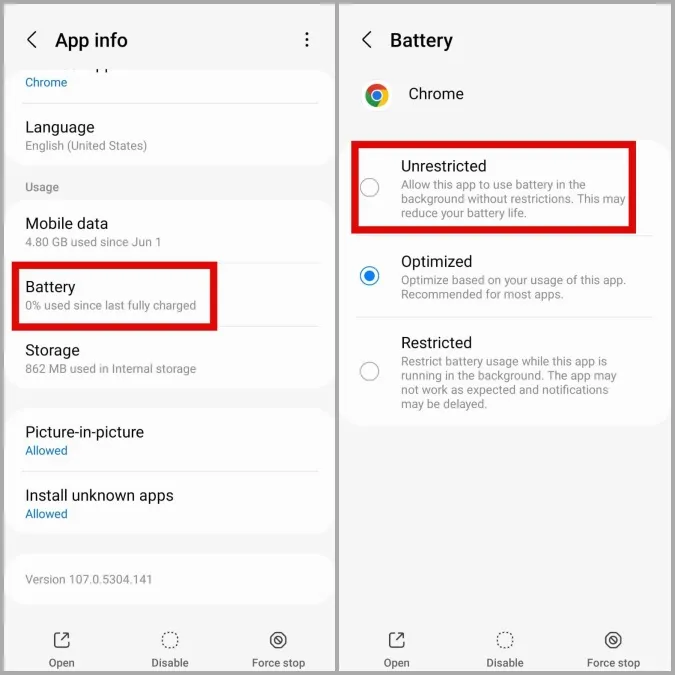
4. Módosítsa a DNS-kiszolgálót
Alapértelmezés szerint a készüléken lévő alkalmazások, köztük a Chrome is, az internetszolgáltató (ISP) által biztosított DNS-kiszolgálót használják. Ha azonban bármilyen probléma merül fel a szerverrel, az lassú letöltési sebességhez vezethet. Megpróbálhat másik DNS-szolgáltatóra váltani, hátha ez változást hoz.
1. A Google Chrome-ban koppintson a jobb felső sarokban lévő kebabmenüre (három pont), és válassza a Beállítások menüpontot.
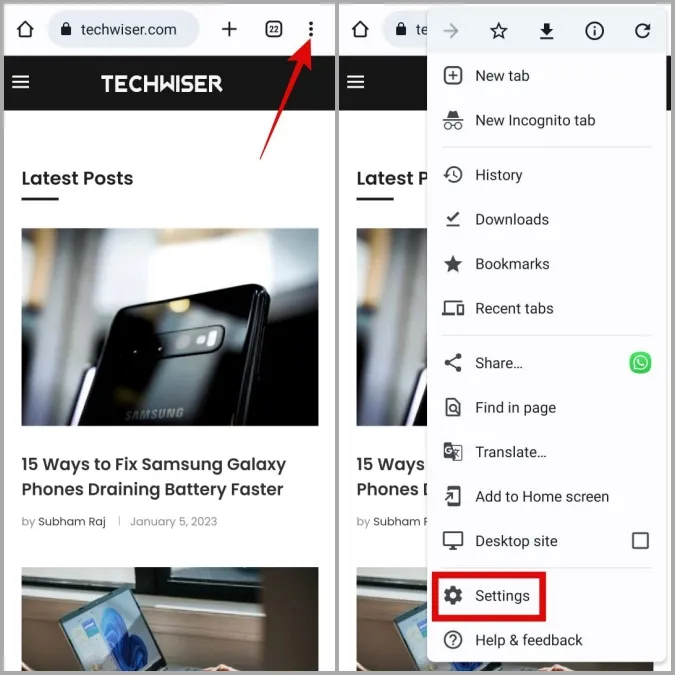
2. Koppintson az Adatvédelem és biztonság elemre, és válassza a következő menüből a Biztonságos DNS használata lehetőséget.
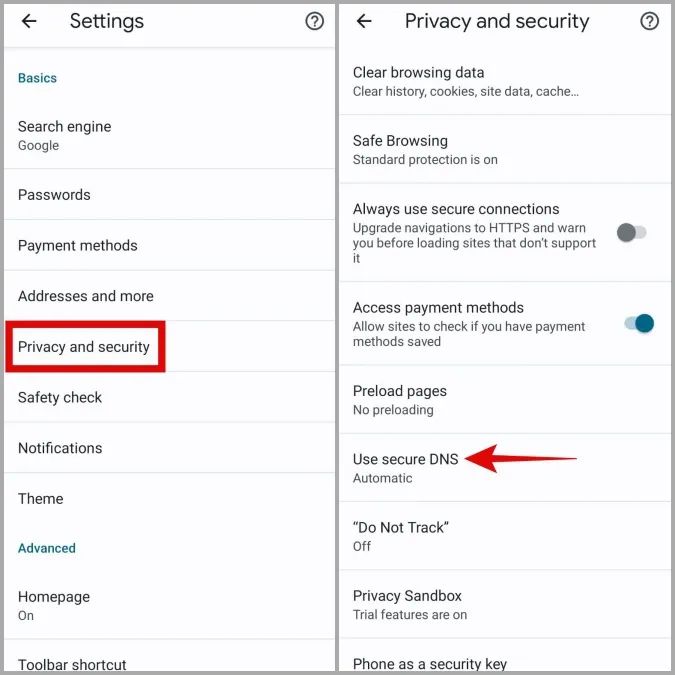
3. Válassza a Válasszon másik szolgáltatót opciót, majd a legördülő menü segítségével válasszon ki egy másik DNS-szolgáltatást a listából.
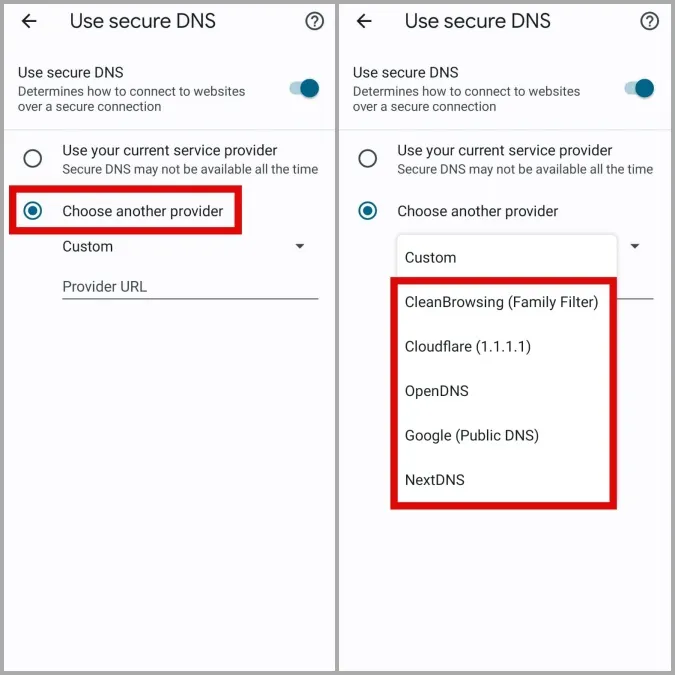
5. Kapcsolja ki a VPN-t
Ha VPN-kapcsolatot használ, az internetforgalma egy távoli kiszolgálón keresztül kerül átirányításra, ami lehetővé teszi az adatvédelem fenntartását. Ez azonban néha negatívan befolyásolhatja a Chrome letöltési sebességét, és problémákat okozhat.
Ennek a lehetőségnek az ellenőrzéséhez ideiglenesen kikapcsolhatja a VPN-kapcsolatot, és megnézheti, hogy ez segít-e.
6. A böngészési adatok törlése
Akárcsak asztali társa, a Google Chrome Androidon is felhalmozza a gyorsítótáradatokat, hogy javítsa a böngészési élményt. Ha azonban ezek az adatok egyszer megsérülnek, többet árt, mint használ. Ez mindenféle problémához vezethet, beleértve az itt tárgyaltat is.
Megpróbálhatja törölni a Chrome-ban a meglévő böngészési adatokat, hátha ez felgyorsítja a letöltéseket Androidon.
1. A Google Chrome-ban koppintson a jobb felső sarokban lévő menü ikonra, és válassza a Beállítások lehetőséget.
2. Válassza az Adatvédelem és biztonság menüpontot, majd válassza a Böngészési adatok törlése lehetőséget.
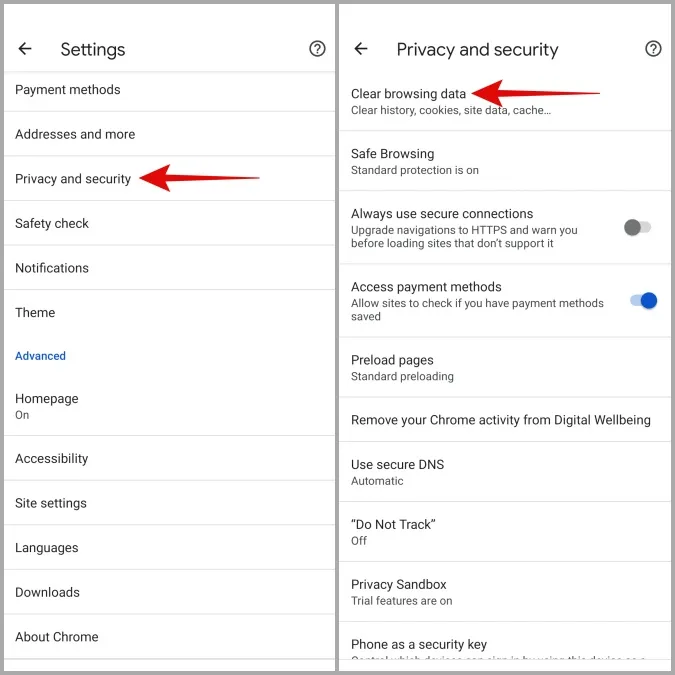
3. A legördülő menü segítségével válassza ki a Mindig opciót. 4. Jelölje be a Sütik és webhelyadatok és a Cache-ben tárolt képek és fájlok jelölőnégyzeteket, majd koppintson az Adatok törlése gombra.
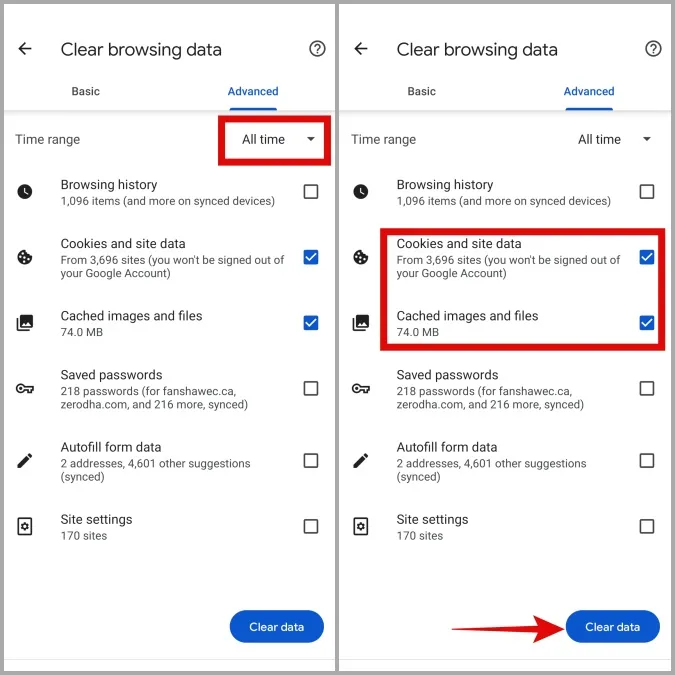
7. Frissítse a Google Chrome-ot
Mikor frissítette utoljára a Google Chrome-ot a telefonján? Ha nem emlékszik rá, akkor valószínűleg a böngésző egy elavult verzióját használja. Megpróbálhatja frissíteni a Chrome-ot a Play Store-on keresztül, hogy kihasználhassa a legújabb fejlesztéseket, és megnézheti, hogy ez megoldja-e a problémát.
Gyorsítsa fel a letöltéseket a Chrome-ban
Frusztráló lehet, ha a Chrome-nak a szokásosnál tovább tart a letöltések befejezése. Remélhetőleg ez már nem így van, és a fenti tippek egyike segített a Google Chrome for Android letöltési sebességének növelésében.
Elege van az ilyen problémákból a Chrome-mal? Ne aggódjon! Számos Chrome-alternatíva létezik Androidra, amelyeket érdemes kipróbálni.